![]() Hauptinhalt:
Hauptinhalt:
![]() Kundenbewertungen
Kundenbewertungen
Hat Ihr Windows-Computer jemals die Meldung "Seitenfehler im nicht ausgelagerten Bereich" angezeigt? In diesem Beitrag wird erörtert, was der "Stop Code: PAGE_FAULT_IN_NONPAGED_AREA"-Fehler auf einem Windows-PC ist, und bietet 8 effektive Möglichkeiten zur Behebung dieses Problems.
Was ist ein Seitenfehler im nicht ausgelagerten Bereich?
Der Fehler "Seitenfehler im nicht ausgelagerten Bereich" besitzt einen Fehlercode 0x00000050, bekannt als Bug Check 0x50, der einen Blue Screens of Death Fehler verursacht, eines der lästigsten Probleme. Da BSOD geht, ist dieser Fehler ähnlich wie Windows zeigt "ungültigen Speicherverweis".

Um die Situation vollständig zu verstehen, muss man sich vergegenwärtigen, dass die zugängliche Speicherkapazität in eine Gruppe von Speicherseiten aufgeteilt wurde, die jeweils 4K groß sind, und zwar durch ausgelagerten Speicher.
Warum tritt der Seitenfehler im nicht ausgelagerten Bereich auf?
Wenn Sie sich fragen, was die Gründe für diesen Fehler sind, finden Sie hier die 4 häufigsten Gründe für die Fehlermeldung "Seitenfehler in einem Bereich ohne Seiten" auf einem Windows-PC:
- Der nicht ausgelagerte Bereich gefährdet wichtige Daten für den Systembetrieb, was dazu führt, dass Windows die Daten im nicht ausgelagerten Bereich nicht erkennen kann.
- Der Fehler kann auftreten, wenn Hardware-Probleme auf dem PC auftreten, z. B. wenn der Arbeitsspeicher oder ein fehlerhafter Sektor auf der Festplatte beschädigt ist.
- Beschädigtes NTFS und Antivirus sind die Übeltäter.
- Der Fehler tritt auch auf, wenn der ungenaue Systemdienst oder der fehlerhafte Treibercode installiert wird.
Um Daten von einer beschädigten Festplatte wiederherzustellen, sollten Sie eine Datenrettungssoftware eines Drittanbieters auf Ihrem Windows-PC installieren. EaseUS Data Recovery Wizard hilft bei der Wiederherstellung verlorener, gelöschter oder formatierter Daten von Festplatten, SD-Karten, USB-Flash-Laufwerken usw. Selbst wenn Ihre Speichergeräte beschädigt sind, kann das EaseUS Wiederherstellungstool die gespeicherten Daten mit einem Klick wiederherstellen!
Schritt 1. Wählen Sie die Festplatte, auf der Sie Ihre Daten verloren haben, und klicken Sie auf "Nach verlorenen Daten suchen".
Schritt 2. Verwenden Sie "Filter" oder "Suchen", um die verlorenen Dateien zu finden, wenn der Scan abgeschlossen ist.
Schritt 3. Wählen Sie alle gewünschten Festplattendateien aus und klicken Sie auf "Wiederherstellen". Suchen Sie dann einen anderen sicheren Ort, um sie zu speichern.
💡Tipp: Sie können Daten auf lokalen Festplatten, externen Festplatten und auch im Cloud-Speicher wiederherstellen.

Nachdem Sie Ihre wichtigen Daten gespeichert haben, befolgen Sie die folgenden 8 Lösungen, um den Fehler "Seitenfehler im nicht ausgelagerten Bereich" zu beheben!
Beheben von Seitenfehlern im nicht ausgelagerten Bereich [8 Möglichkeiten]
Normalerweise wird empfohlen, dass Sie bewährte Mittel wie den Neustart des PCs in Betracht ziehen. Da ein blauer Bildschirm jedoch auf lebenswichtige Systemfehler hinweist, müssen Sie sofort die folgenden Lösungen ausprobieren.
- Lösung 1. Überprüfen Sie den RAM
- Lösung 2. Schließen Sie das Antivirenprogramm auf Ihrem PC
- Lösung 3. Gerätelaufwerk aktualisieren
- Lösung 4. Deaktivieren Sie das Kontrollkästchen Größe der Auslagerungsdatei automatisch verwalten für alle Laufwerke
- Lösung 5. Windows-Speicherdiagnose ausführen
- Lösung 6. CHKDSK-Befehl ausführen
- Lösung 7. Hardware-Troubleshooter ausführen
- Lösung 8. PC zurücksetzen, ohne Daten zu verlieren
Lösung 1. Überprüfen Sie den RAM
Einer der Hauptgründe für den Fehler "Seitenfehler im nicht ausgelagerten Bereich" auf Ihrem Windows-PC könnte sein, dass der RAM-Chip nicht ausreichend verbunden ist, der Steckplatz verschmutzt ist oder der RAM-Stick beschädigt ist. Es wird daher empfohlen, den Arbeitsspeicher zu überprüfen, um zu sehen, ob der Fehler behoben werden kann:
Schritt 1. Schalten Sie den PC vollständig aus, und nehmen Sie die Seitenwand ab.
Schritt 2. Entfernen Sie den Akku und ziehen Sie alle Netzkabel ab.
Schritt 3. Nehmen Sie den RAM-Chip heraus und suchen Sie nach Staub. Falls ja, stauben Sie ihn ab. Wenn nicht, ersetzen Sie ihn durch neuen RAM.
Schritt 4. Schließen Sie den RAM-Stick wieder an und starten Sie den PC neu, um zu überprüfen, ob der PC immer noch diesen Fehler anzeigt.
Wenn Sie diesen Artikel für hilfreich halten, teilen Sie ihn auf SNS, damit noch mehr Menschen erfahren, wie man den Fehler "Seitenfehler in einem Nicht-Seitenbereich" behebt.
Lösung 2. Schließen Sie das Antivirenprogramm auf Ihrem PC
Wenn Sie ein Antivirenprogramm für Ihren Windows-PC verwenden, können Sie dieses Antivirenprogramm mit Hilfe der unten aufgeführten Schritte deaktivieren:
Schritt 1. Suchen Sie Windows Security auf Start und öffnen Sie es.
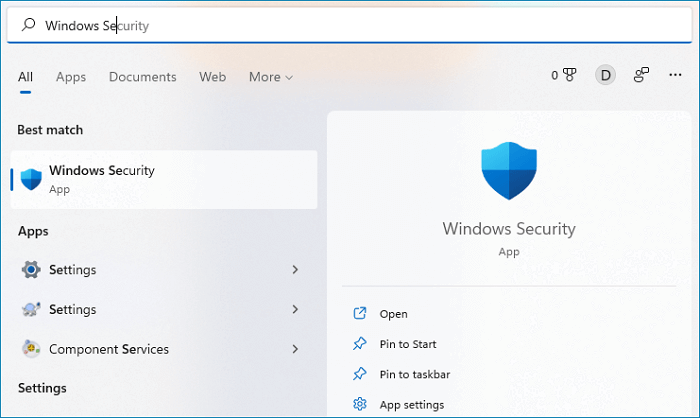
Schritt 2. Klicken Sie unter "Windows-Sicherheit" auf die Registerkarte "Schutz vor Viren und Bedrohungen".
Schritt 3. Klicken Sie unter den Einstellungen für den Viren- und Bedrohungsschutz auf "Einstellungen verwalten".
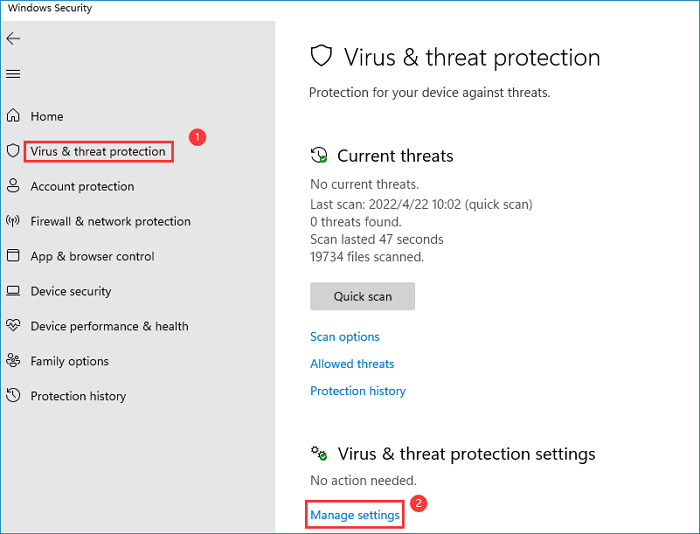
Schritt 4. Schalten Sie die Schaltfläche "Echtzeitschutz" um, um den Windows Defender zu deaktivieren.
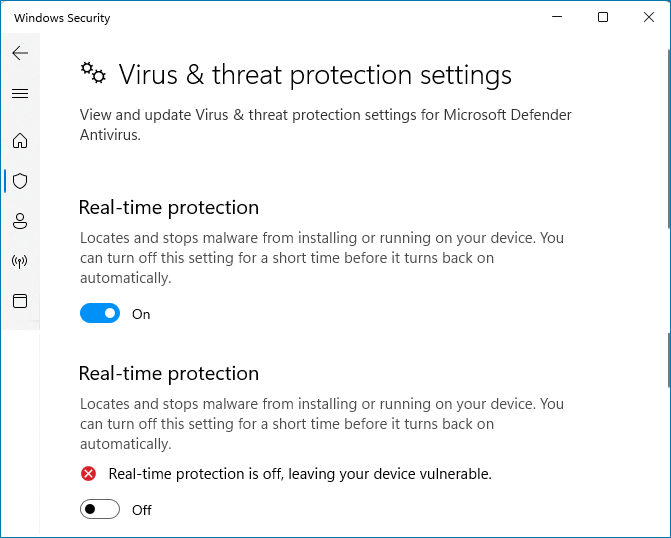
🔔Beachten Sie, dass der Windows Defender beim nächsten Start Ihres Computers automatisch aktiviert wird.
Lösung 3. Gerätelaufwerk aktualisieren
Wenn es Kompatibilitätsprobleme mit den Treibern gibt, wird ein Windows-Seitenfehler in einem nicht ausgelagerten Fehler angezeigt. Sie können den Fehler jedoch beheben, indem Sie die Gerätetreiber aktualisieren. Diese Methode ist durchführbar, wenn Ihr PC im abgesicherten Modus gebootet wurde, was die übliche Methode ist. Die Schritte werden im Folgenden beschrieben:
Schritt 1. Drücken Sie die Tasten "Windows + X", um den Prozess zu starten, und wählen Sie "Geräte-Manager".
Schritt 2. Erweitern Sie das rechte Verzeichnis, um den fehlerhaften Treiber zu finden. Klicken Sie dann mit der rechten Maustaste auf den Treiber und wählen Sie "Treiber aktualisieren".

Schritt 3. Wählen Sie im Pop-up-Fenster die Option "Automatisch nach aktualisierter Treibersoftware suchen".
Lösung 4. Deaktivieren Sie das Kontrollkästchen Größe der Auslagerungsdatei automatisch verwalten für alle Laufwerke
Sie können die Speichervirtualisierung in den Systemeinstellungen Ihres Betriebssystems deaktivieren, wenn sie zu Fehlfunktionen führt. Beachten Sie die unten aufgeführten Schritte:
Schritt 1. Starten Sie den "Datei-Explorer" > klicken Sie mit der rechten Maustaste auf "Dieser PC" > klicken Sie auf "Eigenschaften", um fortzufahren.

Schritt 2. Klicken Sie im linken Menü auf "Erweiterte Systemeinstellungen".

Schritt 3. Klicken Sie auf "Einstellungen", die sich unter dem Abschnitt "Leistung" im Fenster "Erweitert" befinden.
Schritt 4. Klicken Sie auf "Ändern", um die Registerkarte "Erweitert" zu ändern.

Schritt 5. Deaktivieren Sie die Option "Auslagerungsdateigröße für alle Laufwerke automatisch verwalten" und klicken Sie zum Abschluss auf "OK".
Lösung 5. Windows-Speicherdiagnose ausführen
Um das Problem "Auslagerungsfehler im nicht ausgelagerten Bereich" in Windows-Betriebssystemen zu lösen, versuchen Sie, das Windows-Speicherdiagnosetool zu verwenden. Im Folgenden werden die Schritte beschrieben, die zur Durchführung einer Windows-Speicherdiagnose erforderlich sind:
Schritt 1. Geben Sie Speicherdiagnose in die Windows-Suchleiste ein, und klicken Sie auf "Windows-Speicherdiagnose", um fortzufahren.

Schritt 2. Klicken Sie auf "Jetzt neu starten und auf Probleme prüfen (empfohlen)".
Schritt 3. Warten Sie einige Zeit, bis der Windows-PC die Probleme anzeigt. Wenn der Scan abgeschlossen ist, zeigt das System den zugrundeliegenden, aber bereits aufgetretenen Fehler auf dem Bildschirm an.
Lösung 6. CHKDSK-Befehl ausführen
Manchmal tritt dieser Fehler aufgrund eines Fehlers auf dem Datenträger auf; daher können Sie das Windows-Snap-In-Tool verwenden, um Fehler auf dem Datenträger zu überprüfen und zu beheben. Führen Sie die folgenden Schritte aus:
Schritt 1. Geben Sie cmd in das Windows-Suchfeld ein > klicken Sie mit der rechten Maustaste auf den am besten passenden Eintrag und wählen Sie "Als Administrator ausführen", um fortzufahren.
Schritt 2. Drücken Sie "Enter" nach der Eingabe von chkdsk C: /f /r.
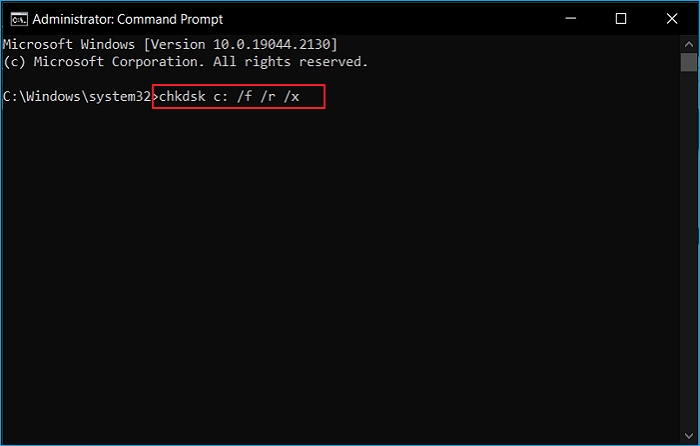
Anschließend starten Sie Ihren PC neu, um zu überprüfen, ob der Fehler behoben wurde.
Lösung 7. Hardware-Troubleshooter ausführen
Das Problem "Auslagerungsfehler im nicht ausgelagerten Bereich" wird zusätzlich von der Hardware beeinflusst. Schauen Sie sich die Fehlerbehebung an, um herauszufinden, ob sie ein Hardwareproblem identifizieren kann. Gehen Sie wie folgt vor, um eine Hardware-Fehlerbehebung zu verwenden:
Schritt 1. Klicken Sie auf "Einstellungen" im Menü "Start", um fortzufahren.
Schritt 2. Um fortzufahren, klicken Sie auf "Update & Sicherheit" auf der Seite "Einstellungen".
Schritt 3. Um fortzufahren, wählen Sie "Hardware und Geräte" aus der Liste unterhalb von "Fehlerbehebung" auf dem folgenden Bildschirm.

Schritt 4. Wählen Sie "Troubleshooter ausführen", um fortzufahren.

Schritt 5. Warten Sie auf Ihren PC, um die Probleme zu finden. Der Fehler wird angezeigt, falls es einen gibt, nachdem der Scanvorgang abgeschlossen ist.
Lösung 8. PC zurücksetzen, ohne Daten zu verlieren
Wenn die oben genannten Methoden diesen Fehler nicht beheben können, wäre es besser, Ihren PC zurückzusetzen. Sie müssen sich jedoch darüber im Klaren sein, dass durch das Zurücksetzen alle gespeicherten Daten auf Ihrem PC verloren gehen können. Wenn Sie einen ASUS-Laptop besitzen, können Sie Ihren PC mit diesen Schritten zurücksetzen:
Schritt 1. Wählen Sie auf der Seite "Einstellungen" Ihres Laptops die Option "Update und Sicherheit".
Schritt 2. Opr für "Recovery," und klicken Sie auf "Get started", um fortzufahren.

Schritt 3. Entscheiden Sie sich beim Zurücksetzen Ihres Laptops für "Meine Dateien behalten" oder "Alles entfernen".
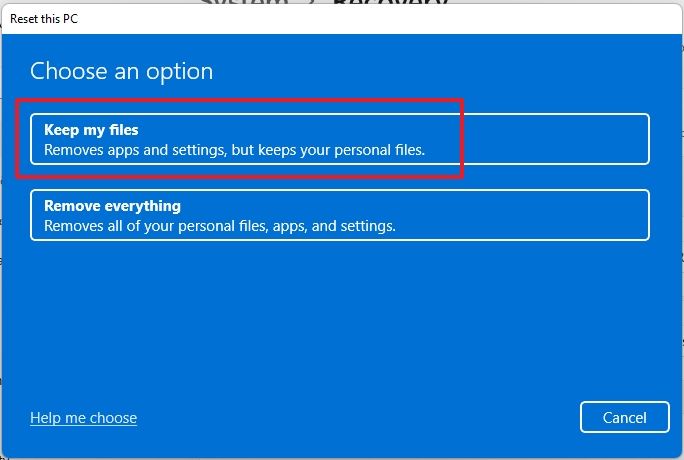
Schritt 4. Gehen Sie durch den Assistenten, um fortzufahren.
Die Datenwiederherstellungssoftware kann Ihnen helfen, gelöschte Daten schnell wiederherzustellen, wenn Sie sie nach dem Neustart des Systems versehentlich gelöscht haben. EaseUS Data Recovery Wizard ist ein Tool zur Rettung vieler Arten von Dateien von Ihrem PC und zur Wiederherstellung von Dateien nach dem Werksreset von Windows 11. Dieses robuste Datenrettungstool kann möglicherweise verwendet werden, um jede Art von Datei wiederherzustellen, einschließlich Bilder, Dokumente und Videos. Laden Sie diese professionelle Datenwiederherstellungssoftware jetzt herunter!
Schlussfolgerung
Kurz gesagt, hat dieser Artikel den Überblick über diesen Fehler, die Hauptgründe und die 8 besten Methoden zur effizienten Fehlerbehebung dargestellt. Um Ihren PC vor dem Verlust von Dokumenten zu schützen, ist EaseUS Data Recovery Wizard, die beste Software zum Wiederherstellen von Dateien, eine erste Wahl. Gehen Sie jede der oben genannten Methoden durch und wählen Sie eine oder zwei aus, die Ihnen zusagen.
FAQs zu Seitenfehlern in nicht ausgelagerten Bereichen
Nachfolgend finden Sie die häufigsten Fragen und Antworten, um das Thema besser zu verstehen:
1. Was verursacht Page_Fault_In_Nonpaged_Area?
Page_Fault_In_Nonpaged_Area tritt auf, wenn der fehlerhafte Systemdienst oder der Laufwerkscode auf Ihrem System installiert ist.
2. Kann schlechtes RAM einen Seitenfehler in nicht ausgelagerten Bereichen verursachen?
Schlechte Qualität oder beschädigter RAM ist ein weiterer Grund für diesen Fehler im System. Darüber hinaus können Fehler im nicht ausgelagerten Bereich auch auftreten, wenn der RAM-Chip nicht richtig am Steckplatz befestigt oder der Steckplatz verschmutzt ist.
3. Was ist der Seitenfehler im nicht ausgelagerten Bereich beim Booten?
Dieser Fehler ist eine Unterbrechung, die auftritt, wenn eine Anwendung Daten abrufen will, die sich nicht im RAM befinden. Danach veranlasst diese Unterbrechung das Betriebssystem, auf Daten aus dem virtuellen Speicher zuzugreifen und sie in den RAM zu laden.