Inhaltsverzeichnis

Wie man Daten von einer defekten Festplatte wiederherstellt:
- 1. Laden Sie den EaseUS Data Recovery Wizard herunter und installieren Sie ihn auf Ihrem Computer.
- 2. Wählen Sie Ihre Festplatte aus und klicken Sie auf die Schaltfläche Scannen.
- 3. Zeigen Sie eine Vorschau der Dateien an und klicken Sie auf Wiederherstellen. Mehr Elemente...
Festplatten werden weltweit sehr beliebt. Eine externe Festplatte ermöglicht Ihnen, die Dateien einfach und flexibel zu speichern. Aber der Datenverlust tritt auch häufig auf, z.B., wenn die Festplatte beschädigt und formatiert wird. Wenn Ihre Festplatte aufgrund von unbekannten Fehlern defekt wird, was tun? In diesem Fall sollten Sie zuerst versuchen die Daten auf der externen Festplatte zu retten. Aber wie kann man die Datenrettung ausführen, wenn der manuell Zugriff auf die Festplatte nicht möglich ist? Machen Sie sich keine Sorgen dafür. In diesem Artikel können Sie erfahren, wie Sie defekte Festplatte Daten wiederherstellen können. 3 Lösungen sind für Sie verfügbar. Lesen Sie den Text und laden Sie die zuverlässige Software herunter, um Ihre Daten von der defekten internen oder externen Festplatte wiederherzustellen.
1. Defekte Festplatte Daten wiederherstellen - mit einer Software
EaseUS Data Recovery Wizard ist eine professionelle Datenrettungssoftware und bietet umfassende Lösungen für fast alle Datenverlust Fällen auf einer Festplatte. Wenn Sie Ihre Daten auf der defekten Festplatte wiederherstellen wollen, wenden Sie sich an diesem Programm. Solange der Computer die Festplatte erkennt, haben Sie Möglichkeiten für die Wiederherstellung. Laden Sie die Software herunter und stellen Sie Ihre Daten wie folgt wieder her.
Sie können der EaseUS Datenrettungssoftware vertrauen
Der EaseUS Data Recovery Wizard verfügt über eine umfassende technische Basis für die Wiederherstellung defekter Festplatten und genießt seit 2005 das Vertrauen von Milliarden von Benutzern. Lesen Sie die Bewertungen auf Trustpilot.
Schritt 1. Starten Sie die obengenannte Datenrettungssoftware und wählen Sie die Festplatte zur Wiederherstellung aus. Dann klicken Sie auf „Scan“.
Schritt 2. Nun suchen Sie durch den Verzeichnisbaum auf der linken Seite. Filtern Sie die Scan-Ergebnisse und schauen Sie die Vorschau. Dann wählen Sie die gewünschten Daten zur Wiederherstellung aus. Wenn Sie Ihre Daten im Verzeichnisstruktur nicht auffinden können, klicken Sie auf „RAW“ Ordner, um Dateien herauszufinden. Sie können auch den Datennamen im Suchfeld direkt suchen.
Schritt 3. Klicken Sie auf „Wiederherstellen“. Hierbei speichern Sie die geretteten Dateien besser in anderer Festplatte, um weitere Daten-Überschreibung zu vermeiden.
Nach der Datenrettung wollen Sie die defekte Festplatte reparieren? Wir haben fünf Lösungen gesammelt.
- Lösung 1. Die Festplatte mit Windows eingebauten Tool überprüfen und reparieren
- Lösung 2. Treibersoftware aktualisieren (für Treiber Probleme)
- Lösung 3. Defekte Festplatte durch CMD Befehl reparieren
- Lösung 4. Die Festplatte mit Antivirus-Software überprüfen
- Lösung 5. Beschädigte Festplatte mit SFC-Befehl scannen und reparieren
In einem anderen Artikel haben wir die Schritte ausführlich erklärt: Defekte Festplatte reparieren ohne Formatierung.
✨Tipp: Defekte Festplatte Datenrettung Chance
Eine defekte Festplatte betrifft irgendwann alle Computerbenutzer. Der Verlust von Bildern, Musik, Dokumenten und anderen Dateien, die man nicht immer ersetzen kann, führt schnell zu Frustration.
Keine Sorge, sie können gerettet werden, sofern die Dateien nicht beschädigt wurden. Und in den meisten Fällen sind die Daten intakt. Es ist gut, wenn Sie ein Backup Ihrer wichtigen Daten haben. Wenn Sie jedoch keine Sicherungskopie erstellt haben und feststellen, dass die Komponenten Ihres Laufwerks noch funktionieren, können Sie Daten von der defekten Festplatte mit einer bootfähigen CD/DVD der Software zur Wiederherstellung defekter Festplatten wiederherstellen.
Tipp: Vergewissern Sie sich, dass der Datenträger als Online-Datenträger erkannt wird und dass die Partition oder der Speicherplatz richtig angezeigt wird. Dann können Sie diese Software verwenden. Wenn der Datenträger nicht als Online-Datenträger erkannt wird, können Sie sich auf die Seite Festplatte nicht online und andere Probleme beheben beziehen.

Zögern Sie nicht, diese Funktion Festplatten-Recovery-Tool und Recovery-Tipp mit mehr Freunden auf Social Media zu teilen!
2. Festplatte defekt Daten retten - mit Datenrettungsdiensten
Wenn die Software keine Daten von einer defekten oder beschädigten Festplatte wiederherstellen kann, benötigen Sie professionelle Hilfe. Um eine beschädigte Festplatte zu reparieren und Daten effizient wiederherzustellen, wenden Sie sich an die Datenrettungsdienste von EaseUS.
EaseUS Dead HDD Recovery Dienstleistungen
Klicken Sie hier, um unsere Experten für eine kostenlose Bewertung zu kontaktieren
Wenden Sie sich an die Datenwiederherstellungsexperten von EaseUS für einen individuellen manuellen Wiederherstellungsservice. Nach einer KOSTENLOSEN Diagnose können wir die folgenden Dienstleistungen anbieten.
- Behebung von HDD-, SSD-, externen Festplatten- und USB-Flash-Laufwerk-Fehlern und Wiederherstellung von Daten aus allen RAID-Levels
- Wiederherstellung verlorener Partitionen, die nicht durch Datenwiederherstellungssoftware wiederhergestellt werden können
- Reparieren von Festplatten, auf die wegen fehlerhafter Sektoren nicht gelesen oder zugegriffen werden kann
- Defekte Festplatte Daten retten
- Daten löschen, Festplatte unformatieren, Software oder Treiber installieren/deinstallieren, usw.
3. Daten von einer beschädigten Festplatte wiederherstellen - mit HDD-Backups
Für einige Benutzer, die keine Festplatten sichern, ist diese Methode möglicherweise nicht sehr hilfreich. Wenn Sie sicher sind, dass es keine lokalen Backups gibt, sollten Sie im Windows-Papierkorb nachsehen, ob es dort einige Dateien gibt, die Sie benötigen. Es ist einfach, auf "Wiederherstellen" zu klicken, um gelöschte Dateien aus dem Papierkorb wiederherzustellen.
Führen Sie die folgenden Schritte aus, um Daten von einer defekten Festplatte mithilfe von Dateiverlaufssicherungen wiederherzustellen:
Schritt 1. Suchen Sie den Dateiverlauf schnell über das Windows-Suchfeld. Geben Sie einfach " Dateien mit Dateiverlauf wiederherstellen " ein und starten Sie es.

Schritt 2. Jetzt können Sie die Dateiverlaufssicherungen anzeigen. Wählen Sie die Dateien, die Sie wiederherstellen möchten, und klicken Sie auf die Schaltfläche Wiederherstellen.
|
💡Wenn Sie keine Sicherungskopie haben, ist es besser, EaseUS Software zur Wiederherstellung defekter Festplatten anzuwenden, um verlorene Daten wiederherzustellen. |
Bonus-Tipp: Wie man Probleme mit defekten Festplatten behebt
Wenn Ihre tote Festplatte nicht als "Online" angezeigt wird, befolgen Sie die folgenden Schritte, um das Problem zu beheben.
💡1. Festplattenanzeige "ONLINE (ERRORS)" beheben
Wenn ein dynamischer Datenträger einen E/A-Fehler feststellt, wird der Status "Online (Fehler)" angezeigt. Normalerweise zeigen alle Volumes auf dem Datenträger den Status "At Risk" an.

Schritt 1. Reaktivieren Sie die Festplatte, wenn der E/A-Fehler vorübergehend ist (z. B. Kabeldurchhang).
Schritt 2. Wenn der Status "Healthy (At Risk)" immer noch angezeigt wird, kann ein Festplattenfehler vorliegen. Sichern Sie die Daten und ersetzen Sie die Festplatte so schnell wie möglich.
💡2. Wie man die Anzeige "Nicht initialisiert" auf der Festplatte behebt
Der Status "Datenträger nicht initialisiert" tritt auf, wenn der Datenträger keine gültige Signatur hat oder wenn ein Virus beschädigt ist.
Schritt 1. Schließen Sie die Festplatte an andere Computer an, um zu sehen, ob sie normal funktioniert. Wenn sie immer noch nicht initialisiert ist, können Sie sie zuerst initialisieren.
Schritt 2. Klicken Sie mit der rechten Maustaste auf den Datenträger und dann auf "Datenträgerinitialisierung". Der Status des Datenträgers wird vorübergehend auf "Initialisierung" und dann auf "Online" geändert.

💡3. Wie man die Anzeige "Fehlt" auf der Festplatte behebt
Der Zustand "Fehlend" tritt ein, wenn ein Datenträger zerstört, geschlossen oder getrennt wird.

Öffnen Sie die "Datenträgerverwaltung", klicken Sie mit der rechten Maustaste auf den fehlenden Datenträger und dann auf "Datenträger reaktivieren". Wenn es mehrere fehlende Datenträger gibt, versucht die Datenträgerverwaltung, alle zu reaktivieren.
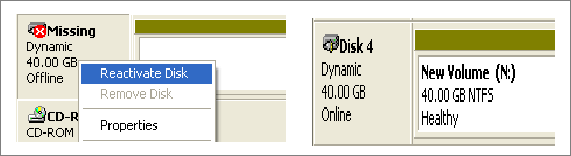
💡4. So beheben Sie die Anzeige der Festplatte als "fremd"
Wenn der dynamische Datenträger von einem anderen Computer auf den lokalen Computer übertragen wird, wird der Status "Fremd" angezeigt. Der Status "Fremd" wird auch angezeigt, wenn ein Windows XP Home Edition-Computer so konfiguriert ist, dass er den Dual-Boot-Modus eines anderen Betriebssystems durchläuft (unter Verwendung dynamischer Datenträger). Das Importieren eines fremden Datenträgers würde dieses Problem lösen.
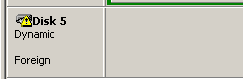
- Klicken Sie mit der rechten Maustaste auf den Datenträger.
- Klicken Sie auf "Fremde Datenträger importieren". Die Daten werden nicht verloren gehen.
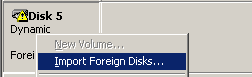
💡5. Gerät ist unlesbar oder keine Medien beheben
Ein "unlesbarer" Zustand tritt auf, wenn auf ein Basis- oder dynamisches Laufwerk nicht zugegriffen werden kann. Der Datenträger kann einen Hardwarefehler, eine Beschädigung oder einen E/A-Fehler aufweisen. Sie können diesen Fehler beheben, indem Sie die folgenden Schritte ausführen:
A. Scannen Sie den Datenträger erneut. Klicken Sie auf "Aktion" > "Datenträger neu scannen") oder starten Sie Ihren Computer neu, um zu sehen, ob sich der Status des Datenträgers geändert hat.
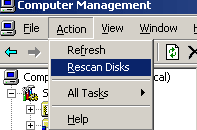
B. Aktualisieren Sie den Treiber im Geräte-Manager:
Schritt 1. Doppelklicken Sie im Gerätemanager auf das Gerät (normalerweise befindet sich ein gelbes Ausrufezeichen daneben) und öffnen Sie das Fenster mit den Treibereigenschaften.
Schritt 2. Gehen Sie auf die Registerkarte "Treiber" und klicken Sie auf "Treiber aktualisieren".
Schritt 3. Klicken Sie auf "Automatisch nach aktualisierter Treibersoftware suchen".

Wenn Ihre externe Festplatte ausfällt, können Sie die folgenden Lösungen ausprobieren, um sie zu reparieren. Wenn Sie offensichtliche Schäden feststellen können, wie z. B. seltsame Geräusche, offensichtliche Risse oder eine defekte Leiterplatte, sollten Sie die Festplatte rechtzeitig zu einem Spezialisten schicken. Die folgenden Methoden eignen sich eher für die Behebung nicht-physikalischer Schäden.
Zuvor können Sie diese funktionellen Tipps in den sozialen Medien teilen, um anderen Lesern zu helfen!
💡6. Den Dateisystemfehler beheben, um Festplattenfehler zu beheben
Wenn die Festplatte fehlerhafte Sektoren oder interne Fehler hat, kann die Festplatte sehr leicht beschädigt werden. Wenn Sie wissen, wie Sie den Befehl CHKDSK auf Ihrem PC ausführen, können Sie das Festplattenproblem mühelos beheben.
- Drücken Sie Win + X, und wählen Sie "Eingabeaufforderung (Admin)".
- Klicken Sie auf "Ja", um die Eingabeaufforderung als Administrator zu starten.
- Geben Sie: chkdsk ein und drücken Sie die Eingabetaste, um die beschädigte Festplatte auf Fehler zu überprüfen.
- Geben Sie ein: chkdsk c: /f /r/x ein, damit CHKDSK das Laufwerk repariert. (C ist der Laufwerksbuchstabe des beschädigten Laufwerks)
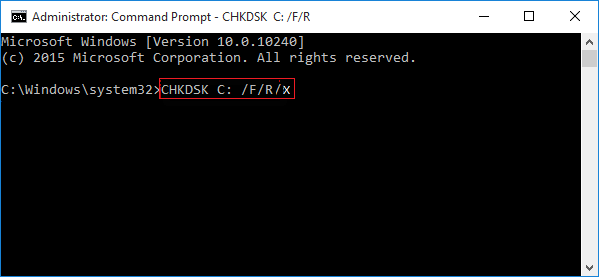
💡7. Verwenden Sie den Dateimanager, um ein beschädigtes Nicht-System-Laufwerk zu reparieren
- Drücken Sie "Win + E", um den Dateimanager zu öffnen, und klicken Sie mit der rechten Maustaste auf das entsprechende Laufwerk im linken Fenster.
- Wählen Sie "Eigenschaften" und klicken Sie auf "Extras" > "Unter Fehlerprüfung prüfen".
- Klicken Sie auf "Dieses Laufwerk reparieren", wenn der Scan abgeschlossen ist, um die Laufwerksfehler zu beheben.
💡8. Führen Sie eine gründliche Festplattenprüfung durch
- Öffnen Sie "Dieser PC", klicken Sie mit der rechten Maustaste auf die Festplatte, und wählen Sie "Eigenschaften".
- Klicken Sie auf "Extras > Fehlerprüfung > Prüfen".
- Wählen Sie "Lokale Festplatte prüfen" und klicken Sie auf "Start". Schließen Sie alle laufenden und geöffneten Programme und wählen Sie die Option, das System beim nächsten Start überprüfen zu lassen. Starten Sie anschließend den PC neu.
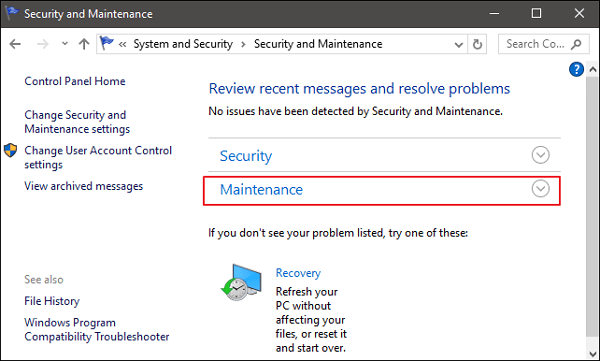
Wenn es meldet, dass Ihr Laufwerk "fehlerhafte Sektoren oder Cluster" hat, machen Sie sich keine Sorgen. Der Befehl CHKDSK kann dieses Problem beheben.
Das Fazit
Die Diagnose und Reparatur einer defekten Festplatte ist schwierig. Nehmen Sie die Sache ernst, aber versuchen Sie auch, einige der einfacher zu behebenden Ursachen auszuschließen, bevor Sie Hunderte von Euro für einen Spezialisten ausgeben. Selbst wenn es Ihnen gelungen ist, Ihre Festplatte zu reparieren und alle Daten wiederherzustellen, sollten Sie die Festplatte so bald wie möglich durch eine neue ersetzen.
Vergessen Sie nicht, die folgende Software auszuprobieren, um Daten von einer beschädigten Festplatte wiederherzustellen.
Defekte Festplatte Daten wiederherstellen FAQs
Sie haben gelernt, wie man Daten von einer defekten/beschädigten/zerstörten Festplatte wiederherstellt. Jetzt ist es an der Zeit, zusätzliche Hilfe in Anspruch zu nehmen.
1. Wie kann ich eine sterbende Festplatte wiederbeleben?
Sie können diese Schritte versuchen, um eine sterbende Festplatte wiederzubeleben:
- Legen Sie das Laufwerk in einen wasserdichten, versiegelten Beutel
- Legen Sie den Beutel für etwa eine Stunde in den Kühlschrank.
- Wenn das Laufwerk nicht hochfährt, legen Sie es für etwa eine Stunde in den Gefrierschrank.
2. Kann eine defekte Festplatte repariert werden?
Wenn die Festplatte unzugänglich ist, können Sie versuchen, sie mit der Datenträgerverwaltung zu reparieren. Oder Sie wenden sich an einen Datenrettungsdienst, um eine defekte Festplatte zu reparieren.
3. Was kann ich tun, wenn meine Festplatte den Geist aufgibt?
Stirbt die Festplatte? Eine sterbende Festplatte ist noch nicht tot. Sie steht kurz vor dem Ausfall. Kümmern Sie sich also um die Daten. Das sollte das erste sein, was zu tun ist:
- Wiederherstellung von Festplattendaten
- Sicherung von Festplattendaten
- Wiederbelebung einer Festplatte
War diese Seite hilfreich?
-
Nach seinem Medientechnik-Studium entschloss sich Markus dazu, als ein Software-Redakteur zu arbeiten. Seit März 2015 bei EaseUS Tech Team. Er hat sich auf Datenrettung, Partitionierung und Datensicherung spezialisiert. …

20+
Jahre Erfahrung

160+
Länder und Regionen

72 Millionen+
Downloads

4.7 +
Trustpilot Bewertung
TOP 2 in Recovery-Tools
"Easeus Data Recovery Wizard kann die letzte Möglichkeit sein, gelöschte Daten wiederherzustellen und ist dabei sogar kostenlos."

EaseUS Data Recovery Wizard
Leistungsstarke Datenrettungssoftware zur Wiederherstellung von Dateien in fast allen Datenverlustszenarien unter Windows und Mac.
100% Sauber
Top 10 Artikel
-
 Gelöschte Dateien wiederherstellen
Gelöschte Dateien wiederherstellen
-
 USB-Stick wiederherstellen
USB-Stick wiederherstellen
-
 SD-Karte reparieren
SD-Karte reparieren
-
 Papierkorb wiederherstellen
Papierkorb wiederherstellen
-
 Festplatte wiederherstellen
Festplatte wiederherstellen
-
 USB wird nicht erkannt
USB wird nicht erkannt
-
 RAW in NTFS umwandeln
RAW in NTFS umwandeln
-
 Gelöschte Fotos wiederherstellen
Gelöschte Fotos wiederherstellen
-
 Word-Dokument wiederherstellen
Word-Dokument wiederherstellen
-
 Excel-Dokument wiederherstellen
Excel-Dokument wiederherstellen



 February 17,2025
February 17,2025



