![]() Hauptinhalt:
Hauptinhalt:
![]() Kundenbewertungen
Kundenbewertungen
PowerShell ist eine leistungsstarke Befehlszeilenshell und Skriptsprache. Sie wurde für Systemadministratoren und Power-User in Windows entwickelt. Dieses Handbuch hilft Ihnen, sich in der Windows 11-Landschaft zurechtzufinden, und bietet umfassende Einblicke in das nahtlose Öffnen von PowerShell.
Egal, ob Sie ein Anfänger oder ein erfahrener Benutzer sind, wenn Sie wissen, wie Sie PowerShell Windows 11 öffnen, ist dies das Tor zu einer Welt, in der Befehle Ihr System steuern.
Lernen Sie mit uns die Schritte und Strategien kennen, um auf PowerShell zuzugreifen und seine leistungsstarken Funktionen freizuschalten.
So öffnen Sie PowerShell in Windows 11 (7 Möglichkeiten)
In Windows 11 bietet PowerShell eine vielseitige Plattform für die Ausführung von Aufgaben wie beispielsweise:
- ✨Automatisierung von Aufgaben: Mit PowerShell können Sie Skripte erstellen, um sich wiederholende Aufgaben zu automatisieren und so die Systemverwaltung effizienter zu gestalten. Sie können auch Dateien mit PowerShell löschen.
- ✅Systemverwaltung: PowerShell dient als umfassendes Werkzeug für Systemadministratoren und bietet erweiterte Funktionen für die Verwaltung von Benutzern, Diensten und Systemkomponenten.
- 💻Konfigurieren Sie Einstellungen: Mit PowerShell-Befehlen können Sie die Systemkonfigurationen optimieren, Richtlinien festlegen und verschiedene Aspekte des Betriebssystems verwalten.
Schauen wir uns nun die verschiedenen Möglichkeiten an, PowerShell in Windows 11 zu öffnen.
Werfen wir einen Blick auf die verschiedenen Methoden, angefangen beim Öffnen der PowerShell mit dem Windows 11-Suchfeld bis hin zum Ausführen der PowerShell über das Windows 11-Startmenü.
Wir werden auch ein Video zur Verfügung stellen:
- 00:28 Klicken Sie mit der rechten Maustaste auf die Schaltfläche "Windows".
- 00:33 Wählen Sie "Windows PowerShell (Admin.)"
- 00:42 Klicken Sie auf der erscheinenden Aufforderung auf "Ja".
Methode 1. PowerShell mit dem Windows 11-Suchfeld öffnen
Wenn Sie mit dem Öffnen des Windows 11-Suchfelds beginnen möchten, gehen Sie wie folgt vor:
Schritt 1. Öffnen Sie die "Windows-Suche", indem Sie die Tastenkombination "Win + S" drücken. Oder öffnen Sie einfach das "Start"-Menü und starten Sie eine Suche, indem Sie direkt etwas eingeben.

Schritt 2. Geben Sie PowerShell ein und suchen Sie die Anwendung in den von Windows angezeigten Suchergebnissen.
Schritt 4. Wählen Sie die Option "Als Administrator ausführen".

Methode 2. PowerShell mit Quick Link-Menü öffnen
Als zweite Methode können Sie die Windows PowerShell über das Schnellzugriffsmenü von Windows 11 aufrufen.
Das Windows-Schnellzugriffsmenü enthält eine übersichtliche Liste erweiterter Systemtools wie Ereignisanzeige, Gerätemanager, Datenträgerverwaltung, Computerverwaltung und Task-Manager.
Dieses Menü erleichtert den schnellen Zugriff auf diese Werkzeuge und ermöglicht eine effiziente Navigation und Nutzung.
So verwenden Sie das Quick-Link-Menü:
Schritt 1. Klicken Sie mit der rechten Maustaste auf das Menü "Start", um das Quicklink-Menü zu aktivieren.
Schritt 2. Wählen Sie anschließend entweder "Windows Terminal" oder "Windows Terminal (Admin)" aus der Menüliste. Windows Terminal ist standardmäßig auf die PowerShell-Befehlsplattform eingestellt. Wenn dies nicht der Fall ist, klicken Sie auf den Pfeil nach unten und wählen Sie "Windows PowerShell" aus der Dropdown-Liste.

Eine weitere Möglichkeit ist der Zugriff auf Windows Terminal über das Kontextmenü. Um dies zu tun:
Schritt 1. Klicken Sie mit der rechten Maustaste auf "Windows" (z. B. auf den Desktop)
Schritt 2. Wählen Sie die Option "Im Windows-Terminal öffnen".
Methode 3. PowerShell mit Programm ausführen starten
Wenn Sie mit der Anwendung Ausführen in Windows vertraut sind, können Sie damit Dokumente, Dateien, Ordner und Programme öffnen.
So geht's:
Schritt 1. Starten Sie schnell die App "Ausführen", indem Sie "Windows + R" auf Ihrer Tastatur drücken.

Schritt 2. Geben Sie dann powershell in das vorgesehene Textfeld ein und klicken Sie auf "OK", um das PowerShell-Fenster zu öffnen.

Dieser Prozess sollte die Powershell in Windows 11 problemlos öffnen können.
Methode 4. Aufwecken der PowerShell in der Eingabeaufforderung
Ein weiterer alternativer Ansatz für den Zugriff auf die PowerShell ist die Verwendung der Eingabeaufforderung. Diese Methode bietet Ihnen einen unkomplizierten Prozess, um die PowerShell zum Laufen zu bringen, und erweitert die Möglichkeiten, wie Sie auf dieses leistungsstarke Tool unter Windows 11 zugreifen und es verwenden können, um ein Vielfaches.
Führen Sie die folgenden Schritte aus, um PowerShell mühelos mit der Eingabeaufforderung aufzuwecken.
Schritt 1. Klicken Sie zunächst auf das Symbol "Suchen" in der Taskleiste.
Schritt 2. Geben Sie in das Suchfeld cmd ein und fahren Sie mit "als Administrator ausführen" fort.

Schritt 3. Sobald die "Eingabeaufforderung" geöffnet ist, geben Sie powershell ein und drücken Sie "Enter", um PowerShell nahtlos zu starten.

Sie haben vier verschiedene Möglichkeiten kennengelernt, PowerShell zu öffnen. Sie können diese Seite teilen, um diese Methoden einfach zu markieren!
Methode 5. PowerShell im Datei-Explorer ausführen
Eine alternative Methode zum Starten von Windows PowerShell besteht darin, die Adressleiste im Datei-Explorer zu verwenden. Befolgen Sie die folgenden Schritte, um dies zu erreichen:
Schritt 1. Öffnen Sie den "Windows File Explorer", indem Sie "Win + E" auf Ihrer Tastatur drücken.
Schritt 2. Geben Sie in der Adressleiste des Datei-Explorers die folgende Adresse ein und drücken Sie "Enter":
C:\Windows\System32\WindowsPowerShell\v1.0\

Schritt 3. Suchen Sie "PowerShell" neben der Adressleiste.

Schritt 4. Klicken Sie mit der rechten Maustaste auf die Datei "PowerShell".
Schritt 5. Wählen Sie "Öffnen", um Windows PowerShell zu öffnen.

Methode 6. PowerShell in der Systemsteuerung öffnen
Die Windows-Systemsteuerung dient als Software-Drehscheibe mit verschiedenen Tools zur Konfiguration von Einstellungen im Windows-Betriebssystem.
Mit diesem leistungsstarken Tool können Sie fast jede installierte Anwendung auf Ihrem Computer starten.
Führen Sie die folgenden Schritte aus, um Windows PowerShell als Administrator zu starten:
Schritt 1. Geben Sie in der Windows-Suchleiste "Systemsteuerung" ein und klicken Sie auf "Öffnen", um die "Systemsteuerung" zu starten.
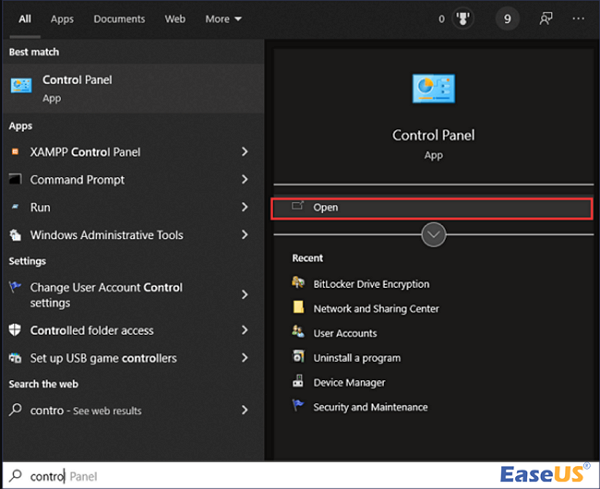
Schritt 2. Navigieren Sie zum Abschnitt "System und Sicherheit" in der Systemsteuerung.

Schritt 3. Scrollen Sie nach unten und wählen Sie "Windows Tools".
Schritt 4. Klicken Sie mit der rechten Maustaste auf "Windows PowerShell" und wählen Sie den Befehl "Öffnen", um sie mit Administratorrechten zu starten.
Methode 7. Ausführen von PowerShell über das Windows 11-Startmenü
Im Gegensatz zu Windows 10, wo die PowerShell einen eigenen Ordner unter allen Anwendungen hat, konsolidiert Windows 11 die PowerShell mit anderen Systemtools in einem einheitlichen Ordner mit der Bezeichnung "Windows Tools".
Um auf PowerShell zuzugreifen, führen Sie die folgenden Schritte aus:
Schritt 1. Starten Sie das Menü "Start" und wählen Sie die Schaltfläche "Alle Apps".

Schritt 2. Scrollen Sie nach unten, um den Ordner "Windows Tools" zu finden und zu öffnen.

Schritt 3. Navigieren Sie durch die Liste der Dienstprogramme und starten Sie entweder PowerShell, PowerShell ISE oder die entsprechenden x86-Versionen.
Vergessen Sie nicht, diesen Beitrag an Ihre Freunde und Kollegen weiterzuleiten, damit sie lernen, wie man PowerShell in Windows 11 öffnet.
Wiederherstellen von versehentlich gelöschten PowerShell-Dateien
EaseUS Data Recovery Wizard ist ein unschätzbares Werkzeug für Benutzer, da es in Situationen, in denen versehentliche Dateilöschungen innerhalb von PowerShell auftreten, zu einem Rettungsanker wird.
Mit seinen robusten und zuverlässigen Wiederherstellungsfunktionen ist dieses Tool die ideale Lösung für Benutzer, die gelöschte Dateien in Windows 11 nahtlos wiederherstellen möchten. Dank der benutzerfreundlichen Oberfläche können Sie das Tool unabhängig von Ihren technischen Fähigkeiten problemlos verwenden.
Die folgenden detaillierten Schritte führen den Benutzer durch den mühelosen Prozess der Wiederherstellung von gelöschten Dateien ohne Backup und gewährleisten eine problemlose Erfahrung.
Schritt 1. Starten Sie EaseUS Data Recovery Wizard und wählen Sie den Speicherort oder das Gerät aus, auf dem Sie Dateien verloren/gelöscht haben. Klicken Sie auf „Suche nach verlorenen Daten“, um die fehlenden Dateien zu finden.

Schritt 2. Wählen Sie nach dem Scanvorgang im linken Bereich den Dateityp, den Sie wiederherstellen möchten. Sie können den Dateinamen direkt in die Suchleiste eingeben, wenn Sie sich daran erinnern. Wählen Sie die gefundenen Dateien aus und klicken Sie auf „Vorschau“.

Schritt 3. Wählen Sie die Dateien aus, die Sie wiederherstellen möchten. Klicken Sie auf „Wiederherstellen“, um sie an einem anderen sicheren Ort auf Ihrem PC, einem externen Speichergerät oder einem Cloud-Speicher zu speichern.

Denken Sie daran, diese wertvolle Ressource in Ihren sozialen Medien zu teilen und anderen zu helfen, die Hilfe beim Öffnen von PowerShell Windows 11 benötigen.
Schlussfolgerung
Zusammenfassend lässt sich sagen, dass die umfassende Anleitung zum Öffnen von PowerShell in Windows 11 den Benutzern eine Reihe von zugänglichen Methoden bietet, von Tastaturkürzeln bis hin zu Datei-Explorer-Befehlen.
Diese vielseitigen Ansätze geben den Benutzern die Flexibilität, den bequemsten Weg zum Starten von PowerShell für verschiedene Aufgaben zu wählen.
Und wenn Sie nach einer zuverlässigen Lösung bei Datenverlust oder Systeminstabilität suchen, empfehlen wir Ihnen, den EaseUS Data Recovery Wizard herunterzuladen.
Mit diesem Tool können Sie Ihre Daten schützen und die optimale Leistung Ihres Windows 11-Systems sicherstellen.
PowerShell in Windows 11-FAQs
Wenn Sie weitere Fragen zum Öffnen von PowerShell Windows 11 haben, finden Sie hier weitere Fragen und Antworten für Sie. Sie können sie überprüfen, um weitere Einblicke zu erhalten.
1. Warum wird PowerShell in Windows 11 nicht geöffnet?
Es kann mehrere Gründe geben, warum PowerShell in Windows 11 nicht geöffnet werden kann. Hier sind einige häufige Probleme und ihre möglichen Lösungen:
- Beschädigte Installation: Wenn die PowerShell-Installation beschädigt ist, lässt sie sich möglicherweise nicht öffnen. Versuchen Sie, PowerShell neu zu installieren, um das Problem zu beheben.
- Beschädigung der Systemdatei: Beschädigte Systemdateien können die Funktionalität von PowerShell beeinträchtigen. Verwenden Sie die Funktion System File Checker (SFC), um beschädigte Systemdateien zu scannen und zu reparieren.
- Windows-Update: Stellen Sie sicher, dass Ihr Windows 11-Betriebssystem auf dem neuesten Stand ist.
- Störungen durch Malware oder Antivirenprogramme: Malware oder übereifrige Antiviren-Software kann PowerShell blockieren. Führen Sie einen gründlichen Malware-Scan durch und überprüfen Sie Ihre Antiviren-Einstellungen, um sicherzustellen, dass die PowerShell nicht blockiert wird.
2. Wie kann ich PowerShell als Administrator ausführen?
Um Windows PowerShell mit administrativen Rechten zu starten, verwenden Sie das Windows-Suchtool.
Dieses unkomplizierte Verfahren umfasst folgende Schritte:
Schritt 1. Aktivieren Sie die Windows-Suche, indem Sie die Tastenkombination "Win + S" drücken.
Schritt 2. Geben Sie "PowerShell" in die Suchleiste ein.
Schritt 3. Wählen Sie "Als Administrator ausführen" aus den Optionen, die im rechten Fensterbereich angezeigt werden.
Schritt 4. Wenn Sie von der Benutzerkontensteuerung gefragt werden, klicken Sie auf "Ja", um Administratorrechte zu erteilen.
Jetzt ist PowerShell mit administrativen Rechten zugänglich, sodass Sie jeden gewünschten PowerShell-Befehl eingeben und ausführen können.
3. Wie kann ich in Windows 11 schnell auf PowerShell zugreifen?
Um schnell auf die PowerShell in Windows 11 zuzugreifen, brauchen Sie nur zuzugreifen:
Schritt 1. Geben Sie powershell in die Adressleiste des Windows Explorers ein und drücken Sie "Enter".
Alternativ können Sie das auch tun:
Schritt 1. Navigieren Sie direkt, indem Sie mit der rechten Maustaste auf das Windows-Symbol "Start" klicken.
Schritt 2. Von dort aus können Sie entweder auf "Windows PowerShell" oder "Windows PowerShell (Admin.)" klicken.
4. Wie kann ich PowerShell in Windows 11 herunterladen?
Sie können PowerShell jederzeit über den Microsoft Store herunterladen. Denken Sie daran, dass die PowerShell-Version auf der Microsoft Store-Website oder in der Store-Anwendung auf jedem Ihrer Windows-Geräte verfügbar ist.