![]() Hauptinhalt:
Hauptinhalt:
![]() Kundenbewertungen
Kundenbewertungen
Möchten Sie wissen, wie man Zip-Dateien auf dem Mac öffnet? Bevor Sie fortfahren, ist es wichtig zu verstehen, was Zip-Dateien sind. Zip-Dateien oder komprimierte Dateien nehmen weniger Speicherplatz in Anspruch. Außerdem können sie schnell von einem System auf ein anderes übertragen werden.
Zip-Dateien komprimieren Informationen und ermöglichen es dem Benutzer, kleinere Dateien zu kombinieren. Außerdem ist es einfach, Zip-Dateien von einem Ordner in einen anderen oder ein anderes System zu verschieben. Um sie sicherer zu machen, können Sie Zip-Dateien verschlüsseln und Zip-Dateien auf dem Mac öffnen. Zum Schutz dieser Dateien können Sie Passwörter verwenden.
| Praktikable Lösungen | Schritt-für-Schritt-Fehlerbehebung |
|---|---|
| Lösung 1. Doppelklick zum Öffnen | Die einfachste Methode zum Öffnen von Zip-Dateien auf dem Mac ist ein Doppelklick...Alle Schritte |
| Lösung 2. Öffnen mit dem Archivierungsdienstprogramm | Eine andere Lösung zum Öffnen von Zip-Dateien auf dem Mac ist das Archive Utility...Alle Schritte |
| Lösung 3. Dienstprogramm zur Dekomprimierung verwenden | Es gibt verschiedene Decompression Utility Software Lösungen...Alle Schritte |
| Lösung 4. Terminal verwenden | Es mag chaotisch oder kompliziert erscheinen, aber es erfüllt seine Aufgabe...Alle Schritte |
Möglichkeit: Kann Mac Zip-Dateien öffnen?
ZIP ist ein weit verbreiteter Komprimierungsstandard für die Dateikomprimierung und Archivierung. macOS unterstützt das Dateiformat auf API-Ebene, so dass das Betriebssystem mit ZIP-Dateien interagieren kann. Wenn Sie sich fragen, wie Sie ZIP-Dateien auf dem Mac öffnen können, können Sie die integrierten Tools und Tools von Drittanbietern verwenden.
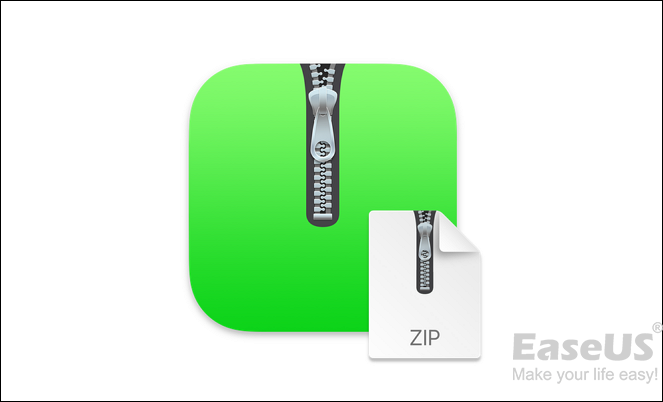
Hier ist die Liste der Gründe, warum Mac Zip-Dateien öffnen kann:
📱Unterstützung von nativen Apps
Mac kann Zip-Dateien mit dem integrierten Archivdienstprogramm öffnen. Es kann Dateien aus ZIP-Archiven und anderen Archivformaten, einschließlich tar, gzip und bzip2, extrahieren.
🧑💻Unterstützung von Drittanbietern
Andere Anwendungen verwenden dieselben APIs zum Öffnen von Archivdateien, bieten aber mehr Funktionen als das native Dienstprogramm.
📂Unterstützung von Dateisystemen
Auch wenn Sie die Dateien nicht extrahieren möchten, können Sie in der ZIP-Datei wie in einem beliebigen Ordner navigieren. Mit dem Datei-Explorer können Sie auch Dateien aus dem Archivordner ziehen und ablegen.
Öffnen einer Zip-Datei auf dem Mac [4 Wege]
Möchten Sie wissen, wie man eine Zip-Datei auf dem Mac öffnet? Es gibt verschiedene Methoden, um Zip-Dateien auf dem Mac zu öffnen. Allerdings müssen die Benutzer auch ihre Daten schützen. Nachdem Sie sichergestellt haben, dass Ihre Daten sicher sind, können Sie die folgenden Methoden ausprobieren.
| 4 Methoden | Wann zu verwenden: |
| 🖱️Doppelklick zum Öffnen von Zip-Dateien auf dem Mac | Diese Methode ist der einfachste und bequemste Weg, um eine Zip-Datei auf einem Mac zu öffnen. Sie können diese Methode verwenden, wenn sie eine einzelne Zip-Datei zu öffnen haben und keine zusätzliche Software installieren möchten. |
| 🗂️Öffnen der Zip-Dateien auf dem Mac mit dem Archivierungsdienstprogramm | Archive Utility ist eine integrierte Mac-Anwendung, die Dateien aus Zip-Archiven öffnen und extrahieren kann. Mac-Benutzer, die mehrere Zip-Dateien zu öffnen haben, können diese Methode verwenden, um den Inhalt aller Dateien gleichzeitig zu extrahieren. |
| 🌐Dekomprimierungsdienstprogrammverwenden | Angenommen, Archive Utility funktioniert nicht richtig oder die Zip-Datei ist beschädigt. In diesem Fall können Sie versuchen, die Datei mit einer Dekomprimierungssoftware eines Drittanbieters wie WinZip oder 7-Zip zu öffnen. Diese Methode ist nützlich, wenn die integrierten Tools nicht ausreichen. |
| 🎚️Verwendung von Terminal zum Anzeigen der Zip-Dateien | Das Terminal ist ein leistungsfähiges Befehlszeilentool, mit dem verschiedene Vorgänge auf einem Mac durchgeführt werden können. Benutzer, die mit der Befehlszeile vertraut sind, können mit dieser Methode den Inhalt einer ZIP-Datei anzeigen, ohne sie zu entpacken. Diese Methode ist nützlich, wenn Benutzer die Dateien in einer ZIP-Datei schnell anzeigen möchten, ohne sie zu entpacken. |
Die Auswahl der Methode zum Öffnen von ZIP-Dateien auf einem Mac sollte sich nach der Anzahl der zu öffnenden Dateien, dem Zustand der ZIP-Datei und der Vertrautheit mit der Befehlszeile richten.
Methode 1. Doppelklick zum Öffnen von Zip-Dateien auf dem Mac
Die einfachste Methode zum Öffnen von Zip-Dateien auf dem Mac ist ein Doppelklick. Die folgenden Schritte sind zu befolgen -
Schritt 1. Öffnen Sie die gezippte Datei.
Schritt 2. Doppelklicken Sie darauf.
Schritt 3. Daraufhin wird das Archivierungsprogramm zum Entpacken der Dateien gestartet.

Schritt 4. Die entpackte Datei befindet sich in demselben Ordner wie die gezippte Datei.
Methode 2. Öffnen von Zip-Dateien auf dem Mac mit dem Archive Utility
Eine andere Möglichkeit, Zip-Dateien auf dem Mac zu öffnen, ist das Archive Utility. Schauen Sie sich diese Schritte an -
Schritt 1. Klicken Sie mit der rechten Maustaste auf die Zip-Datei.
Schritt 2. Wählen Sie "Öffnen", wenn Sie Archive Utility als Standard eingestellt haben.
Schritt 3. Falls nicht, klicken Sie auf die Option "Öffnen mit".
Schritt 4. Wählen Sie "Archivierungsdienstprogramm".

Schritt 5. Tippen Sie auf die Icons, um die extrahierten Dateien zu erhalten.
Methode 3. Dekomprimierungsdienstprogramm verwenden
Es gibt verschiedene Dekomprimierungssoftware-Lösungen. Schauen Sie sich die Funktionen an und wählen Sie das Programm, das Ihren Anforderungen am besten entspricht. Einige der besten Öffner für Zip-Dateien sind WinZip für Mac, BetterZip usw.
Methode 4. Verwenden Sie das Terminal zum Anzeigen der Zip-Dateien
Wussten Sie, dass Sie Terminal verwenden können, um Zip-Dateien anzuzeigen? Ja! Ja, das ist richtig.
Sehen Sie sich diese Schritte an -
Schritt 1. Öffnen Sie Terminal. Klicken Sie dazu auf den Ordner "Utilities" und suchen Sie die Terminal-App.

Schritt 2. Geben Sie zipinfo ~/Downloads/Archive.zip ein. Nach dem Befehl zipinfo müssen Sie den Speicherort des Archivs angeben.
Schritt 3. Werfen Sie einen Blick auf die Ausgabe.

Es mag unübersichtlich oder kompliziert erscheinen, aber es erfüllt seinen Zweck. Sie können sich aber auch für eine App eines Drittanbieters entscheiden, wenn Sie eine bessere Darstellung wünschen.
Wie kann man Zip-Dateien auf dem Mac wiederherstellen?
Zip-Dateien sind nicht so sicher, wie Sie vielleicht denken. Wenn Sie keine zusätzlichen Vorsichtsmaßnahmen ergreifen, kann es zu Datenverlusten kommen. In diesem Fall ist es eine gute Idee, sich für ein zuverlässiges Datenwiederherstellungsprogramm zu entscheiden. Es ist von größter Bedeutung, dass Ihre Daten sicher sind.
EaseUS Data Recovery Wizard für Mac ist ein leistungsstarkes Datenrettungsprogramm. Das Tool wurde entwickelt, um Benutzern zu helfen, verlorene Daten aufgrund von verschiedenen Situationen wiederherzustellen. Dazu gehören: macOS-Updates können nicht installiert werden, Systemabstürze, Virenangriffe, etc. Die benutzerfreundliche Oberfläche macht es zu einem hervorragenden Werkzeug für Anfänger und Experten.
Höhepunkte:
- Wiederherstellen von gelöschten ZIP- und RAR-Dateien auf dem Mac und anderen Dateitypen, wie Musikdateien, Videos, E-Mails, Dokumente usw.
- Datenwiederherstellung von Mac-basierten Geräten wie SSD, HDD, Speicherkarte, Kamera usw.
- Zeigen Sie eine Vorschau der wiederherstellbaren Dateien an, um sicherzustellen, dass es sich um die Dateien handelt, die Sie wiederherstellen möchten.
- Ein Team von Remote-IT-Supportexperten, das bei Bedarf Hilfe leistet.
Laden Sie die Datenwiederherstellungssoftware herunter, um verlorene Dateien und Dokumente wiederherzustellen:
Hinweis: Sie können eine Sicherungskopie erstellen, indem Sie zuerst auf "Disk Backup" auf der linken Seite klicken. Die Software wird das Dokument aus dem Backup-Image wiederherstellen. Dies kann weitere Schäden an Ihrer Festplatte und Ihren Daten verhindern und macht sie sicherer und zuverlässiger.
Schritt 1. Scannen Sie nach verlorenen Dokumenten
Wählen Sie den Ort, an dem Ihre wichtigen Word/Excel/PPT/Numbers/Pages-Dokumente verloren gegangen sind, und klicken Sie auf "Nach verlorenen Dateien suchen".

Schritt 2. Verlorene Dokumente auf dem Mac finden
EaseUS Data Recovery Wizard for Mac wird sofort einen Scan auf dem ausgewählten Datenträger starten. In der Zwischenzeit werden die Scanergebnisse im linken Bereich angezeigt. Wählen Sie "Dokumente" und Sie können schnell die DOC/PDF/PPT/XLS-Dateien filtern, die Sie zuvor verloren haben.

Schritt 3. Verloren gegangene/gelöschte Dokumente wiederherstellen
Wählen Sie die Zieldateien aus und zeigen Sie sie in der Vorschau an, indem Sie auf sie doppelklicken. Klicken Sie dann auf "Wiederherstellen", um verlorene Dokumente sofort wiederherzustellen.

Letzte Worte
Es ist wichtig zu wissen, wie man Zip-Dateien auf dem Mac öffnet. Zip-Dateien sind komprimierte Dateien, die weniger Platz benötigen. Außerdem können sie leicht von einem System auf ein anderes übertragen werden. Auf dem Mac können Sie vier verschiedene Methoden anwenden, um Zip-Dateien zu öffnen. Die Methoden sind einfach und dauern nur ein paar Sekunden.
Dennoch kann es zu Datenverlusten kommen, selbst wenn es sich um Zip-Dateien handelt. In diesem Fall ist die Verwendung eines professionellen Datenwiederherstellungstools eine ausgezeichnete Idee. Der EaseUS Data Recovery Wizard für Mac ist eine benutzerfreundliche und dennoch zuverlässige Software, die verschiedene Datentypen wiederherstellen kann.
Laden Sie es noch heute herunter, wenn Sie EaseUS Data Recovery Wizard for Mac noch nicht verwendet haben!
FAQs zum Öffnen von Zip-Dateien auf dem Mac
Wenn Sie mehr über Zip-Dateien auf dem Mac erfahren möchten, lesen Sie die unten aufgeführten Fragen und Antworten.
1. Warum kann ich eine Datei auf meinem Mac nicht entpacken?
Sie können eine Datei auf Ihrem Mac nicht entpacken, weil sie nicht richtig heruntergeladen wurde. Sie müssen sie erneut herunterladen, wenn sie dazwischen stecken geblieben ist. Stellen Sie sicher, dass Sie eine stabile Internetverbindung haben.
2. Wie öffnet man Zip-Dateien auf dem Mac ohne WinZip?
Um Zip-Dateien auf dem Mac ohne WinZip zu öffnen, klicken Sie mit der rechten Maustaste auf die Zip-Datei. Wenn Archive Utility aktiviert ist, wählen Sie die Option Öffnen. Wenn nicht, wählen Sie die Option Öffnen mit und dann Archive Utility.
3. Funktionieren Zip-Dateien auf einem Mac?
Ja, Zip-Dateien funktionieren auf dem Mac. Eine eingebaute Komprimierungsfunktion ermöglicht es, Dateien zu zippen und später zu entpacken.
4. Wie öffne ich eine Zip-Datei auf meinem Mac, ohne sie zu extrahieren?
Um eine Zip-Datei auf dem Mac zu öffnen, ohne sie zu entpacken, geben Sie in Terminal zipinfo ~/Downloads/Archive.zip ein. Nach zipinfo muss der Speicherort des Archivs angegeben werden, damit das Programm weiß, wo es die Dateien entpacken soll.