![]() Hauptinhalt:
Hauptinhalt:
![]() Kundenbewertungen
Kundenbewertungen
Was bedeutet der Fehler 1068?
Der Fehler 1068 wird erzeugt, wenn der Abhängigkeitsdienst eine Gruppe oder einen Dienst nicht starten kann. Er kann einen Benutzer daran hindern, eine Verbindung zu einem drahtlosen Netzwerk herzustellen oder einen Firewall-Dienst zu starten.
Der unangenehme Fehler 1068 kann auf drei verschiedene Arten auf Ihrem Bildschirm erscheinen:
- Fehler 1068: Der Abhängigkeitsdienst oder die Abhängigkeitsgruppe konnte nicht gestartet werden.
- Bei der Aktivierung der gemeinsamen Nutzung der Internetverbindung ist ein Fehler aufgetreten. Der Abhängigkeitsdienst oder die Gruppe konnte nicht gestartet werden.
- Windows konnte nicht gestartet werden. Fehler 1068: Die Abhängigkeit oder Gruppe konnte den WLAN-Autokonfigurationsdienst auf dem lokalen Computer nicht starten.

Mit anderen Worten, der Fehler 1068 ist ein Code, der Ihnen zeigt, dass die Windows-Dienste nicht richtig funktionieren. Vielleicht werden sie nicht richtig gestartet oder sind beschädigt worden. Es könnte ein Konflikt innerhalb der Dateien bestehen.
Warum erhalten Sie den Fehler 1068 in Windows 10?
Bevor wir mit den Lösungen zur Fehlerbehebnung beginnen, müssen Sie zuerst verstehen, was diese Meldung auslöst. Hier sind einige der Gründe:
- Das Problem steht im Zusammenhang mit dem Netzwerk- und Freigabecenter. Es könnte bedeuten, dass es Probleme beim Zugriff auf das Netzwerk gibt. Wenn der Fehler 1068 an dieser Stelle erscheint, können Sie keine Verbindung zu einem Netzwerk herstellen.
- Wenn Sie "Fehler 1068: Der Abhängigkeitsdienst oder die Abhängigkeitsgruppe konnte nicht gestartet werden' erhalten, könnte es sich um die Firewall handeln. Die Windows-Firewall (Windows Defender Firewall in Windows 10) wird möglicherweise nicht gestartet. Wenn Sie versuchen, die Firewall zu starten und diese Meldung erhalten, schalten Sie die Firewall nicht aus. Es gibt noch andere Abhilfemaßnahmen.
Es geht darum, wann und wie Sie den Fehler 1068 unter Windows 7 oder 10 am häufigsten erhalten. Die Ursache oder der tatsächliche Grund kann aber ein anderer sein.
So beheben Sie den Fehler 1068 in Windows 10 mit 10 Lösungen
In diesem Teil zeigen wir Ihnen mehrere Lösungen, um den Fehler 1068 in Windows 10/11 zu beheben.
Lösung 1. Schalten Sie Ihre Windows-Firewall ein
Versuchen wir zunächst diesen Workaround:
- Drücken Sie gleichzeitig die Tastenkombination Windows + R auf Ihrer Tastatur.
- Geben Sie "services.msc" ohne Anführungszeichen ein und drücken Sie die Eingabetaste.
- Es wird eine Liste der Dienste angezeigt.
- Suchen Sie Ihre Firewall -> Klicken Sie mit der rechten Maustaste darauf -> Wählen Sie Eigenschaften.
- Wählen Sie Start -> Setzen Sie dann den Starttyp auf Automatisch.
- Klicken Sie auf Übernehmen und dann auf OK.
- Starten Sie Ihren Computer neu, damit die Änderungen wirksam werden.
- Prüfen Sie, ob das Problem weiterhin besteht.
Lösung 2. Setzen Sie Ihren Netzwerkadapter zurück
Wenn das Problem mit dem Starten der Windows-Firewall weiterhin besteht, versuchen Sie, Ihren Netzwerkadapter zurückzusetzen.
Führen Sie dazu die folgenden Schritte aus:
Schritt 1. Öffnen Sie die Eingabeaufforderung als Administrator.

Schritt 2. Geben Sie die folgenden Befehle ein, wobei Sie nach jedem Befehl die Eingabetaste drücken:
- netsh winsock reset catalog
- netsh int ip reset reset.log hit
Schritt 3. Schließen Sie die Eingabeaufforderung und überprüfen Sie, ob diese Methode für Sie funktioniert hat.
Lösung 3. Aktualisieren Sie Ihren Netzwerkadapter-Treiber
Ihr Netzwerkadaptertreiber kann der Engpass sein, der diesen Fehler verursacht. Um Ihren Netzwerkadapter-Treiber zu aktualisieren, führen Sie einfach die folgenden Schritte aus
Schritt 1. Drücken Sie zunächst die Windows-Taste+X und klicken Sie dann auf "Geräte-Manager".
Schritt 2. Klicken Sie auf "Netzwerkadapter" und dann mit der rechten Maustaste auf den Adapter, den Sie derzeit für Ihre Internetverbindung verwenden. Klicken Sie nun auf "Treiber aktualisieren".

Schritt 3. Klicken Sie nun auf "Automatisch nach aktualisierter Treibersoftware suchen" und warten Sie, bis das Programm im Internet nach einem kompatiblen Treiber sucht.

Schritt 4. Starten Sie Ihren Computer neu, nachdem der Treiber installiert wurde. Möglicherweise ist Ihr Problem jetzt behoben.
Andernfalls fahren Sie mit der nächsten Lösung fort.
Lösung 4. Erweitern Sie Ihre Administratorgruppen
Einige Windows-Funktionen, -Einstellungen und -Anwendungen verursachen einen Fehler, wenn sie von einem nicht-administrativen Benutzer/Konto gestartet werden. Dies kann dieses Problem auslösen. Führen Sie die folgenden Schritte aus, um Ihre Administratorgruppe zu erweitern.
Schritt 1. Geben Sie "cmd" in die Suchleist ein.
Schritt 2. Klicken Sie nun mit der rechten Maustaste auf "cmd.exe" und dann auf "Als Administrator ausführen".

Schritt 3. Nachdem Sie die Eingabeaufforderung geöffnet haben, geben Sie den Befehl ein und drücken Sie die Eingabetaste nach jedem Befehl:
- net localgroup administrators localservice /add
- net localgroup administrators networkservice /add
Schritt 5. Schließen Sie die Eingabeaufforderung und starten Sie Windows neu.
Lösung 5. TCP/IP auf die Standardeinstellungen zurücksetzen
Transmission Control Protocol/Internet Protocol ist eine Liste von Internetprotokollen, die zur Verbindung der Netzwerkgeräte untereinander verwendet werden. Das Zurücksetzen des TCP/IP auf die Standardeinstellungen kann den Fehler beheben. Gehen Sie folgendermaßen vor, um TCP/IP auf die Standardeinstellungen zurückzusetzen
Schritt 1. Öffnen Sie cmd als Administrator.

Schritt 2. Geben Sie den Befehl "ipconfig /flushdns" ein und drücken Sie die Eingabetaste.
Schritt 3. Geben Sie den Befehl "nbtstat -r" ein und drücken Sie die Eingabetaste.
Schritt 4. Geben Sie den Befehl "netsh int ip reset reset c:\resetlog.txt" ein und drücken Sie die Eingabetaste.
Schritt 5. Geben Sie den Befehl "netsh winsock reset" ein und drücken Sie die Eingabetaste.
Schritt 6. Starten Sie Ihren Computer neu und sehen Sie nach, ob das Problem gelöst ist. Wenn dies nicht der Fall ist, wenden Sie die nächste Lösung an.
Lösung 6. Reparieren Sie Ihre Registrierung
Manchmal können fehlerhafte Registrierungsschlüssel den Fehlercode 1068 erzeugen. Um die Registrierung zu reparieren, müssen Sie die folgenden Schritte ausführen
Schritt 1. Drücken Sie zunächst die Tastenkombination Windows+R, geben Sie "regedit" ein und klicken Sie auf "OK".
Schritt 2. Sie müssen zu diesem Ort gehen - HKEY_LOCAL_MACHINE > SYSTEM > CurrentControlSet > Services > Dhcp
Schritt 3. Klicken Sie mit der rechten Maustaste darauf und klicken Sie auf "Exportieren". Dieser Vorgang dient dazu, eine Sicherungskopie der Registrierung auf Ihrer Festplatte zu erstellen. Geben Sie einen Namen ein und klicken Sie auf "Speichern".
Schritt 4. Doppelklicken Sie nun auf "DependOnService".
Schritt 5. Löschen Sie alle Werte außer "Afd".
Schritt 6. Klicken Sie nun auf OK.
Schritt 7. Starten Sie Ihren PC neu.
Schritt 8. Starten Sie Netzwerk und Freigabe erneut.
Dies sollte das Problem wirksam beheben. Wenn das Problem weiterhin besteht, fahren Sie mit den anderen Schritten fort.
Lösung 7. Erweitern Sie die Gruppe der Administratoren
Einige Windows-Funktionen, -Einstellungen und -Anwendungen verursachen einen Fehler, wenn sie von einem nicht-administrativen Benutzer/Account gestartet werden.
- Starten Sie die Eingabeaufforderung.
- Geben Sie ein: net localgroup administrators localservice/add und drücken Sie die Eingabetaste.
- Geben Sie dann ein: net localgroup administrators networkservice/add und drücken Sie erneut die Eingabetaste.
Auf diese Weise können Sie die Administratorgruppe erweitern. Dies kann den Windows Fehler 1068 beheben.
Lösung 8. Nlasvc.Dll reparieren
Es gibt viele technische Lösungen für dieses Problem. Hier ist eine weitere. Wenn Sie immer noch die Fehlermeldung 1068 Der Abhängigkeitsdienst konnte nicht gestartet werden erhalten, könnte dies mit der Nlasvc.dll zusammenhängen. Vielleicht wurde sie beschädigt, korrumpiert oder infiziert.
- Gehen Sie auf Suchen und geben Sie 'cmd' ein und drücken Sie die Eingabetaste. Dadurch wird die Eingabeaufforderung gestartet.
- Geben Sie sfc/scannow ein und drücken Sie die Eingabetaste.

Der gesamte Scanvorgang wird sofort gestartet. Wenn Fehler auftreten, erhalten Sie eine Benachrichtigung. Sie müssen dann die Datenwiederherstellung starten. Es gibt Tools von Drittanbietern, die Sie dabei unterstützen.
EaseUS Data Recovery Wizard ist eine professionelle Datenrettungssoftware, die Ihnen helfen kann, verlorene oder gelöschte Dateien in einfachen Schritten wiederherzustellen. Jetzt können Sie das Programm herunterladen und installieren, um zu versuchen, Nlasvc.dll wiederherstellen.
Lösung 9. Sicherheitskonto-Manager in Dienste aktivieren
Um Windows Fehler 1068 zu beseitigen, können Sie versuchen, der Sicherheitskonto-Manager in Dienste zu akvieren.
Schritt 1. Geben Sie in die Suchleist Dienste ein, um Windows-Dienste zu öffnen.
Schritt 2. Suchen Sie nach Sicherheitskonto-Manager und aktivieren Sie diesen Dienst.
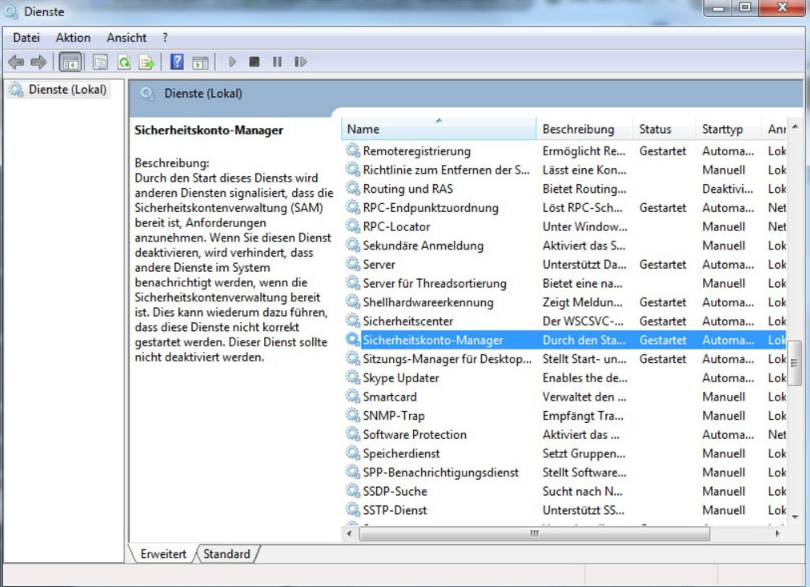
Schritt 3. Stellen Sie den Starttyp als Automatisch ein.
Schritt 4. Starten Sie den PC neu und prüfen Sie, ob der Fehler 1068 behoben wurde.
Ultimative Lösung: Windows neu installieren
Falls Sie alle oben angezeigten Lösungen ausprobiert haben, aber keine funktionierte, können Sie die letzte Lösung ausführen. Das heißt, dass Sie das Windows nur neuinstallieren können, um Ihren Rechner richtig zu nutzen.
Für detaillierte Anleitung können Sie sich an den verwandten Artikel wenden: Windows 10/11 ohne Datenverlust neu installieren.
Im Allgemeinen benötigen Sie einen professionellen Partition Manager, um den Vorgang auszuführen.
1
