![]() Hauptinhalt:
Hauptinhalt:
![]() Kundenbewertungen
Kundenbewertungen
In diesem Artikel finden Sie einfache und leicht durchzuführende Lösungen, die Ihnen helfen, das Problem der langsamen Schreibgeschwindigkeit der Samsung SSD zu lösen.
SSDs sind im Vergleich zu herkömmlichen HDDs viel schneller. Darüber hinaus haben Samsung SSDs durchweg solide Leistungen erbracht. Doch wie bei jeder anderen Hardware kann es auch bei ihnen Probleme geben. Ein solches Problem ist die langsame Lese-/Schreibgeschwindigkeit von Samsung SSDs.
Warum Samsung SSD langsame Schreibgeschwindigkeit erscheint
Es kann mehrere Gründe geben, warum das Problem "Samsung SSD langsame Schreibgeschwindigkeit" auftritt. Sehen Sie sich die unten aufgeführten Hauptgründe an:
- SSD bekommt wenig Speicherplatz
- Bugs auf Ihrer SSD
- Leistungs- und Kompatibilitätsprobleme
Sie können auf den Link klicken, um weitere Informationen zu diesem Thema zu erhalten:
Wie behebt man das Problem der langsamen Schreibgeschwindigkeit von NVMe SSDs?
Arbeitet und reagiert Ihre NVMe SSD langsam? Auf dieser Seite finden Sie 8 Lösungen, um Ihre NVMe-SSD zu beschleunigen und das Problem der langsamen Schreib-/Lesegeschwindigkeit zu beheben.

Nachdem Sie nun die Ursachen des Problems kennengelernt haben, wollen wir uns nun der Problemlösung widmen.
Behebung der langsamen Schreibgeschwindigkeit von Samsung SSD - 5 Lösungsansätze
Dieser Teil des Artikels erklärt die 5 Lösungen, um das Problem der Samsung SD-Karte mit langsamer Schreibgeschwindigkeit zu beheben. Beachten Sie, dass diese Korrekturen auch für Samsung 870 QVO langsame Schreibgeschwindigkeit Probleme gelten.
Stellen Sie sicher, dass Sie für diese Vorschläge ein Administratorkonto verwenden.
Lösung 1. Samsung SSD-Status überwachen
Die Überwachung des SSD-Status ist unerlässlich. Sie gibt Ihnen eine Frühwarnung, wenn sich ein Problem entwickelt, oder hilft Ihnen, die Lebensdauer der SSD anhand der Gesamtzahl der Lese- und Schreibvorgänge zu ermitteln.
Um den Status der SSD zu überprüfen, können Sie das Tool EaseUS Partition Master herunterladen und verwenden. In diesem Tool gibt es eine Funktion namens "DiskMark". Es kann die Lese- oder Schreibgeschwindigkeit der SSD effizient testen. DiskMark ist im Bereich Discovery verfügbar. Sobald Sie es installiert haben, steht es Ihnen zur Verfügung.
Merkmale von DiskMark:
- Überprüfungen von Geschwindigkeit, E/A und Verzögerung
- Testen Sie mehrere SSD-Laufwerke mit vordefinierten und konfigurierbaren Testdaten und Blockgrößen
- Unterstützt Sequentielles Lesen, Zufälliges Lesen, Sequentielles Lesen und Zufälliges Schreiben
- Speichern Sie den Bericht im XLSX-Format, den Sie später zum Vergleich mit anderen Laufwerken heranziehen können.
Folgen Sie der nachstehenden Anleitung, um den Status der Samsung SSD zu überwachen:
Schritt 1. Starten Sie EaseUS Partition Master. Klicken Sie auf die Schaltfläche "Download", um die Funktion "DiskMark" im Abschnitt "Discovery" zu aktivieren.

Schritt 2. Klicken Sie auf das Dropdown-Feld, um das Ziellaufwerk, die Testdaten und die Blockgröße auszuwählen.

Schritt 3. Sobald alles konfiguriert ist, klicken Sie auf "Start", um den Festplattentest zu starten. Dann können Sie die sequenzielle oder zufällige Lese-/Schreibgeschwindigkeit, E/A- und Verzögerungsdaten sehen.

Das sind also die wichtigsten Funktionen des EaseUS Partition Master DiskMark-Tools, das Sie hier herunterladen können:
- SSD-Lese-/Schreibgeschwindigkeit testen
- SD-Karten-Geschwindigkeitstest
- Geschwindigkeitstest der Micro SD-Karte
- Geschwindigkeitstest für externe Festplatten
Sie werden sicher genießen, was es Ihnen bringt. Jetzt gehen wir zum zweiten Fix über. Wenn Sie mehr Details über das Testen der SSD-Geschwindigkeit erfahren möchten, folgen Sie dem Video.

Lösung 2. Speicherplatz auf der Festplatte freigeben
Bei dieser Methode können Sie das Tool EaseUS Partition Master verwenden, um Festplattenspeicher auf Ihrer Samsung SSD freizugeben.
EaseUS Partition Master Professional ist eine zuverlässige Festplattenverwaltungsanwendung für Windows. Es hat eine einfache Benutzeroberfläche und ist einfach zu bedienen. Es ist effizienter und effektiver, Partitionen mit EaseUS Partition Master zu erweitern, als nach alternativen Möglichkeiten zu suchen, um Platz zu schaffen. Laden Sie das Programm sofort herunter und befolgen Sie dann die folgenden Anweisungen, um zusätzlichen Speicherplatz auf Ihrer Festplatte freizugeben.
Klicken Sie auf den unten stehenden Link, um zu erfahren, wie Sie Festplattenspeicher auf Ihrer Samsung SSD freigeben können.
Freigeben von Festplattenspeicher in Windows 10/11 [Schritt-für-Schritt-Anleitung]
Wenn Sie auf Ihrem Computer keinen Platz mehr für neue Anwendungen oder Spiele haben oder wenn die Unordnung auf Ihrer Festplatte Sie verrückt macht, sind Sie nicht allein.

Mit Hilfe von EaseUS Partition Master können Sie Ihre SSD einfach verwalten und ihre Geschwindigkeit optimieren. Laden Sie es herunter, um geringen Speicherplatz zu beheben.
Lösung 3. Samsung Magician aktualisieren
Das Programm zur Optimierung und Verwaltung von Samsung-Festplatten, bekannt als Samsung Magician, bietet auch Firmware-Updates und andere hilfreiche Tools zur Fehlerbehebung. Wenn Ihre Samsung-SSD anfängt, langsamer zu werden, können Sie Magician herunterladen, aber Sie sollten die neueste Version herunterladen. Führen Sie es aus, akzeptieren Sie alle Firmware-Upgrades und prüfen Sie, ob Ihr Problem dadurch behoben wird.
Schritt 1. Sie müssen die Samsung-Website besuchen, um die neueste Samsung Magician-Anwendung zu erhalten.
Schritt 2. Starten Sie Samsung Magician.
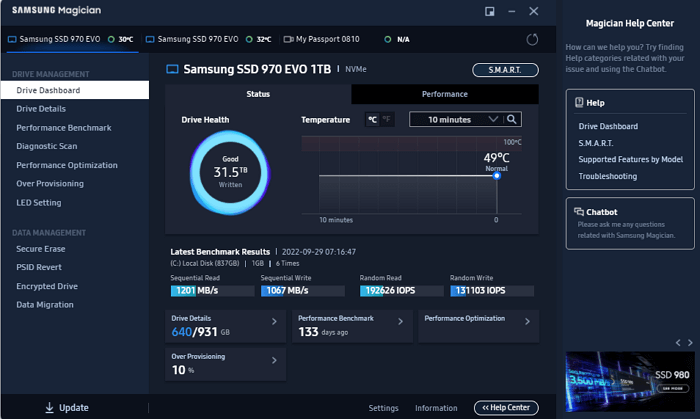
Schritt 3. Klicken Sie auf die Schaltfläche Aktualisieren in der unteren linken Ecke des Samsung Magician-Fensters.
Schritt 4. Sie werden eine Update-Option für Firmware-Update für Samsung SSD finden. Klicken Sie auf Aktualisieren, um fortzufahren, und dann auf OK.
Schritt 5. Öffnen Sie nach Abschluss des Vorgangs die Samsung Magician-Software auf Ihrem PC, um zu prüfen, ob die Firmware aktualisiert wurde.
Dies sollte die Schreibgeschwindigkeit Ihrer Samsung SSD erhöhen.
Lösung 4. Wählen Sie den High-Performance-Modus
Da der Akku der kritischste Teil des Laptops ist, kann der Energieplan die Stromzufuhr zur SSD reduzieren. SSDs müssen mehr Strom verbrauchen, um ihre Leistung zu steigern, aber wenn der Energieplan Ihres PCs dies einschränkt, können Sie die langsame Leistung spüren.
Bei dieser Methode müssen Sie Ihren PC auf den höchsten Leistungsmodus einstellen, um das Problem der langsamen Schreibgeschwindigkeit Ihrer Samsung SSD zu beheben.
Gehen Sie wie folgt vor, um den Energiesparplan in Windows zu ändern
Schritt 1. Geben Sie in der Windows-Suchleiste Energieplan ein (Win + S).
Schritt 2. Klicken Sie auf Wählen Sie einen Stromplan.

Schritt 3. Erweitern Sie Zusatzpläne anzeigen und klicken Sie auf die Option Ultimative Leistung, um sie zu aktivieren.
Wenn Sie den "Balanced Power Plan" oder einen niedrigeren Wert wählen, erhält die SSD möglicherweise nicht die zusätzliche Energie, die sie benötigt, um mit maximaler Effizienz zu arbeiten, was zu schlechten Übertragungs-, Lese- und Schreibgeschwindigkeiten führt.
Lösung 5. Führen Sie den TRIM-Befehl aus
Vergewissern Sie sich, dass Write Cache und AHCI in Ihren Festplatteneinstellungen aktiviert sind, wenn Ihre Samsung SSD unter Windows 10/8/7 langsam arbeitet. Vergewissern Sie sich außerdem, dass TRIM aktiviert ist, da es die Effizienz der Müllabfuhr verbessern und die SSD-Geschwindigkeit über längere Zeit aufrechterhalten kann. Hier sind die Schritte:
Schritt 1. Öffnen Sie die Eingabeaufforderung als Administrator und führen Sie sie aus.
Schritt 2. Geben Sie nun den Befehl"fsutil behavior query DisableDeleteNotify" ein und drücken Sie "Enter". 0 bedeutet also, dass TRIM läuft, und 1 bedeutet, dass es deaktiviert ist.
Schritt 3. Geben Sie"fsutil behavior set DisableDeleteNotify 0" ein und drücken Sie "Enter", wenn das Ergebnis "1" ist.

Schlussfolgerung
Der Beitrag enthält Vorschläge, die Sie verwenden können, um die Probleme zu beheben, die die langsame Schreibgeschwindigkeit der Samsung SSD verursachen. Zu den Methoden gehören die Überwachung des SSD-Status und das Freigeben von Speicherplatz auf Ihrem Speichertreiber. Außerdem müssen Sie die Firmware und Software aktualisieren.
Außerdem können Sie zu einem Hochleistungsstromplan wechseln, um Ihre SSD mit voller Leistung zu versorgen. Sie können auch die anderen Lösungen in diesem Handbuch ausprobieren, da sie mit Windows 10 und 11 kompatibel sind.
Samsung SSD Langsame Schreibgeschwindigkeit FAQs
Haben Sie weitere Fragen zur langsamen Schreibgeschwindigkeit von SSDs? Schauen Sie sich die häufig gestellten Fragen und ihre Antworten dazu an:
1. Warum ist die Schreibgeschwindigkeit meiner SSD so langsam?
Wenn ein SSD (Solid-State-Laufwerk) nicht schnell genug arbeitet, kann das mehrere Gründe haben. Einer der häufigsten Gründe ist, dass das Laufwerk zu wenig Speicherplatz hat. Sobald das passiert, muss das Laufwerk härter arbeiten und den Arbeitsspeicher häufiger nutzen, und damit wird alles langsamer.
Wenn Sie über genügend Speicherplatz verfügen, müssen Sie prüfen, ob die SSD die erwartete Leistung erbringen kann. Schließlich kann auch die Lebensdauer der SSD einer der Gründe sein.
2. Wie kann ich eine langsame Schreibgeschwindigkeit beheben?
Sie können die langsame Schreibgeschwindigkeit beheben, indem Sie Ihre Festplatte regelmäßig scannen und säubern, Ihre Festplatte regelmäßig defragmentieren, Ihr Windows-Betriebssystem alle paar Monate neu installieren und die Ruhezustand-Funktion deaktivieren. Sie können Ihre Festplatten auch von FAT32 auf NTFS umstellen, um die Schreibgeschwindigkeit Ihrer SSD zu erhöhen.
3. Sollten Sie den Schnellmodus bei einer Samsung SSD verwenden?
Der RAPID-Modus ermöglicht bei einigen kompatiblen Samsung SSDs höhere Lese- und Schreibgeschwindigkeiten. Das ist wie eine Übertaktung Ihres PCs. Allerdings benötigt dieser Modus mehr Strom als üblich und kann die Lebensdauer der SSD verkürzen. Wenn Sie den Modus also nicht unbedingt benötigen, z. B. beim Kopieren extrem großer Dateien, sollten Sie ihn nicht verwenden.