Gesamte Downloads
Hauptinhalt
Über den Autor
Aktuelle Themen
SD-Karten sind sehr beliebt, aber wie viel wissen Sie über Ihre SD-Karten? Wissen Sie, welche Karte die schnellste Geschwindigkeit hat? Auf dieser Seite können Sie die SD Karte Geschwindigkeit mit SD-Karten-Geschwindigkeitstest-Tool testen:
Wie viel wissen Sie über die Geschwindigkeitsklasse von SD-Karten? SD-Karten haben verschiedene Geschwindigkeitsklassen. In diesem Artikel erfahren Sie alles über die Geschwindigkeit Ihrer SD-Karte und können eine bessere Wahl treffen. Lassen Sie uns zunächst herausfinden, warum wir die Geschwindigkeit einer SD-Karte testen müssen.
Warum einen SD-Karten-Geschwindigkeitstest durchführen?
SD, SDHC, SDXC und SDUC sind die vier wichtigsten Kartenkategorien auf dem Markt. Sie haben unterschiedliche Eigenschaften, aber die gleiche Funktion - die Speicherung von Daten. Welche SD-Karte sollten Sie wählen? Die Geschwindigkeit ist der wichtigste Faktor, den Sie berücksichtigen sollten. Die Gründe für die Geschwindigkeit von SD-Karten sind wie folgt:
- Passen Sie besser zu Ihrem Gerät: Die schnellste SD-Karte ist nicht unbedingt die beste für Sie. Es ist wichtig, dass Ihre Geräte, wie z. B. Kameras/Android, die Geschwindigkeit der SD-Karte voll ausnutzen können.
- Prüfen Sie, ob die SD-Karte gefälscht ist: Manchmal kann es vorkommen, dass Sie eine gefälschte SD-Karte kaufen, oder sie hat nicht die Kapazität und die Geschwindigkeit, die sie vorgibt.
Weitere Informationen über SD-Karten finden Sie unter dem nachstehenden Link:
Um Ihre SD-Karte optimal nutzen zu können, empfiehlt es sich daher, die Geschwindigkeit Ihrer SD-Karte zu testen. Glücklicherweise gibt es mehrere Möglichkeiten, einen SD-Karten-Geschwindigkeitstest unter Windows 11/10/8/7 durchzuführen.
SD-Karte Geschwindigkeitstest unter Windows 10/11 - 2 sichere Methoden
In diesem Teil lernen Sie zwei Möglichkeiten kennen, die Geschwindigkeit der SD-Karte zu testen, darunter ein Tool eines Drittanbieters und eine integrierte Methode:
Der Task-Manager kann nur die Echtzeit-Geschwindigkeit einer SD-Karte anzeigen. Wenn Sie also detaillierte Daten zur Spitzengeschwindigkeit erhalten möchten, wenden Sie sich an EaseUS Partition Master. Im Folgenden erfahren Sie, wie Sie mit EaseUS Partition Master einen Geschwindigkeitstest auf einer SD-Karte durchführen können.
SD-Karte Geschwindigkeitstest mit EaseUS Partition Master durchführen - einfach
Der Test der SD-Kartengeschwindigkeit auf einem Windows-PC kann mit Hilfe der "Disk Mark"-Funktion von EaseUS Partition Master sehr einfach sein. Mit einfachen Klicks können Sie E/A, Verzögerung und detaillierte Geschwindigkeit Ihrer SD-Karte, wie sequenzielles Lesen/Schreiben und zufälliges Lesen/Schreiben, abrufen. Darüber hinaus müssen Sie bei diesem Vorgang keine Befehle eingeben.
Weitere Informationen finden Sie in der nachstehenden Liste:
- Unterstützte Systeme: Windows 11/10/8/7 und Windows XP/Vista
- Zielbenutzer: Alle Benutzer (Anfänger und erfahrene Benutzer)
- Schnittstelle: Ziemlich klar
- Schwierigkeit der Bedienung: Leicht
Im Folgenden wird beschrieben, wie Sie mit EaseUS Partition Master einen Geschwindigkeitstest für SD-Karten durchführen können:
Schritt 1. Starten Sie EaseUS Partition Master. Klicken Sie auf die Schaltfläche "Download", um die Funktion "DiskMark" im Abschnitt "Discovery" zu aktivieren.
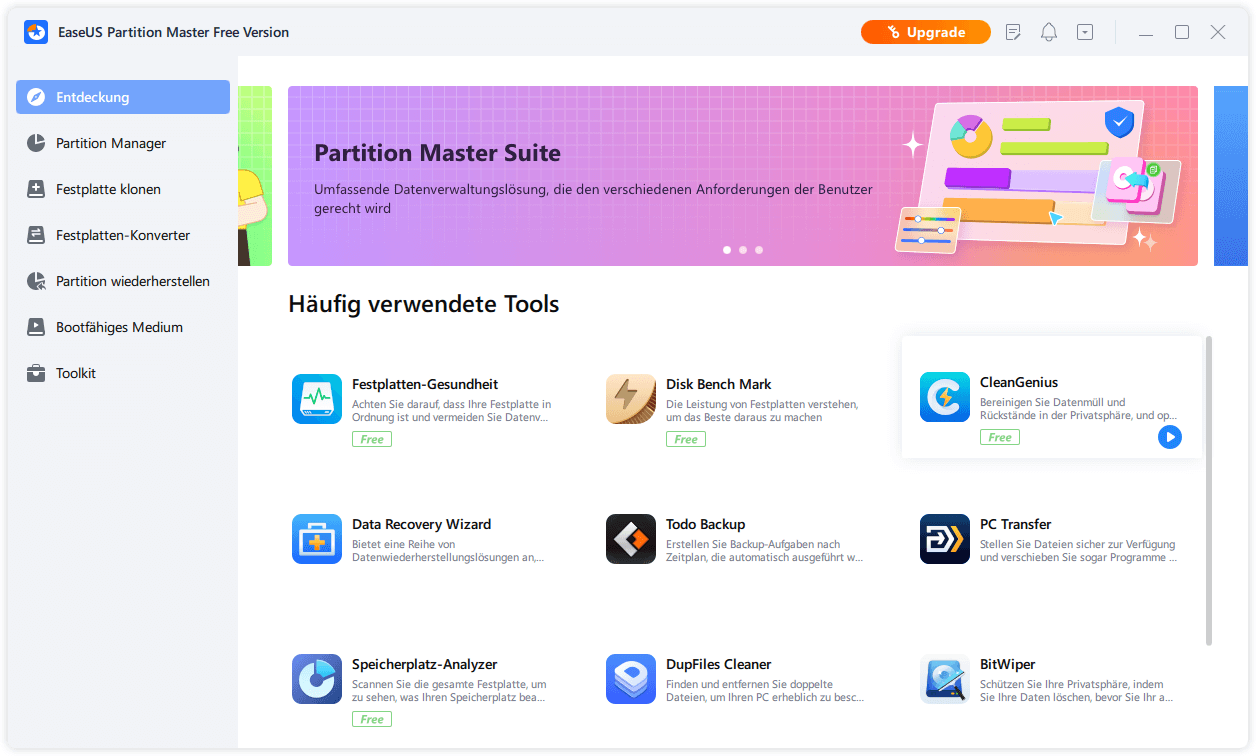
Schritt 2. Klicken Sie auf das Dropdown-Feld, um das Ziellaufwerk, die Testdaten und die Blockgröße auszuwählen.
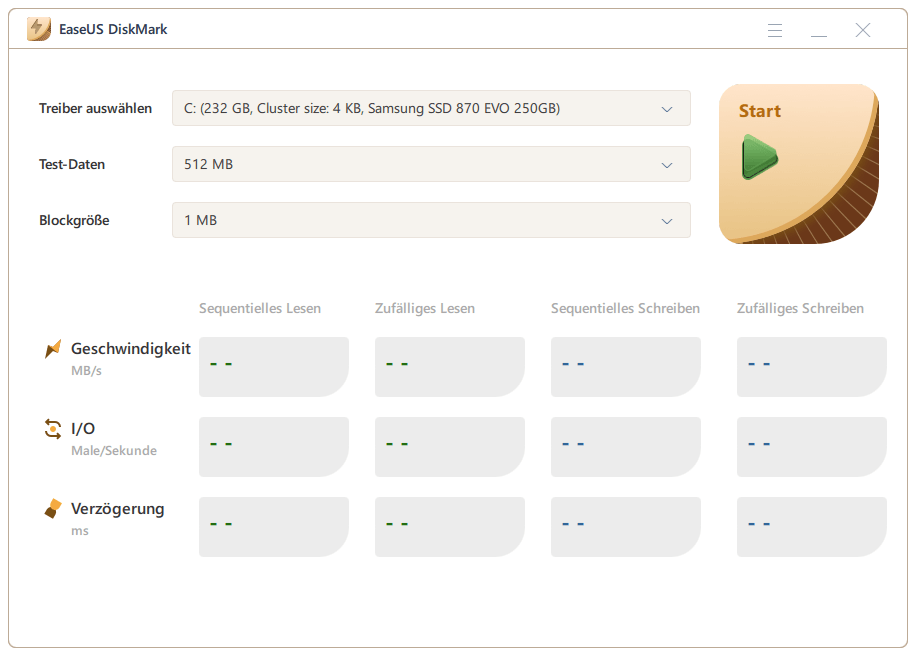
Schritt 3. Sobald alles konfiguriert ist, klicken Sie auf "Start", um den Festplattentest zu starten. Dann können Sie die sequenzielle oder zufällige Lese-/Schreibgeschwindigkeit, E/A- und Verzögerungsdaten sehen.
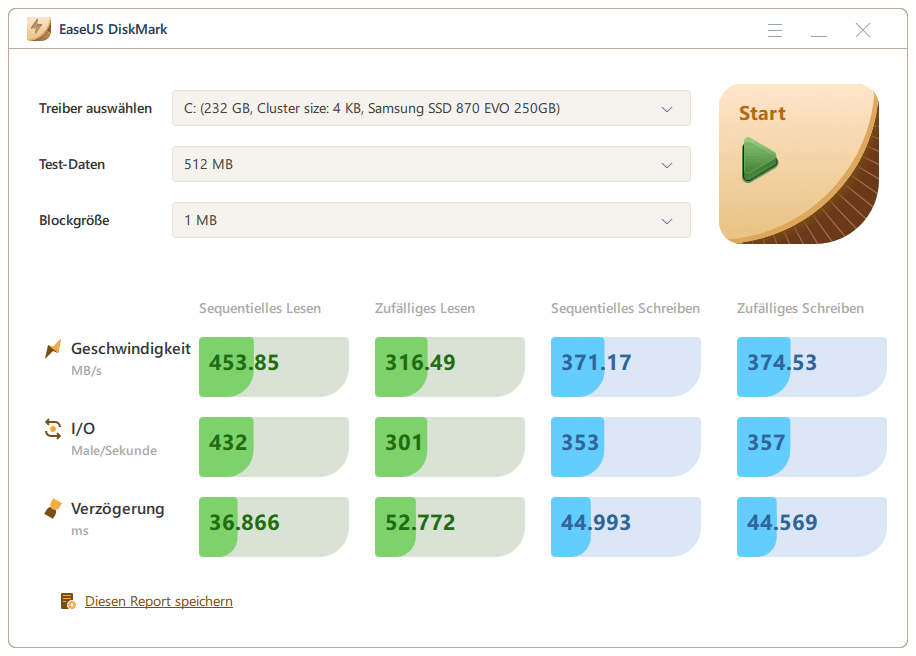
Schauen wir uns nun an, was dieses Tool noch alles kann.
Hauptmerkmale von EaseUS Partition Master:
- SD-Karte klonen.
- SanDisk SD-Karte formatieren unter Windows.
- SD Karte mit defekten Sektoren reparieren.
- Windows 10 SSD Zustand überprüfen.
- Geschwindigkeit von USB-/externen Festplatten testen
- Beheben Sie den Fehler "RAW SD Karte wiederherstellen".
- Die aktuelle Temperatur der SSD überprüfen.
- Geschwindigkeitstest für externe Festplattendurchführen.
Außerdem kann dieses Tool Ihnen helfen, Ihre SD-Karte zu verwalten, wie z.B. das Formatieren/Löschen einer SD-Karte und das Zusammenführen/Verschieben/Partitionen auf ihr. Laden Sie es herunter und probieren Sie es aus.
SD-Karten-Geschwindigkeitstest über den Task-Manager ausführen - begrenzte Daten
Task Manager ist auch ein zuverlässiges Tool zum Festplattengeschwindigkeit Testen für Windows. Allerdings kann es, wie oben erwähnt, nicht die Spitzenwerte Ihrer SD-Karte anzeigen. Hier sind die Schritte:
Schritt 1. Suchen Sie "Task-Manager" im Suchfeld und starten Sie ihn.
Schritt 2. Suchen Sie Ihre SD-Karte auf der linken Seite im Abschnitt "Leistung".

Sie können sehen, dass die Daten schwanken, da der Task-Manager die Echtzeitdaten anzeigt. Daher wird empfohlen, dass Sie EaseUS Partition Master verwenden. Mit EaseUS Partition Master, können Sie die schnellste Geschwindigkeit Ihrer SD-Karte sehen.
Das Fazit
SD-Karten sind unter Android, Linux, Mac und Windows weit verbreitet. Daher ist es wichtig zu wissen, wie man eine gefälschte SD-Karte erkennt, indem man ihre Lese-/Schreibgeschwindigkeit testet, um seine Daten zu schützen.
Diese Anleitung zeigt zwei Möglichkeiten, die Geschwindigkeit der SD-Karte zu überprüfen: im Task Manager oder mit EaseUS Partition Master Test SD Card Speed. Der Task Manager kann Ihnen grundlegende Ergebnisse liefern, aber EaseUS Partition Master liefert Ihnen genauere und umfassendere Ergebnisse zur Geschwindigkeitsanzeige.
Nachstehend finden Sie einige andere beliebte Themen, die Ihnen gefallen könnten. Klicken Sie sie an, um zu helfen:
Wie wir Ihnen helfen können
Über den Autor
Markus
Nach seinem Medientechnik-Studium entschloss sich Markus dazu, als ein Software-Redakteur zu arbeiten. Seit März 2015 bei EaseUS Tech Team. Er hat sich auf Datenrettung, Partitionierung und Datensicherung spezialisiert.
Produktbewertungen
-
Mit „Easeus Partition Master“ teilen Sie Ihre Festplatte in zwei oder mehr Partitionen auf. Dabei steht Ihnen die Speicherplatzverteilung frei.
Mehr erfahren -
Der Partition Manager ist ein hervorragendes Tool für alle Aufgaben im Zusammenhang mit der Verwaltung von Laufwerken und Partitionen. Die Bedienung ist recht einfach und die Umsetzung fehlerfrei.
Mehr erfahren -
"Easeus Partition Master" bietet Ihnen alles, was Sie zum Verwalten von Partitionen brauchen, egal ob Sie mit einem 32 Bit- oder 64 Bit-System unterwegs sind.
Mehr erfahren
Verwandete Artikel
-
So installieren Sie Windows 11 24H2 mit wenig Speicherplatz - 3 Methoden
![author icon]() Maria/2025/02/17
Maria/2025/02/17
-
Lenovo Legion Go liest keine SD-Karte (Gelöst!)
![author icon]() Maria/2025/02/17
Maria/2025/02/17
-
[5+ Lösungen]For Honor startet nicht - So können Sie das Problem beheben
![author icon]() Katrin/2025/02/17
Katrin/2025/02/17
-
![author icon]() Maria/2025/02/17
Maria/2025/02/17








