![]() Hauptinhalt:
Hauptinhalt:
![]() Kundenbewertungen
Kundenbewertungen
Von Zeit zu Zeit müssen wir alle unseren PC neu starten. Das kann der übliche Neustart sein, ein festgefahrener Prozess oder Windows reagiert nicht. Sie sollten wissen, wie Sie Windows 11 auf verschiedene Arten neu starten können, da die übliche Methode möglicherweise nicht funktioniert, insbesondere wenn Windows eingefroren ist und nichts mehr funktioniert.
In diesem Artikel werden mehrere Methoden zum Neustart von Windows 11 vorgestellt, darunter der Neustart mit einer Tastatur, der Neustart im abgesicherten Modus von Windows 11 und andere Techniken. Diese Tipps werden Ihnen helfen, Ihr System in verschiedenen Situationen sicher neu zu starten.
7 Wege: Wie man Windows 11 neu startet
Es gibt acht Möglichkeiten, um Windows 11 neu zu starten. Bevor wir beginnen, sollten Sie sich bewusst sein, dass Ihre Arbeit verloren geht, wenn Windows beim Speichern Ihrer Arbeit stecken bleibt und Sie eine dieser Methoden verwenden. Es ist wichtig, dass Sie häufig speichern, entweder manuell oder durch Konfiguration auf Software-Ebene.
Bevor Sie verschiedene Möglichkeiten zum Neustart von Windows 11 kennenlernen, sehen Sie sich zunächst dieses Video an. Es liefert Ihnen weitere Details zum Startproblem von Windows 11 vom Anmeldebildschirm aus.
- 01: 52 - Windows 11 zurücksetzen, ohne Dateien zu löschen
- 02: 45 - Zusammenfassung der Rückstellung
- 03: 40 - Windows 11 zurücksetzen
- 06: 14 - Ausklang
Hier finden Sie eine Kurzanleitung, wie Sie Windows 11 auf 7 Arten neu starten können.
- Methode 1. Neustart von Windows 11 über das Power-User-Menü
- Methode 2. Neustart von Windows 11 mit der Tastatur
- Methode 3. Neustart von Windows 11 über die Befehlszeile
- Methode 4. Windows 11 über den Task-Manager neu starten
- Methode 5. Neustart von Windows 11 mit der physischen Einschalttaste
- Methode 6. Windows 11 über das Startmenü neu starten
- Methode 7. Drücken Sie die Reset-Taste auf dem Windows-PC
Methode 1. Neustart von Windows 11 über das Power-User-Menü
Das Power-User-Menü von Windows 11 wird am wenigsten genutzt, bietet aber schnellen Zugriff auf verschiedene Systemeinstellungen und Optionen. Sie können dieses Menü verwenden, um Windows 11 in wenigen einfachen Schritten neu zu starten.
Schritt 1. Drücken Sie die Windows-Taste + X auf Ihrer Tastatur, um das Menü "Hauptbenutzer" zu öffnen.
Schritt 2. Klicken Sie auf "Herunterfahren" oder "Abmelden".

Schritt 3. Wählen Sie "Neustart" aus den Optionen und warten Sie, bis Ihr PC neu gestartet ist.
Methode 2. Neustart von Windows 11 mit der Tastatur
Manchmal kann es vorkommen, dass der Mauszeiger oder das Touchpad nicht mehr reagieren, so dass der Zugriff auf das Startmenü nicht mehr möglich ist. Sie können diese beliebte Tastenkombination verwenden, um schnell auf das Startmenü zuzugreifen.
Schritt 1. Drücken Sie die Tasten Strg + Alt + Entf auf Ihrer Tastatur.
Schritt 2. Klicken Sie auf das "Stromsymbol" in der unteren rechten Ecke des Bildschirms.

Schritt 3. Wählen Sie "Neustart" aus dem Menü, und der PC wird neu gestartet.
Methode 3. Neustart von Windows 11 über die Befehlszeile
Die Befehlszeile ist ein leistungsfähiges Werkzeug, mit dem Sie verschiedene Aufgaben durchführen können, darunter auch den Neustart von Windows 11. Sie können sie auch verwenden, um den Netzwerk-PC bei Bedarf neu zu starten.
Schritt 1. Öffnen Sie die Eingabeaufforderung Ausführen, indem Sie die Windows-Taste + R-Taste auf Ihrer Tastatur drücken.
Schritt 2. Geben Sie cmd in das Dialogfeld Ausführen ein und drücken Sie Umschalt + Eingabe, um die Eingabeaufforderung mit ausreichenden Rechten zu öffnen.
Schritt 3. Geben Sie shutdown /r in Eingabeaufforderung ein und drücken Sie die Eingabetaste.

Schritt 4. Windows schließt alle laufenden Aufgaben und startet dann den PC neu.
Methode 4. Windows 11 über den Task-Manager neu starten
Der Windows Task-Manager kann nicht nur Prozesse beenden, sondern auch Terminalbefehle ausführen. Er ist praktisch, wenn Sie keinen Zugriff auf die Windows-Benutzeroberfläche haben oder während der erweiterten Wiederherstellung.
Schritt 1. Drücken Sie gleichzeitig die Tasten Strg + Shift + Esc, um den Task-Manager zu öffnen. Sie können auch Alt + Strg + Entf drücken und dann Task-Manager wählen.
Schritt 2. Klicken Sie auf das Menü Datei und wählen Sie Neue Aufgabe ausführen.

Schritt 3. Geben Sie shutdown -r -t 00 in das Textfeld ein, und drücken Sie die Eingabetaste.
Methode 5. Neustart von Windows 11 über die physische Einschalttaste
Wenn Ihr Netzschalter so konfiguriert ist, dass er den PC herunterfährt, sollte ein kurzes Drücken den Herunterfahrprozess starten. Wenn dies nicht der Fall ist, können Sie den PC damit zwangsabschalten.
Schritt 1. Halten Sie die physische Einschalttaste auf Ihrem Gerät gedrückt, bis es sich ausschaltet.
Schritt 2. Warten Sie ein paar Sekunden, und drücken Sie dann erneut die Einschalttaste, um Ihr Gerät einzuschalten.

Hinweis: Trennen Sie nach Möglichkeit alle externen Laufwerke, insbesondere wenn eine Dateiübertragung im Gange ist.
Methode 6. Windows 11 über das Startmenü neu starten
Wenn Sie auf die Windows 11-Benutzeroberfläche zugreifen können, ist der einfachste Weg zum Neustart das Startmenü.
Schritt 1. Klicken Sie auf die Schaltfläche Start oder drücken Sie die Windows-Taste auf Ihrer Tastatur.
Schritt 2. Klicken Sie auf das Symbol Power.
Schritt 3. Wählen Sie Neustart aus dem Menü.

Schritt 4. Es erscheint ein Pop-up-Fenster mit der Frage, ob Sie Ihre Arbeit speichern möchten. Klicken Sie auf Neustart, um fortzufahren.
Schritt 5. Warten Sie auf den Neustart des Systems.
Methode 7. Drücken Sie die Reset-Taste auf dem Windows-PC
Die meisten Laptops und Desktops verfügen über eine Reset-Taste, mit der Windows sofort zurückgesetzt oder neu gestartet werden kann. Sie ist fest mit der Hauptplatine verdrahtet, die ein Reset-Signal sendet, das das gesamte System neu startet, wenn es gedrückt wird.

Bei Desktop-Computern ist sie in der Regel an der Vorderseite und bei Laptops an den Seiten verfügbar. Es wäre jedoch am besten, wenn Sie dies manuell überprüfen und daran denken, sie bei Bedarf zu verwenden.
Extra-Tipp: Verlorene Daten wiederherstellen, wenn Windows 11 einfriert
Einige Benutzer berichten, dass einige Fehler Probleme mit dem Anhalten der Reaktion verursachen, so dass sie ihr Windows 11 neu starten müssen. Es läuft ihnen kalt den Rücken hinunter, wenn Windows 11 immer wieder abstürzt. Sie denken sofort an die Möglichkeit, wichtige Daten zu verlieren. Es wäre also ratsam, ein spezialisiertes Datenrettungstool zu verwenden, um Ihre Daten zu retten, auch wenn Windows nicht mehr startet.
Datenwiederherstellungssoftware, wie z. B. EaseUS Data Recovery Wizard, kann von den Benutzern installiert werden. Sie hilft bei der Wiederherstellung von Daten, die aufgrund von Systemabstürzen, Fehlfunktionen des Dateisystems und unbeabsichtigten Dateilöschungen verloren gegangen sind. Dank der benutzerfreundlichen Oberfläche der Software können selbst unerfahrene Benutzer dauerhaft gelöschte Dateien wiederherstellen.
Merkmale:
- 📀Einen bootfähigen USB-Stick erstellen und Daten wiederherstellen
- 📡Schnell-Scan und Tief-Scan-Modi
- 💡Filter und Vorschau
- 🗑️Gelöschte Dateien aus Papierkorb, HDD, SSD, USB, SD-Karte, etc wiederherstellen.
- 🗂️Multipeke Dateisysteme Unterstützung: FAT, ext2, ext3, HFS+, ReFS exFAT/NTFS/NTFS5
Wenn Sie Windows 11 wiederherstellen müssen, folgen Sie diesen einfachen Schritten:
Schritt 1. Erstellen einer bootfähigen Diskette
Starten Sie EaseUS Data Recovery Wizard, wählen Sie "Abgestürzter PC" und klicken Sie auf "Zur Wiederherstellung".
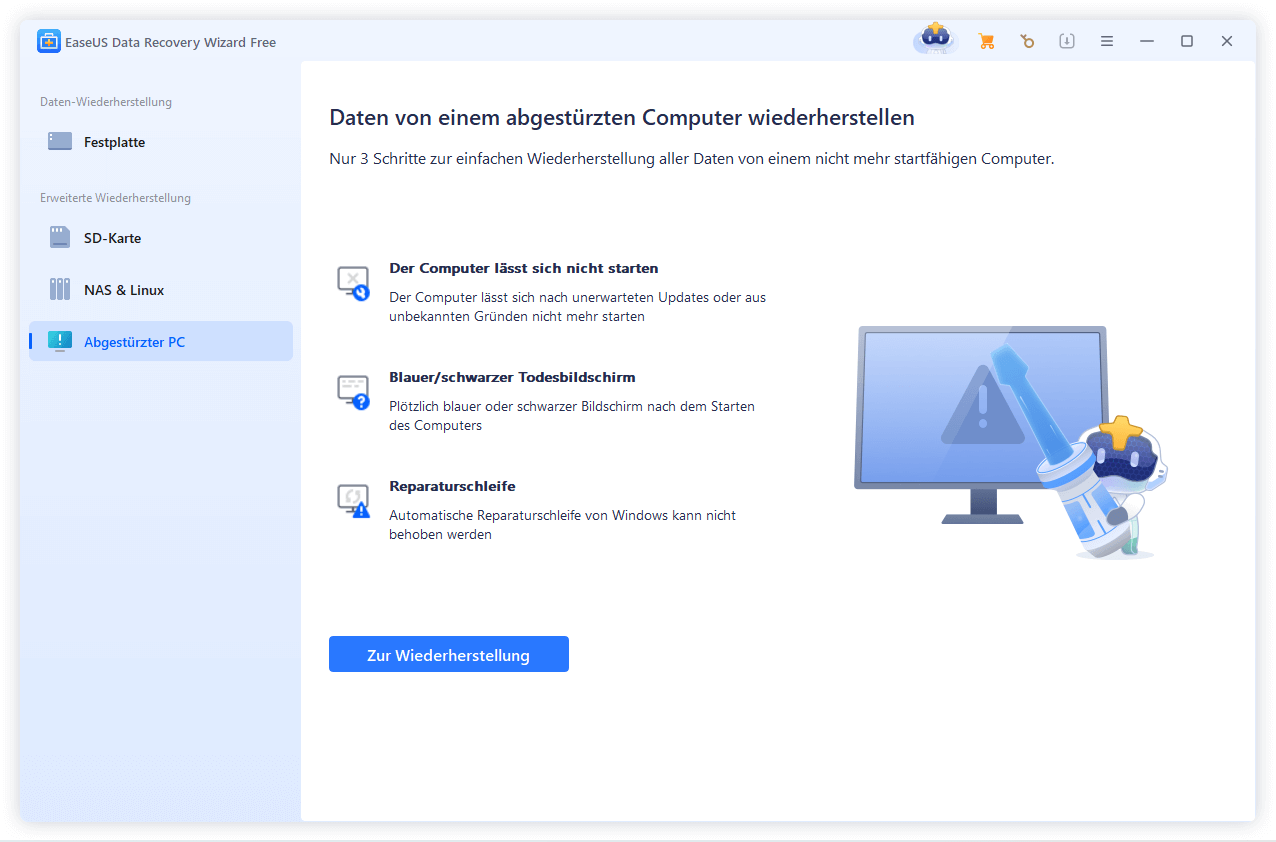
Wählen Sie einen leeren USB-Stick aus, um das bootfähige Laufwerk zu erstellen, und klicken Sie auf "Erstellen".
⚠️Warnung: Wenn Sie einen bootfähigen Datenträger erstellen, löscht der EaseUS Data Recovery Wizard alle auf dem USB-Laufwerk gespeicherten Daten. Sichern Sie wichtige Daten im Voraus.
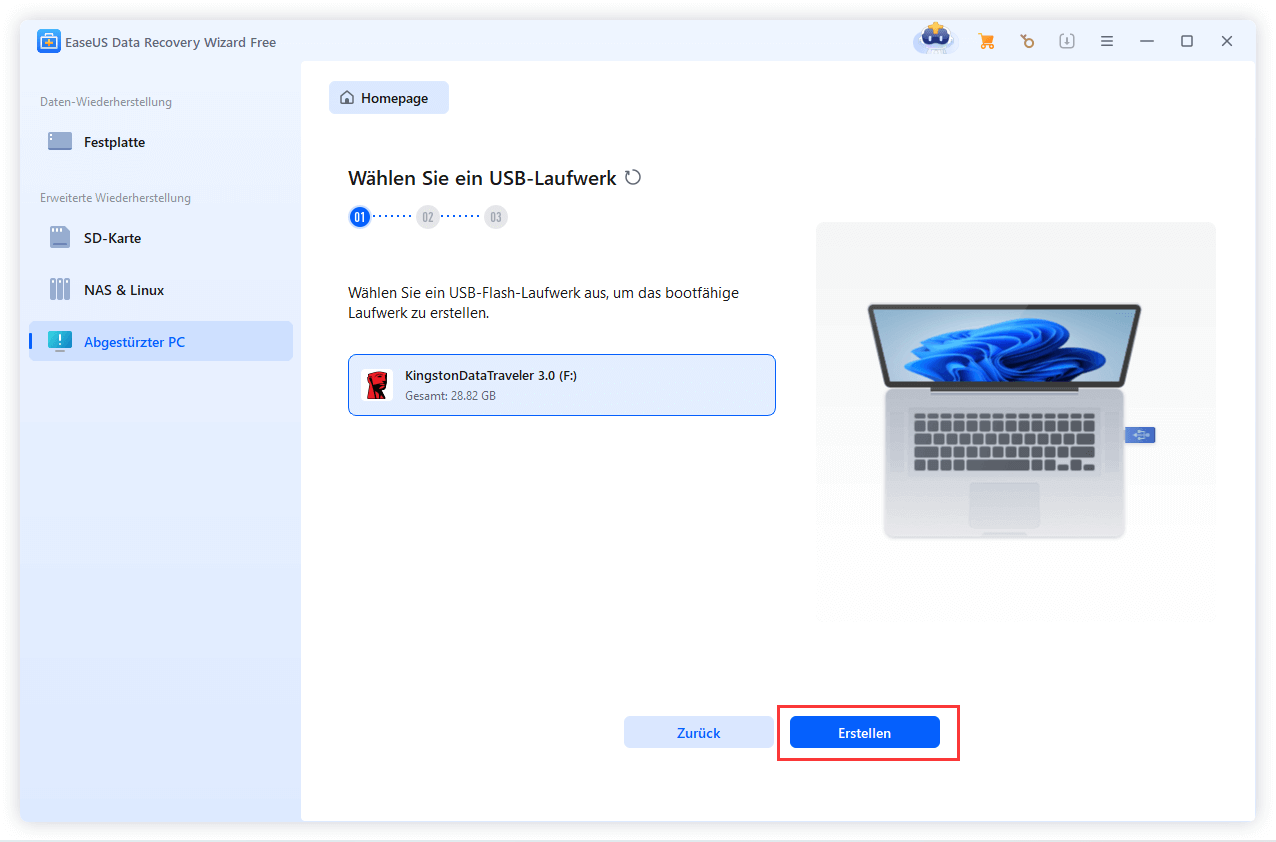
Schritt 2. Booten Sie Ihren Computer von dem bootfähigen USB-Stick
Schließen Sie die Boot-Diskette an den PC an, der nicht startet, und ändern Sie die Boot-Sequenz Ihres Computers im BIOS. Bei den meisten Benutzern funktioniert es gut, wenn sie ihren Computer neu starten und gleichzeitig F2 drücken, um das BIOS aufzurufen.
Legen Sie fest, dass der PC von "Wechseldatenträgern" (bootfähige USB-Diskette) über die Festplatte hinaus gebootet werden soll. Drücken Sie "F10" zum Speichern und Beenden.
Schritt 3. Daten von einem abgestürzten System/PC wiederherstellen
Nachdem Sie von der bootfähigen Festplatte des EaseUS Data Recovery Wizard gebootet haben, wählen Sie das Laufwerk aus, das Sie scannen möchten, um alle Ihre verlorenen Dateien zu finden. Zeigen Sie eine Vorschau an und stellen Sie die benötigten Dateien an einem sicheren Ort wieder her.
💡Tipp: Sie können Daten auf lokalen Festplatten, externen Festplatten und auch auf dem Cloud-Speicher wiederherstellen.

Neustart von Windows 11 im abgesicherten Modus
Der abgesicherte Modus ist ein Diagnosestartmodus in Windows 11, der Ihren Computer mit minimalen Treibern und Diensten startet. Dieser Modus stellt auch sicher, dass keine Nicht-Microsoft-Dienste geladen werden, um den Konflikt zu minimieren.
Er kann bei der Behebung von Problemen mit Ihrem Computer hilfreich sein, z. B. bei Startproblemen, Treiberproblemen oder Malware-Infektionen. In diesem Teil werden wir Ihnen zeigen, wie Sie Windows 11 im abgesicherten Modus starten können.
Schritt 1. Öffnen Sie die Einstellungen mit Win + I.
Schritt 2. Navigieren Sie zu System > Wiederherstellung > Abschnitt "Erweiterter Start".

Schritt 3. Klicken Sie auf die Schaltfläche Jetzt neu starten, um die erweiterte Wiederherstellung zu starten.
Schritt 4. Der PC wird neu gestartet, und Sie sehen das Menü "Erweiterte Wiederherstellung mit Fehlerbehebung". Klicken Sie auf "Problembehandlung" und dann auf "Erweiterte Optionen".

Schritt 5. Klicken Sie auf Starteinstellungen und dann auf Neustart.
Schritt 6. Wenn Ihr Computer neu startet, wird eine Liste mit Startoptionen angezeigt. Drücken Sie 4 oder F4 auf Ihrer Tastatur, um Windows 11 im abgesicherten Modus zu starten.
Letzte Worte
Wenn Sie Probleme mit Ihrem Computer haben, ist der Neustart ein wichtiger Schritt bei der Fehlerbehebung. Das Hauptbenutzermenü, die Tastenkombination Strg + Alt + Entf und die Befehlszeile sind drei in diesem Artikel vorgestellte Möglichkeiten, Windows 11 neu zu starten.
Außerdem haben wir besprochen, wie wichtig ein zuverlässiges Datenwiederherstellungstool wie EaseUS Data Recovery Wizard ist, wenn Windows 11 einfriert.
Harter Neustart Windows 11 FAQs
Hard Restart bedeutet auch einen erzwungenen Neustart. Er muss angewendet werden, wenn die Standardmethoden zum Neustart von Windows nicht funktionieren. Er kann auch zu Datenverlusten führen.
1. Wie kann ich Windows 11 im abgesicherten Modus neu starten?
Am besten verwenden Sie das Systemkonfigurationsprogramm, um Windows 11 sicher neu zu starten. Es verwaltet den Windows-Start, die Boot-Konfiguration und die Dienste.
Schritt 1. Öffnen Sie die Eingabeaufforderung Ausführen (Win + R), geben Sie MSCONFIG ein, und drücken Sie die Eingabetaste.
Schritt 2. Gehen Sie im Fenster Systemkonfiguration auf die Registerkarte Boot und aktivieren Sie unter Bootoptionen die Option Sicherer Boot.
Schritt 3. Wählen Sie die Art des abgesicherten Modus, in dem Sie booten möchten, und klicken Sie auf Übernehmen.
Schritt 4. Starten Sie Ihren PC neu, und er wird im abgesicherten Modus starten.
2. Wie startet man Windows 11 mit der Tastatur neu?
Um Windows 11 mit der Tastatur neu zu starten, verwenden Sie die folgende Tastenkombination: Strg + Alt + Entf. Dadurch wird das Menü der Sicherheitsoptionen geöffnet, in dem Sie Ihren PC neu starten können. Sie können auch die Kombination Win + X, gefolgt von U und dann R verwenden.
3. Wie kann man einen Neustart von Windows 11 planen?
Mit dem Taskplaner in Windows können Befehle ausgeführt werden, die wiederum den Windows-PC neu starten können.
Schritt 1. Gehen Sie zur Windows-Suchleiste (Win +S), geben Sie Taskplaner ein und klicken Sie darauf, um ihn zu öffnen, wenn er in der Liste erscheint.
Schritt 2. Klicken Sie mit der rechten Maustaste auf die Taskplaner-Bibliothek und wählen Sie Neuer Basis-Task
Schritt 3. Geben Sie der Aufgabe einen Namen und eine Ausführungszeit, und wählen Sie, dass ein Programm gestartet werden soll. Geben Sie in der Programmauswahl shutdown -r -t 00 ein und klicken Sie auf Weiter.
Schritt 4. Wenn Sie fertig sind, klicken Sie auf Fertig stellen, und die Aufgabe wird geplant.
Der Aufgabenplaner wird die Aufgabe gleichzeitig ausführen und den Befehl ausführen. Wenn Sie möchten, können Sie eine BAT-Datei erstellen und dann wählen, dass die BAT-Datei ausgeführt wird, um den Neustartbefehl auszuführen.
4. Wie startet man den Update-Dienst in Windows 11 neu?
Öffnen Sie am besten den Abschnitt Dienste (gehen Sie in die Windows-Suchleiste, geben Sie Dienste ein und klicken Sie auf Dienste), suchen Sie den Windows Update-Dienst und klicken Sie mit der rechten Maustaste darauf. Klicken Sie dann im Kontextmenü auf "Neu starten", und der Dienst wird neu gestartet.