![]() Hauptinhalt:
Hauptinhalt:
![]() Kundenbewertungen
Kundenbewertungen

Schritt 1. Um die Eingabeaufforderung zu öffnen, geben Sie "cmd" in das Suchfeld ein und wählen Sie "Als Administrator ausführen".
Schritt 2. Geben Sie in dem Fenster DISM.exe /Online /Cleanup-image /Restorehealth ein.
Schritt 3:Sobald der Vorgang erfolgreich abgeschlossen ist, geben Sie sfc /scannow in das Fenster ein.
Windows speichert gelöschte Dateien oder Ordner vorübergehend im Papierkorb, der ein Symbol auf dem Desktop ist. Bevor der Papierkorb geleert wird, können Sie gelöschte Dateien aus ihm wiederherstellen.
Deshalb sollten Sie wachsam sein und sofort Maßnahmen ergreifen, wenn auf Ihrem Bildschirm die Fehlermeldung "Der Papierkorb ist beschädigt" erscheint. Obwohl das Problem "Papierkorb ist beschädigt" recht gefährlich ist, kann es behoben werden. Dieser Leitfaden zur Fehlerbehebung soll Sie über die Gründe für diesen Fehler und die verschiedenen Möglichkeiten zur Behebung informieren. Lesen Sie weiter!
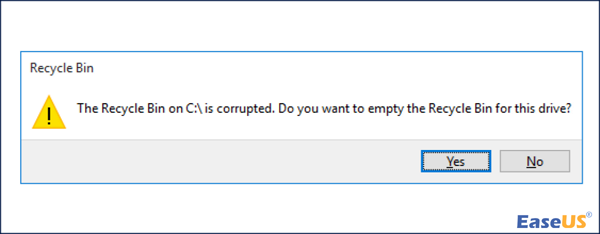
Erste Hilfe: Gelöschte Dateien aus dem beschädigten Papierkorb wiederherstellen
Wenn Sie den Papierkorb nicht öffnen können und die gelöschten Dateien nicht im wiederhergestellten Papierkorb finden, lassen Sie sich zunächst von EaseUS Data Recovery Wizard bei der Lösung dieses Problems helfen. Er funktioniert einwandfrei sowohl mit älteren Windows-Versionen als auch mit Windows 11. Sie können jetzt gelöschte Dateien aus dem Papierkorb wiederherstellen, nachdem Sie ihn geleert haben, indem Sie die Software für eine Testversion herunterladen.
Es unterstützt auch:
- "Umschalt- und Entf-Taste", die Ihre Dateien löschen.
- Ordner und Dateien, die so groß sind, dass sie den Papierkorb umgehen.
- Die gelöschten Objekte können nicht beibehalten werden, weil der Windows 11-Papierkorb zu voll ist.
Laden Sie dieses Tool herunter und installieren Sie es auf Ihrem Windows 11. Folgen Sie dann der folgenden 3-Schritte-Anleitung, um aus dem Papierkorb gelöschte Dateien wiederherzustellen.
Hinweis: Um eine hohe Datenrettungschance zu gewährleisten, installieren Sie die EaseUS Datenrettungssoftware auf einem anderen Datenträger als dem ursprünglichen Datenträger, auf dem Sie Dateien verloren haben.
Schritt 1. Starten Sie EaseUS Data Recovery Wizard und wählen Sie den Speicherort oder das Gerät aus, auf dem Sie Dateien verloren/gelöscht haben. Klicken Sie auf „Suche nach verlorenen Daten“, um die fehlenden Dateien zu finden.

Schritt 2. Wählen Sie nach dem Scanvorgang im linken Bereich den Dateityp, den Sie wiederherstellen möchten. Sie können den Dateinamen direkt in die Suchleiste eingeben, wenn Sie sich daran erinnern. Wählen Sie die gefundenen Dateien aus und klicken Sie auf „Vorschau“.

Schritt 3. Wählen Sie die Dateien aus, die Sie wiederherstellen möchten. Klicken Sie auf „Wiederherstellen“, um sie an einem anderen sicheren Ort auf Ihrem PC, einem externen Speichergerät oder einem Cloud-Speicher zu speichern.

Versuchen Sie das Dienstprogramm CHKDSK, um den Windows 11-Papierkorb zu reparieren
Eines der leistungsfähigsten Windows 11-Dienstprogramme ist CHKDSK. Es sucht nach Systemfehlern und behebt sie. Ein Befehl kann logische Systemprobleme beheben, indem chkdsk von der Powershell oder der Eingabeaufforderung aus ausgeführt wird. Schauen wir uns seine Funktionsweise an.
Schritt 1. Um Windows PowerShell (Admin) zu starten, drücken Sie Windows + X auf der Tastatur und wählen Sie es aus der Popup-Liste aus.

Schritt 2. Geben Sie chkdsk X: /R in die Befehlszeile ein und drücken Sie die Eingabetaste. (Ersetzen Sie das X durch das Laufwerk, in dem sich Ihr Papierkorb befindet).
Schritt 3. Lassen Sie den Vorgang zu Ende gehen. CHKDSK durchsucht Ihre Festplatte nach Problemen und repariert sie.
Schritt 4. Damit die Änderungen wirksam werden, starten Sie Ihren Computer neu.
Zurücksetzen des Papierkorbs über den Papierkorb-Dateiexplorer
Der Windows Datei-Explorer kann auch die Fehlermeldung "Der Papierkorb auf C ist beschädigt." unter Windows 11 beheben. Die Vorgehensweise ist wie folgt:
Schritt 1. Verwenden Sie die Windows-Suchleiste und suchen Sie nach "Systemsteuerung".

Schritt 2. Wählen Sie in der Systemsteuerung die Option "Personalisierung und Erscheinungsbild".

Schritt 3. Wählen Sie "Versteckte Dateien und Ordner anzeigen" unter "Datei-Explorer-Optionen" aus diesem Menü. Nehmen Sie die erforderliche Anpassung vor, indem Sie das Häkchen bei "Geschützte Betriebssystemdateien ausblenden" entfernen.

Verwenden Sie das SFC-Tool, um beschädigte Systemdateien zu reparieren
Verwenden Sie die Systemdateiprüfung, um dateibezogene Probleme auf Ihrem Computer zu identifizieren und zu beheben, wenn der Windows 11 Datei-Explorer abstürzt.
Schritt 1. Um die Eingabeaufforderung zu öffnen, geben Sie "cmd" in das Suchfeld ein und wählen Sie "Als Administrator ausführen".

Schritt 2. Geben Sie in dem Fenster DISM.exe /Online /Cleanup-image /Restorehealth ein.

Schritt 3. Sobald der Vorgang erfolgreich abgeschlossen ist, geben Sie sfc /scannow in das Fenster ein.
Um das Fenster zu schließen, nachdem die Verifizierung zu 100 % abgeschlossen ist, geben Sie exit ein und drücken Sie die Eingabetaste.
Zusammenfassend
Damit ist unsere Erklärung zum Thema "Behebung des Papierkorbs auf C, der unter Windows 11 beschädigt ist" abgeschlossen. Es gibt zahlreiche Lösungen für dieses häufige Problem. Sie können es leicht beheben, indem Sie die Anweisungen in diesem Artikel befolgen. Verwenden Sie EaseUS Datenrettung ohne zu zögern, wenn Sie aufgrund des beschädigten Papierkorbs einige Ihrer Dateien verloren haben!
Der Papierkorb auf C ist beschädigt Windows 11 FAQs
Hier sind 4 zusätzliche Fragen über den Papierkorb auf C, der unter Windows 11 beschädigt ist. Hier finden Sie die Antworten.
1. Wie kann ich meinen Papierkorb wiederherstellen?
Schritt 1. Geben Sie Systemsteuerung in das Windows-Suchfeld ein.
Schritt 2. Wählen Sie beim Zugriff auf die Systemsteuerung "Darstellung und Anpassung".
Schritt 3. Wählen Sie "Versteckte Dateien und Ordner anzeigen" aus diesem Menü unter "Datei-Explorer-Optionen". Um die notwendige Änderung vorzunehmen, entfernen Sie das Häkchen bei "Geschützte Betriebssystemdateien ausblenden".
2. Wie kann ich den Papierkorb in Windows 11 wiederherstellen?
Schritt 1. Um auf die Einstellungen zuzugreifen, drücken Sie Win + I.
Schritt 2. Wählen Sie im linken Bereich Personalisierung und dann Themen.
Schritt 3. Suchen Sie die Einstellung Desktop-Symbol im Abschnitt Verwandte Einstellungen und klicken Sie darauf, indem Sie nach unten streichen.
Schritt 4. Überprüfen Sie den Papierkorb.
3. Wie finde ich meinen C :\$-Papierkorb?
- Wenn Sie den Ordner "Papierkorb" auf Ihrem Desktop nicht finden können, können Sie ihn alternativ auch über die Eingabeaufforderung suchen.
- Durch gleichzeitiges Drücken der Tasten Windows und R wird der Befehl Ausführen aufgerufen.
- Geben Sie "explorer.exe shell: RecycleBinFolder" ein, sobald die Eingabeaufforderung "Ausführen" erscheint
- Drücken Sie Enter.
4. Wie ist mein Papierkorb beschädigt worden?
Folglich wird auch Ihr Papierkorb beschädigt, wenn eine mit ihm verknüpfte DLL-Datei beschädigt wird. Sie laufen Gefahr, Ihre Dateien und Anwendungen, einschließlich des Papierkorbs, zu beschädigen, wenn Sie Ihren Computer herunterfahren, während noch mehrere Dateien oder Prozesse geöffnet sind.