![]() Hauptinhalt:
Hauptinhalt:
![]() Kundenbewertungen
Kundenbewertungen
Die digitale Sicherheit unterliegt einem ständigen Wandel, aber ein Begriff, "Secure Boot", steht fest an der Pforte zur sicheren Datenbank Ihres Computers. Manchmal steht jedoch eine verwirrende Barriere im Weg einer unüberwindbaren Verteidigung: Secure Boot kann gelegentlich die Kontrolle übernehmen, während sich das Betriebssystem im Benutzermodus befindet.
Stellen Sie sich vor, wie beunruhigend es wäre, wenn Sie wüssten, dass die Sicherheit Ihres Systems jederzeit durchbrochen werden könnte. An diesem Punkt setzen unsere Dienstleistungen an. In diesem Handbuch schnüren wir unsere Schwerter und machen uns auf den Weg, dieses Geheimnis zu lüften. Machen Sie sich bereit für drei leistungsstarke Lösungen, die mit Klarheit und Screenshots untermauert werden, um die Sicherheit und Vernunft Ihres Systems wiederherzustellen.
| Praktikable Lösungen | Schritt-für-Schritt-Fehlerbehebung |
|---|---|
| Lösung 1. UEFI-Firmware-Einstellungen in der Windows-Fehlerbehebung anpassen | Rufen Sie die Systemeinstellungen auf, indem Sie die Windows-Taste und den Buchstaben "I" gleichzeitig drücken...Vollständige Schritte |
| Lösung 2. Partitionsstil von MBR nach GPT konvertieren | Drücken Sie Windows+ "X" und wählen Sie "Datenträgerverwaltung" aus dem Kontextmenü...Vollständige Schritte |
| Lösung 3. CSM deaktivieren und Windows neu installieren | Rufen Sie die UEFI-Einstellungen wie in Lösung 1 auf. Speichern und verlassen Sie die UEFI-Einstellungen. Booten Sie Windows von...Vollständige Schritte |
Welche Ursachen hat Secure Boot, wenn das System im Benutzermodus aktiviert werden kann?
Nur digital signierte und vertrauenswürdige Software kann während des Starts ausgeführt werden, wodurch Ihr System vor Viren und nicht autorisiertem Code geschützt wird. Dies wird durch Secure Boot erreicht, eine wichtige Sicherheitsfunktion in aktuellen Systemen. Wenn Secure Boot im Benutzermodus aktiv ist, kann dies zu ernsthaften Problemen führen, die sofort behoben werden müssen. Im Folgenden sind einige der Probleme aufgeführt:
- ⚠️Beschädigte Boot-Konfiguration: Ein typisches Problem ist eine beschädigte Boot-Konfiguration. Dies kann vorkommen, wenn es eine Diskrepanz zwischen dem gewünschten und dem tatsächlichen Zustand des Systems gibt, z. B. aufgrund von unerwarteten Stromausfällen, verpfuschten Software-Upgrades oder Malware-Ausbrüchen.
- ❌Falsche BIOS/UEFI-Einstellung: Falsche BIOS/UEFI-Einstellungen können dieses Problem verursachen. Secure Boot kann im Benutzermodus aktiviert sein, wenn die Firmware Ihres Geräts nicht richtig eingestellt ist, um dies zu unterstützen.
- 🦠Malware/Viren: Hartnäckige Malware/Viren können in Systemdateien und -einstellungen eingreifen und Secure Boot ohne das Wissen des Benutzers aktivieren.
- 💽Hardware-Probleme: Fehlerhafte Sektoren, wie z. B. ein defekter Prozessor oder ein defektes Aufzeichnungsgerät, können den Startvorgang stören und ein Problem verursachen.
Lösung Secure Boot kann aktiviert werden, wenn sich das System im Benutzermodus befindet
Secure Boot aktiviert den Boot-Modus, während sich der Computer im Benutzermodus befindet. Lassen Sie uns dieses Problem beheben und Ihr System wieder zum Laufen bringen. Wir zeigen Ihnen drei zuverlässige Lösungen mit detaillierten, einfach zu befolgenden Anweisungen und visuellen Hilfen.
Wir haben im folgenden Video Zeitstempel eingefügt, um Ihnen zu helfen, bestimmte Abschnitte des Fehlerbehebungsprozesses zu finden:
- 00:00 Intro
- 01:00 Ändern des Secure Boot-Modus von Benutzerdefiniert auf Standard
- 01:19 Änderungen speichern
Lösung 1. UEFI-Firmware-Einstellungen in der Windows-Fehlerbehebung anpassen
Verwenden Sie zunächst die Windows-Fehlerbehebung, um auf die UEFI-Firmwareeinstellungen Ihres Systems zuzugreifen und die Secure Boot-Verwaltung wiederherzustellen.
Schritt 1. Rufen Sie die Systemeinstellungen auf, indem Sie die Windows-Taste und den Buchstaben "I" gleichzeitig drücken. Klicken Sie auf "Update & Sicherheit".

Schritt 2. Wählen Sie "Wiederherstellung" im linken Bereich von Update & Sicherheit.
Schritt 3. Wählen Sie "Jetzt neu starten" unter "Erweiterter Start". Der Computer wird mit den erweiterten Startoptionen neu gestartet.

Schritt 4. Wählen Sie "Fehlerbehebung" unter Wählen Sie eine Option.
Schritt 5. Wählen Sie "Erweiterte Optionen".
Schritt 6. Wählen Sie "UEFI-Firmware-Einstellungen" aus den erweiterten Optionen. Der Neustart bringt Sie zu den UEFI-Einstellungen.
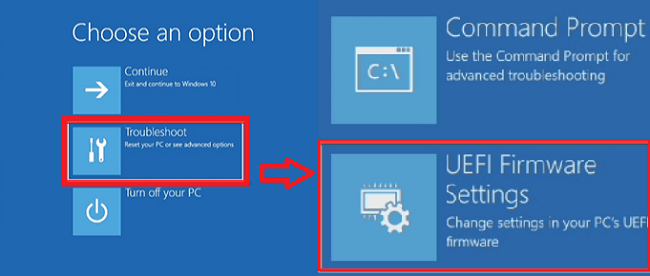
Schritt 7. Suchen Sie Secure Boot in UEFI. Je nach Hersteller Ihres Motherboards finden Sie es unter "Sicherheit" oder "Boot".
Schritt 8. Schalten Sie Secure Boot aus. Belassen Sie die UEFI-Einstellungen nach dem Speichern.

Lösung 2. Partitionsstil von MBR nach GPT konvertieren
Wenn das nicht funktioniert, werden wir versuchen, Ihren Partitionsstil von MBR auf GPT umzustellen, was ein anderer Ansatz ist, wenn Lösung 1 nicht funktioniert.
Schritt 1. Drücken Sie Windows+ "X" und wählen Sie "Datenträgerverwaltung" aus dem Kontextmenü.
Schritt 2. Suchen Sie "Datenträger 0" in der Datenträgerverwaltung. Klicken Sie mit der rechten Maustaste auf den Datenträger und wählen Sie "Eigenschaften".
Schritt 3. Prüfen Sie auf der Registerkarte "Datenträger" des Fensters "Eigenschaften" unter "Datenträgerinformationen" den Partitionsstil. Wenn Sie "Master Boot Record (MBR)" sehen, konvertieren Sie es in "GUID Partition Table (GPT)".

Schritt 4. Sichern Sie zum Konvertieren Ihre Daten und verwenden Sie MBR2GPT oder das integrierte Befehlszeilenprogramm "mbr2gpt".
Lösung 3. CSM deaktivieren und Windows neu installieren
Wenn die ersten beiden Reparaturen fehlschlagen, versuchen Sie Lösung 3, der das Compatibility Support Module (CSM) deaktiviert und Windows neu installiert.
Schritt 1. Greifen Sie auf die UEFI-Einstellungen wie in Lösung 1 zu.
Schritt 2. Suchen Sie CSM oder Legacy Support in den UEFI-Einstellungen. Deaktivieren Sie sie.
Schritt 3. Speichern und verlassen Sie die UEFI-Einstellungen.
Schritt 4. Booten Sie Windows von einem USB-Stick oder einer DVD und starten Sie neu. Booten Sie von einem Installationsmedium.

Schritt 5. Installieren Sie Windows anhand der Anweisungen auf dem Bildschirm neu. Bei der Installation sollten GPT-Partitionen verwendet werden.
Schritt 6. Installieren Sie Windows und richten Sie Ihr Benutzerkonto und Ihre Einstellungen ein.
Wenn diese Lösungen geholfen haben, teilen Sie diese Seite in den sozialen Medien. Die Weitergabe von Fachwissen kann anderen mit ähnlichen Problemen helfen, Hilfe zu bekommen.
Nach der Neuinstallation von Windows können Sie Ihre Daten mit der EaseUS-Datenwiederherstellungssoftware problemlos wiederherstellen. Sie können auf die folgende Passage klicken, um mehr zu erfahren:
Wiederherstellung von Dateien nach der Neuinstallation von Windows 11/10/8/7
Sie haben Windows 10 neu installiert und alles verloren - Sie sind nicht allein. Hier finden Sie drei effektive Möglichkeiten zur Wiederherstellung von Dateien. Mehr lesen >>
Wiederherstellung verlorener Daten nach der Behebung von Secure Boot-Problemen
Vorausgesetzt, Sie haben die Secure Boot-Probleme behoben und die Systemsicherheit wiederhergestellt, sollte Ihre nächste Priorität die Datenwiederherstellung sein. Möglicherweise haben Sie während der Fehlerbehebung Daten verloren oder sie vor dem Ausprobieren von Lösungen gesichert und benötigen nun eine vertrauenswürdige Methode, um sie wiederherzustellen. EaseUS Data Recovery Wizard Pro ist für diesen Zweck nützlich.
Der EaseUS Data Recovery Wizard Pro ist eine effektive und zuverlässige Anwendung, die verlorene oder gelöschte Informationen von einer Vielzahl von Speichermedien wiederherstellen kann. Dieses Programm kann Ihnen helfen, Daten wiederherzustellen, die aufgrund von Secure Boot-Problemen, unbeabsichtigtem Löschen, Systemfehlern oder Formatierungsfehlern verloren gegangen sind.
Im Folgenden finden Sie einige der wichtigsten Funktionen von EaseUS Data Recovery Wizard Pro:
- 🗑️Gelöschte Dateien wiederherstellen mit diesem Programm.
- 💽EaseUS kann formatierte Festplatten wiederherstellen, sowie SSDs, USB-Laufwerke und externe Speichergeräte.
- Wenn Sie durch einen unvorhergesehenen Systemabsturz Daten verlieren, kann dieses Programm Ihnen helfen, sie wiederherzustellen.
Sie können eine detaillierte Anleitung zur Wiederherstellung von Daten von Ihrem PC nach der Behebung von Secure Boot-Problemen überprüfen:
Schritt 1. Starten Sie EaseUS Data Recovery Wizard und wählen Sie den Speicherort oder das Gerät aus, auf dem Sie Dateien verloren/gelöscht haben. Klicken Sie auf „Suche nach verlorenen Daten“, um die fehlenden Dateien zu finden.

Schritt 2. Wählen Sie nach dem Scanvorgang im linken Bereich den Dateityp, den Sie wiederherstellen möchten. Sie können den Dateinamen direkt in die Suchleiste eingeben, wenn Sie sich daran erinnern. Wählen Sie die gefundenen Dateien aus und klicken Sie auf „Vorschau“.

Schritt 3. Wählen Sie die Dateien aus, die Sie wiederherstellen möchten. Klicken Sie auf „Wiederherstellen“, um sie an einem anderen sicheren Ort auf Ihrem PC, einem externen Speichergerät oder einem Cloud-Speicher zu speichern.

Vergessen Sie nicht, diese Software weiterzuempfehlen, indem Sie diesen Text in den sozialen Medien teilen!
Schlussfolgerung
Indem Sie das verwirrende Secure Boot-Problem behoben haben, während sich Ihr System im Benutzermodus befindet, haben Sie Ihren Computer geschützt und das Problem der Datenwiederherstellung gelöst. Mit der Lösung dieser zentralen Probleme haben Sie bewiesen, dass Sie sich digitalen Schwierigkeiten stellen und sich anpassen und Lösungen finden können.
Denken Sie daran, dass im Computerbereich zwar Hindernisse auftreten können, diese aber mit der richtigen Ausbildung und den richtigen Mitteln überwunden werden können. Wenn Sie mit Ihrem geschützten System und den wiederhergestellten Daten weitermachen, helfen Sie anderen, die ähnliche Schwierigkeiten haben, indem Sie Ihre Erfahrungen weitergeben. Gemeinsam stärken wir unsere digitalen Landschaften und geben unseren Mitbürgern das nötige Rüstzeug, um das Gleiche mit Sicherheit zu tun.
FAQs zu Secure Boot-Problemen
1. Was ist ein sicherer Bootvorgang in UEFI?
Secure Boot ist ein Element der UEFI-Firmware, das die Authentizität der startenden Software überprüft, bevor sie ausgeführt werden darf. Es dient als Wächter gegen bösartige und unerwünschte Software.
2. Warum kann ich Secure Boot in Windows nicht aktivieren und darauf zugreifen?
Inkompatible Hardware, falsche UEFI-Einstellungen oder bereits bestehende Systemumstände sind mögliche Ursachen für die Unzugänglichkeit von Secure Boot. Überprüfen Sie die UEFI-Konfiguration, suchen Sie nach Hardware-Inkompatibilitäten und beheben Sie diese.
3. Wie aktiviert man Secure Boot in UEFI?
Um Secure Boot in UEFI zu aktivieren, gehen Sie beim Booten des Rechners in die UEFI/BIOS-Einstellungen, dann in das Sicherheits- oder Bootmenü und wählen die Option. Verwenden Sie für maximale Sicherheit nur digital signierte Versionen Ihres Betriebssystems und Bootloaders.
4. Was ist zu tun, wenn Secure Boot aktiviert ist, aber der Secure Boot-Status deaktiviert ist?
Überprüfen Sie die UEFI/BIOS-Einstellungen Ihres Systems und Firmware-Upgrades, wenn Secure Boot in UEFI aktiviert ist, aber als deaktiviert angezeigt wird. Überprüfen Sie, ob die Firmware- und Betriebssystemkomponenten Ihres Systems gültige Signaturen aufweisen. Wenn die Probleme weiterhin bestehen, wenden Sie sich an den Hersteller oder einen professionellen Techniker.
