Inhaltsverzeichnis
Windows 11 versteckte Dateien werden nicht angezeigt, warum?
Windows 11 Benutzer können auf ein Problem gestoßen sein, manche Dateien werden entweder versteckt oder nicht angezeigt. Was führt zu diesem Problem? Darunter haben wir die Hauptgründe aufgelistet.
- Die Dateien werden durch den Shortcut-Virus versteckt.
- Windows Defender blockiert den Zugang zu bestimmten Ordnern.
- Windows 11 versteckt einige Systemdateien und -ordner von sich aus.
- Bei bestimmten Dateien kann das Attribut "versteckt" im Windows Datei-Explorer aktiviert sein.
Wollen Sie versteckte Dateien und Ordner unter Windows 11 anzeigen? Machen Sie sich keine Sorgen dafür. Wir können Ihnen helfen. Immer mehr Windows 11 Benutzer wollen versteckter Ordnerinhalte sichtbar machen. Wenn Sie versuchen, eine versteckte Datei zu öffnen, sie aber auf Ihrem Computer nicht finden können, gibt es ein paar einfache Möglichkeiten, um sie schnell und einfach zu finden. In diesem Blogbeitrag werden drei Methoden vorgestellt, mit denen Sie die versteckten Dateien in Windows 11 auffinden und darauf zugreifen können.
Methode 1. Im Datei-Explorer versteckte Dateien unter Windows 11 anzeigen
Das Anzeigen versteckter Dateien unter Windows 11 mit dem Datei-Explorer ist eine einfache Aufgabe. Sie können sich dieses Video ansehen, um versteckte Dateien in Windows 11 anzuzeigen, oder die Schritt-für-Schritt-Anleitung befolgen.
Video-Anleitung:
- 0:12 Einführung
- 0:17 Versteckte Dateien in Windows 11 mit dem Datei-Explorer anzeigen
Schritt-für-Schritt-Anleitung:
Schritt 1. Öffnen Sie den Datei-Explorer.
Schritt 2. Drücken Sie auf die drei Punkte auf der Oberseite.

Schritt 3. Gehen Sie zu "Optionen > Ansicht > Versteckte Dateien und Ordner".
Schritt 4. Wählen Sie "Versteckte Dateien, Ordner und Laufwerke anzeigen", um versteckte Dateien in Windows 11 anzuzeigen.
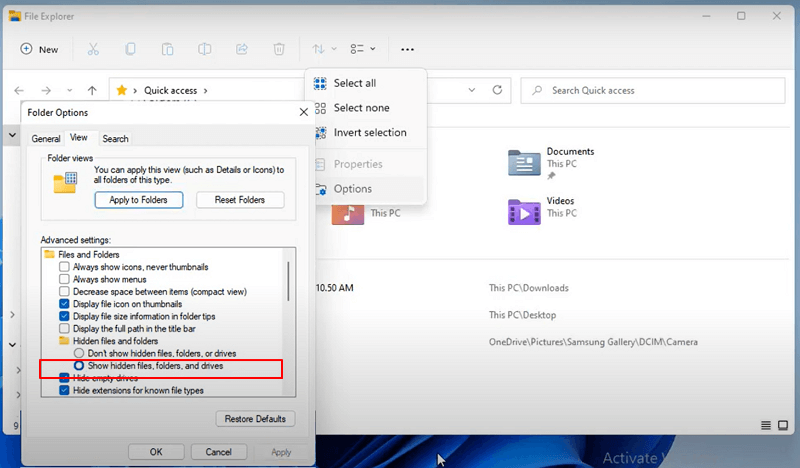
Methode 2. Versteckte Dateien unter Windows 11 mit CMD-Alternative anzeigen
Eine andere Möglichkeit, versteckte Dateien unter Windows 11 anzuzeigen, ist mithilfe von einem Tool - EaseUS CleanGenius.
Die manuelle Ausführung der Befehlszeile ist nur für Computerprofis geeignet, da falsche Befehle mehr Schaden als Nutzen anrichten können. Aus Gründen der Sicherheit und Benutzerfreundlichkeit empfehlen wir Ihnen daher dringend, eine automatische Kommandozeilenalternative auszuprobieren - EaseUS CleanGenius. Es ist ein praktisches Tool, mit dem Sie Dateisystemfehler überprüfen und beheben, den Schreibschutz aktivieren/deaktivieren und Ihr System mit einem Klick aktualisieren können, anstatt umständliche Befehlszeilen einzugeben.
Jetzt DOWNLOAD Sie EaseUS CleanGenius kostenlos und führen Sie die folgenden Schritte aus, um versteckte Dateien einfach und schnell anzuzeigen.
Schritt 1. Laden Sie EaseUS CleanGenius kostenlos herunter.
Schritt 2. Starten Sie EaseUS CleanGenius. Im linken Bereich klicken Sie auf "Optimierung" und dann wählen Sie "Dateien anzeigen" aus.
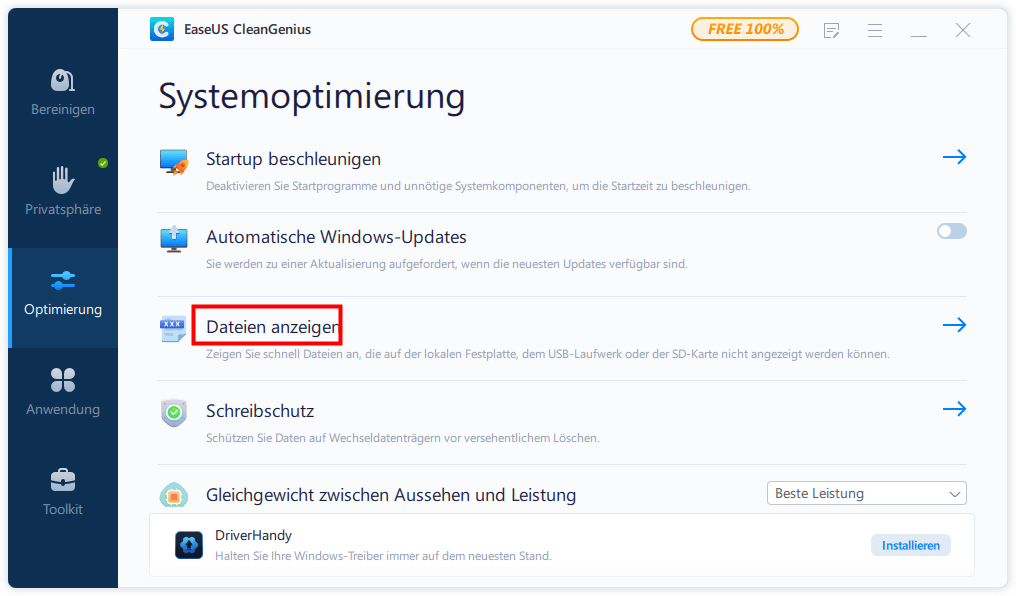
Schritt 3. Wählen Sie ein Laufwerk aus, auf dem die Dateien versteckt werden. Dann klicken Sie auf "Ausführen".
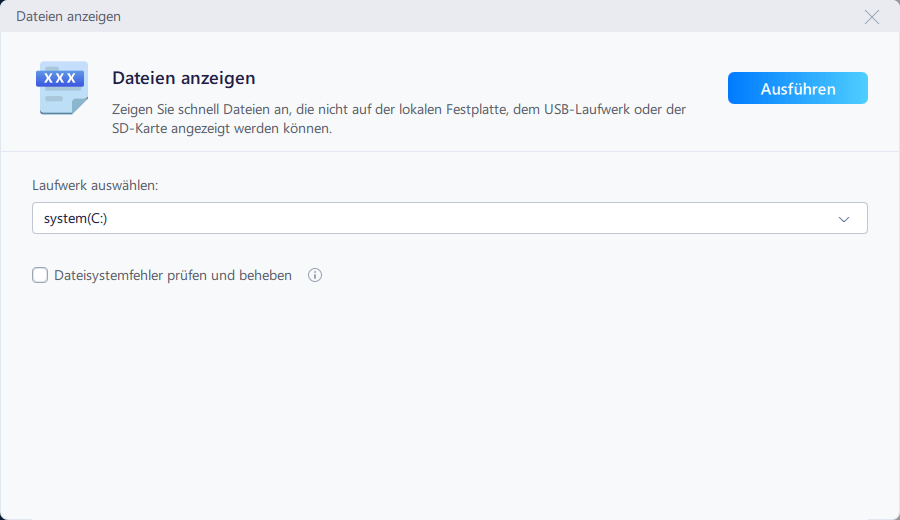
Schritt 4. Das kostenlose Tool wird den Datenträger scannen, um die versteckten Dateien anzuzeigen.
Methode 3. Versteckte Dateien mit einer Datenrettungssoftware wiederherstellen
Wenn Sie die versteckten Dateien unter Windows 11 immer nicht finden können, können Sie sich an der Datenrettungssoftware wenden. EaseUS Data Recovery Wizard ist ein ausgezeichnetes und benutzerfreundliches Tool, um verlorene Daten schnell wiederherzustellen oder versteckte Dateien in Windows 11 aufzufinden. Das Programm ist einfach zu bedienend und geeignet für beide erfahrene und unerfahrene Benutzer.
- Die Wiederherstellung verlorener Daten geht extrem schnell. In nur drei Schritten können Sie die versteckten Dateien ´wiederherstellen - sehr zeitsparend und einfach zu bedienend.
- Darüber hinaus ist diese Festplattenwiederherstellungssoftware sehr effizient beim Auffinden und Anzeigen von versteckten Dateien, die versehentlich gelöscht oder aufgrund vieler Ursachen beschädigt worden sein können.
- Die Software ermöglicht Ihnen, verlorene Daten innerhalb von Minuten schnell wiederherzustellen.
Jetzt laden Sie das Datenrettungstool herunter und führen Sie die folgenden Schritte aus, um die versteckten Dateien auf Ihrem Computer anzuzeigen.
1. Nach dem Start des EaseUS Data Recovery Wizard wählen Sie die Festplatte, auf der Sie die Daten verloren haben und klicken Sie auf Scan.

2.Diese Software scannt zunächst oberflächlich nach gelöschten oder verlorenen Daten. Dann werden noch einmal alle Sektoren auf der Festplatte ausführlich gescannt, um noch mehr Daten zu finden.

3.Nach dem Scan können Sie alle aufgelisteten Daten in der Vorschau betrachten und die von Ihnen gewünschten auswählen.

Tipps: Wenn Sie die Dateien hier nicht finden können, schauen Sie oben unter "RAW" Ordner. Es empfiehlt sich, alle wiederhergestellten Dateien auf einer anderen Festplatte speichern, um zu vermeiden, dass durch einen Fehler die Daten doch noch überschrieben werden können.
Das Fazit
Sie können die oben genannten Lösungen ausprobieren, wenn Sie versteckte Dateien in Windows 11 anzeigen wollen. Die erste Methode ist die effektivste, die hilft, versteckte Dateien mit einfachen Klicks anzuzeigen. Wenn Sie Dateien verloren haben oder Dateien unter Windows 11 fehlen, führen Sie die EaseUS Datenrettungssoftware aus, um fehlende Daten zu scannen und wiederherzustellen.
Versteckte Dateien anzeigen in Windows 11 FAQs
Zusätzliche Hilfe erhalten Sie, wenn Sie die folgenden Fragen und Antworten lesen.
1. Wie kann ich meine versteckte Datei auf einem USB-Stick finden?
Führen Sie die folgenden Schritte aus, um versteckte Dateien auf dem USB-Stick anzuzeigen:
Schritt 1. Drücken Sie in Windows 10/8/7 die Tastenkombination Windows + E, um den Windows Explorer zu öffnen.
Schritt 2. Klicken Sie im Fenster Ordneroptionen oder Datei-Explorer-Optionen auf die Registerkarte Ansicht. Klicken Sie unter Versteckte Dateien und Ordner auf die Option Versteckte Dateien, Ordner und Laufwerke anzeigen.
2. Wie kann ich versteckte Dateien in Windows 10 finden?
Hier sind die Schritte zum Einblenden von Dateien in Windows 10:
Schritt 1. Gehen Sie zur Suchleiste im Startmenü, geben Sie Systemsteuerung ein und drücken Sie die Eingabetaste.
Schritt 2. Wählen Sie in der Systemsteuerung Darstellung und Anpassung > Datei-Explorer-Optionen.
Schritt 3. Klicken Sie auf die Registerkarte Ansicht und wählen Sie die Option Versteckte Dateien und Ordner.
Schritt 4. Klicken Sie dann auf die Option Versteckte Dateien, Ordner und Laufwerke anzeigen.
3. Wie kann ich Dateien und Ordner in Windows 11 ausblenden?
Zum Ausblenden von Dateien in Windows 11:
Gehen Sie zu einem beliebigen Ordner im Datei-Explorer und klicken Sie oben auf die Schaltfläche Mehr (drei Punkte).
Wählen Sie Optionen aus dem Kontextmenü. Wechseln Sie im Dialogfeld "Ordneroptionen" auf die Registerkarte "Ansicht".
Klicken Sie auf die Option Versteckte Dateien, Ordner oder Laufwerke nicht anzeigen und klicken Sie auf Übernehmen > OK, um die Änderungen zu speichern.
4. Wie behebt man, dass Windows 10 versteckte Dateien nicht anzeigt?
Sie können diese Lösungen befolgen, um zu beheben Windows 10 versteckte Dateien anzeigen nicht funktioniert:
- SFC ausführen
- Registry anpassen
- Versteckte Dateien wiederherstellen...
War diese Seite hilfreich?
-
Technik-Freund und App-Fan. Mako schreibe seit März 2016 für die Leser von EaseUS. Er begeistert über Datenrettung, Festplattenverwaltung, Datensicherung, Datenspeicher-Optimierung. Er interssiert sich auch für Windows und andere Geräte. …

20+
Jahre Erfahrung

160+
Länder und Regionen

72 Millionen+
Downloads

4.7 +
Trustpilot Bewertung
TOP 2 in Recovery-Tools
"Easeus Data Recovery Wizard kann die letzte Möglichkeit sein, gelöschte Daten wiederherzustellen und ist dabei sogar kostenlos."

EaseUS Data Recovery Wizard
Leistungsstarke Datenrettungssoftware zur Wiederherstellung von Dateien in fast allen Datenverlustszenarien unter Windows und Mac.
100% Sauber
Top 10 Artikel
-
 Gelöschte Dateien wiederherstellen
Gelöschte Dateien wiederherstellen
-
 USB-Stick wiederherstellen
USB-Stick wiederherstellen
-
 SD-Karte reparieren
SD-Karte reparieren
-
 Papierkorb wiederherstellen
Papierkorb wiederherstellen
-
 Festplatte wiederherstellen
Festplatte wiederherstellen
-
 USB wird nicht erkannt
USB wird nicht erkannt
-
 RAW in NTFS umwandeln
RAW in NTFS umwandeln
-
 Gelöschte Fotos wiederherstellen
Gelöschte Fotos wiederherstellen
-
 Word-Dokument wiederherstellen
Word-Dokument wiederherstellen
-
 Excel-Dokument wiederherstellen
Excel-Dokument wiederherstellen
 February 17,2025
February 17,2025



