![]() Hauptinhalt:
Hauptinhalt:
![]() Kundenbewertungen
Kundenbewertungen
Los geht's.
Was ist das Aptio Setup Utility
Aptio Setup Utility ist ein Dienstprogramm zur Computerkonfiguration, das von American Megatrends Incorporated (bekannt als AMI) entwickelt wurde. Aptio Setup Utility ist auch als American Megatrends BIOS Accessing Utility bekannt, das meist mit Desktop-Computern und Laptops geliefert wird.

Derzeit wird das Aptio Setup Utility von den folgenden Computerherstellern verwendet:
- ASUS
- Dell
- Acer
- Samsung
- Alienware
- MSI
- Razer
- Etc.
Damit können Sie den PC in das Aptio Setup Utility booten und einige Boot-Einstellungen auf Ihrem Computer konfigurieren, anstatt in das Betriebssystem Windows 10/8.1/8/7 zu booten.
Wie greift man auf das Aptio Setup Utility zu?
Wie kann man also auf das Aptio Setup Utility zugreifen und es aufrufen? Hier ist die Anleitung:
Schritt 1. Starten Sie den Computer neu und drücken Sie die Taste F2/F9/F12 oder Entf kontinuierlich.
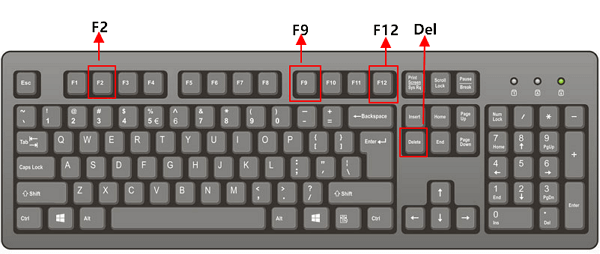
Schritt 2. Warten Sie geduldig, der Computer in das Aptio Setup Utility bootet.
Mit anderen Worten: Ihr PC ruft das BIOS-Setup-Programm auf.
Beachten Sie, dass verschiedene Versionen von Aptio Setup Utility im Boot-Menü unterschiedlich sein können. Einige von ihnen enthalten möglicherweise die IO Section
Lassen Sie uns prüfen, was die einzelnen Optionen im Aptio Setup Utility oder im Aptio BIOS-Bootmenü bedeuten:
#1 Main:
Aptio Setup Utility - BIOS Main Option ist ein Ansatz zum Laden der Systeminformationen, Produktinformationen, CPU-Informationen und anderer Hardware-Informationen über Ihren Computer.
Wie Sie darauf zugreifen:
Schritt 1. Starten Sie den PC neu und drücken Sie F2/F9/F12 oder Entf, während der PC hochfährt.
Schritt 2. Warten Sie, bis der Computer das Apito-Boot-Menü aufruft.
Das System ruft standardmäßig die Option Main auf.

Schritt 3. Verwenden Sie die Pfeiltasten nach oben oder unten, um die Optionen zu wechseln, und drücken Sie die Eingabetaste, um bestimmte Elemente auszuwählen und zu laden.
#2 Advanced:
Das Menü "Advanced" im Aptio Setup Utility ist das Hauptfenster, in dem die Hardware-Einstellungen des Computers geladen werden, z. B. Prozessoren, USB-Anschlüsse, Umleitung der seriellen Konsole, Netzwerkstapel usw.
Wie Sie darauf zugreifen:
Schritt 1. Starten Sie den PC neu und drücken Sie F2/F9/F12 oder Entf, während der PC hochfährt.
Schritt 2. Warten Sie, bis der Computer das Apito-Boot-Menü aufruft.
Schritt 3. Verwenden Sie die Pfeiltaste nach rechts, um die Option zu wechseln und geben Sie Advanced ein.
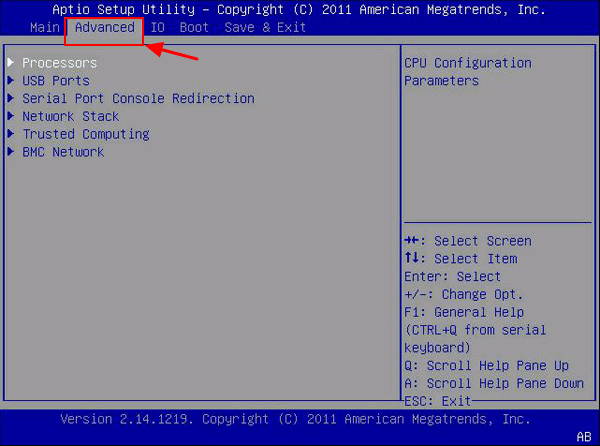
Schritt 4. Dann können Sie mit der Pfeiltaste nach oben oder nach unten die Einstellungen der Hardware an Ihrem PC ändern.
#3 IO:
Einige niedrigere Editionen des Aptio Setup Utility enthalten diese Option möglicherweise nicht. Es enthält PCI-Subsystem-Einstellungen, IO-Virtualisierung, IOAT-Konfiguration, Interne Geräte, Add-In-Karten, PCIE-Slot-Hardware-Konfiguration.
Wie Sie darauf zugreifen:
Schritt 1. Starten Sie den PC neu und drücken Sie F2/F9/F12 oder Entf, während der PC hochfährt.
Schritt 2. Warten Sie, bis der Computer das Apito-Boot-Menü aufruft.
Schritt 3. Verwenden Sie die Pfeiltaste nach rechts, um die Option zu wechseln und geben Sie die IO Option ein.

Schritt 4. Verwenden Sie dann die Pfeiltaste nach oben oder nach unten, um Elemente auszuwählen, die Sie konfigurieren möchten.
#4 Boot:
Es ist die am häufigsten verwendete Option zum Konfigurieren der Bootreihenfolge des Computers oder zum Umschalten des BIOS-Boot-Modus im Aptio Setup Utility. Das Boot-Menü enthält UEFI/BIOS-Boot-Modus, Boot-Wiederholungsliste, Netzwerk-Boot-Wiederholung, OSA-Konfiguration, Boo-Priorität usw.
Wie Sie darauf zugreifen:
Schritt 1. Starten Sie den PC neu und drücken Sie F2/F9/F12 oder Entf, während der PC hochfährt.
Schritt 2. Warten Sie, bis der Computer das Apito-Boot-Menü aufruft.
Schritt 3. Verwenden Sie die rechte Pfeiltaste, um die Option zu wechseln und das Boot-Menü aufzurufen.
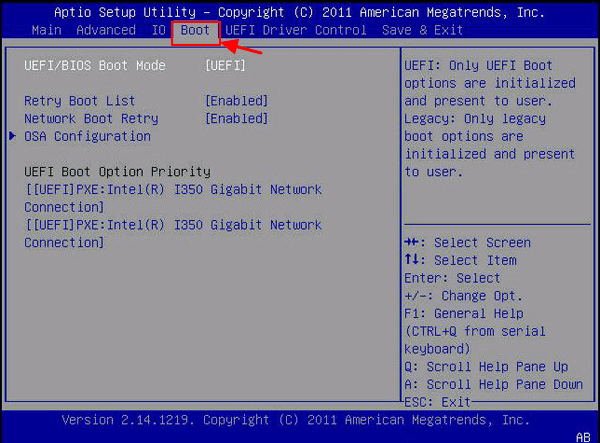
Schritt 4. Verwenden Sie die Aufwärts- oder Abwärtstaste, um Elemente auszuwählen, die Sie im Computer ändern möchten.
#5. Security:
Das Menü "Security" im Aptio Setup Utility enthält Elemente, die sich auf die Computersicherheit beziehen, z. B. Supervisor-Kennwort, Benutzerkennwort, Bootsektor-Virenschutz usw.
Wie Sie darauf zugreifen:
Schritt 1. Starten Sie den PC neu und drücken Sie F2/F9/F12 oder Entf, während der PC hochfährt.
Schritt 2. Warten Sie, bis der Computer das Apito-Boot-Menü aufruft.
Schritt 3. Verwenden Sie die rechte Pfeiltaste, um die Option zu wechseln und das Menü "Security" aufzurufen.
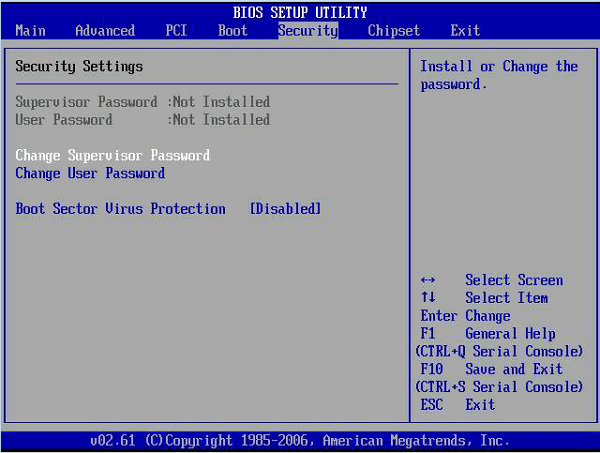
Schritt 4. Verwenden Sie die Nach-oben- oder Nach-unten-Taste, um Elemente zu laden und die Einstellungen zu ändern, um die Sicherheit Ihres Computers besser zu schützen.
#6. Save & Exit:
Wenn Sie im Aptio Setup Utility Änderungen am Computer konfigurieren und diese speichern möchten, können Sie das Menü "Save & Exit" aufrufen, um alle Änderungen beizubehalten. In diesem Menü können Sie Änderungen speichern und zurücksetzen, Änderungen verwerfen und beenden, Änderungen verwerfen und sogar die Standardeinstellungen wiederherstellen.
Wie Sie darauf zugreifen:
Schritt 1. Starten Sie den PC neu und drücken Sie F2/F9/F12 oder Entf, während der PC hochfährt.
Schritt 2. Warten Sie, bis der Computer das Apito-Boot-Menü aufruft.
Schritt 3. Verwenden Sie die Pfeiltasten und die Eingabetaste, um die Einstellungen für Ihren Computer zu konfigurieren.
Schritt 4. Verwenden Sie die rechte Pfeiltaste, um das Menü "Save and Exit" aufzurufen, wählen Sie mit der Aufwärts- oder Abwärtspfeiltaste eine Option aus und speichern Sie die Änderungen.

So verwenden Sie das Aptio Setup Utility und nehmen Änderungen an Ihrem PC vor
Wir haben einige der wichtigsten und am häufigsten konfigurierten Elemente im Aptio Setup Utility gesammelt und bieten Ihnen eine detaillierte Anleitung, wie Sie diese Einstellungen auf Ihrem Computer ändern können. Schauen wir uns das mal an:
#1. BIOS-Boot-Modus & Boot-Reihenfolge ändern
Funktioniert bei Korrektur von: Geklonte SSD bootet nicht, Windows kann nicht auf GPT-Platte installieren werden, Windows über MBR booten
Wenn Ihr Computer auf einer MBR- oder GPT-Festplatte nicht erfolgreich hochfahren kann, könnte es ein Problem mit dem Boot-Modus sein. Sie können dieses Problem beheben, indem Sie den Boot-Modus in UEFI oder BIOS konfigurieren: MBR - BIOS Legacy; GPT - UEFI.
Hier wird beschrieben, wie Sie den Boot-Modus im Aptio Setup Utility ändern:
Schritt 1. Starten Sie den PC neu und drücken Sie F2/F9/F12 oder Entf, während der PC hochfährt.
Schritt 2. Warten Sie, bis der Computer das Apito-Boot-Menü aufruft.
Schritt 3. Wählen Sie mit der Pfeiltaste nach unten den UEFI/BIOS-Boot-Modus und drücken Sie "Enter", um die Boot-Modus-Optionen aufzurufen.
Wählen Sie "UEFI" oder "Legacy" und drücken Sie die Eingabetaste.

Schritt 4. Um das Boot-Laufwerk zu ändern, wählen Sie mit der Abwärtspfeiltaste "Boot Configuration" aus, drücken Sie die Eingabetaste und wählen Sie erneut "Set Boot Priority" aus.
Wählen Sie im Popup-Fenster das Ziellaufwerk als Boot-Laufwerk aus.
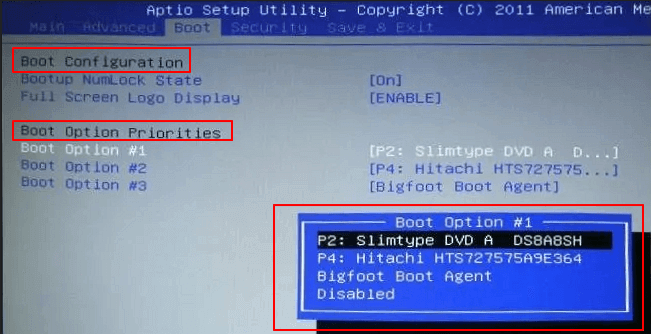
Schritt 5. Speichern Sie die Änderungen und beenden Sie das Aptio Setup Utility. Starten Sie den PC neu und warten Sie geduldig.
#2. Factory Reset Aptio Setup Utility
Funktioniert bei Korrektur von:Aptio Setup Utility-Bootschleife, Computer bootet in Aptio Setup Utility statt in das Betriebssystem Fehler.
Beachten Sie, dass Ihr Computer, wenn er direkt in das Aptio Setup Utility (BIOS-Menü) hochfährt, in einer falschen Einstellung konfiguriert sein könnte. Sie können versuchen, Aptio Setup Utility auf die Werkseinstellungen zurückzusetzen, um dieses Problem zu beheben.
Wie Sie beginnen:
Schritt 1. Starten Sie den PC neu und drücken Sie F2/F9/F12 oder Entf, während der PC hochfährt.
Schritt 2. Warten Sie, bis der Computer das Apito-Boot-Menü aufruft.
Schritt 3. Gehen Sie zu " Security", erweitern Sie "I/O Interface Security" > "Secure Boot Control" und deaktivieren Sie die Option "Secure Boot".

Oder Sie gehen zu " Settings " und aktivieren die Option " Reset Configuration Data " oder " Factory Reset ".
Schritt 4. Speichern und beenden Sie Aptio. Starten Sie den PC neu.
#3. Configure Computer to Boot from USB on Aptio Setup Utility
Schritt 1. Schließen Sie ein bootfähiges USB-Laufwerk oder ein USB-Wiederherstellungslaufwerk an den PC an.
Schritt 2. Starten Sie den PC neu und drücken Sie F2/F9/F12 oder Entf, während der PC hochfährt.
Schritt 3. Warten Sie, bis der Computer das Apito-Boot-Menü aufruft.
Schritt 4. Deaktivieren Sie Secure Boot Control und aktivieren Sie Load Legacy OPROM.
Schritt 5. Ändern Sie den Boot-Modus auf Legacy.
Schritt 6. Ändern Sie das erste Boot-Gerät in ein USB-Gerät.

Wie man auf Dateien vom Aptio Setup Utility zugreift
Funktioniert bei Korrektur von: Daten von Laptop wiederherstellen, Daten von einer defekten Festplatte wiederherstellen.
Manchmal kann es vorkommen, dass eine Bootschleife des Aptio Setup Utility oder ein steckengebliebener Fehler auftritt, oder dass der Computer so abstürzt, dass Sie nicht in das Betriebssystem gelangen und nicht auf Dateien auf Ihrem PC zugreifen können.
Wie schaffen Sie es in diesem Fall, Ihre Daten aus dem Computer zu bekommen? Ja, Sie können auf Dateien zugreifen und sie von Aptio Setup Utility mit einer zuverlässigen bootfähiger Datenrettungssoftware wiederherstellen.
EaseUS Data Recovery Wizard mit Bootable Media kann Ihren PC vom Aptio Setup Utility booten und alle Daten mit Leichtigkeit aus Ihrem Computer holen.
So greifen Sie über das Aptio Setup Utility auf Dateien zu:
Schritt 1. Erstellen Sie eine bootfähige Diskette
Bereiten Sie einen leeren USB-Stick vor. Wenn Sie wichtige Daten darauf haben, kopieren Sie die Daten auf ein anderes Gerät. Wenn Sie einen bootfähigen Datenträger erstellen, werden die Daten auf dem USB gelöscht. EaseUS Data Recovery Wizard WinPE Edition hilft Ihnen beim Erstellen eines bootfähigen Datenträgers.
Schließen Sie das USB-Laufwerk an den PC an, starten Sie EaseUS Data Recovery Wizard WinPE Edition. Wählen Sie das USB-Laufwerk und klicken Sie auf "Create", um einen bootfähigen Datenträger zu erstellen.

Schritt 2. Booten von dem bootfähigen USB
Schließen Sie die bootfähige Festplatte an den PC an, der nicht bootet, und ändern Sie die Boot-Sequenz des Computers im BIOS. Bei den meisten Benutzern funktioniert es gut, wenn sie ihren Computer neu starten und gleichzeitig F2 drücken, um BIOS aufzurufen. Stellen Sie ein, dass der PC von "Wechseldatenträgern" (bootfähige USB-Diskette) oder "CD-ROM-Laufwerk" (bootfähige CD/DVD) über die Festplatte hinaus gebootet wird. Drücken Sie "F10" zum Speichern und Beenden.
Schritt 3. Wiederherstellen von Dateien/Daten von einer PC-/Laptop-Festplatte, die nicht mehr bootet
Wenn Sie vom USB booten, können Sie den EaseUS Data Recovery Wizard von der bootfähigen WinPE-Diskette ausführen. Wählen Sie das Laufwerk, das Sie scannen möchten, um alle Ihre verlorenen Dateien zu finden.
1. Verbinden Sie die Festplatte mit dem Computer und starten Sie die Software. Wählen Sie den Datenträger aus, wo Sie Ihre Daten verloren haben. Dann klicken Sie auf Scan. Zunächst werden alle gelöschte Daten aufgelistet. Dann wird noch einmal die gesamte Festplatte durchleuchtet, um mehr Daten zu finden.
2. Nach dem Scan können Sie alle aufgelisteten Daten anschauen und die gewünschten auswählen. Schauen Sie durch den Verzeichnisbaum auf der linken Seite, filtern Sie nach spezifischen Dateitypen oder suchen Sie den Dateinamen direkt. Finden Sie die gewünschten Dateien nicht? Schauen Sie die aufgelisteten Dateien in „RAW“ Ordner.
Problemlösung: Computer bootet in das Aptio Setup Utility anstatt in sein Betriebssystem
Einige von Ihnen sind vielleicht auf diesen Fehler gestoßen, dass der Computer direkt in das Aptio Setup Utility bootet, anstatt in sein Betriebssystem zu booten.
Das kann 3 Gründe haben:
- 1. Die OS-Platte ist nicht richtig angeschlossen;
- 2. Die OS-Diskette ist nicht als Boot-Laufwerk eingestellt;
- 3. Secure Boot ist aktiviert und verhindert, dass der Computer die HDD/SSD erkennt.
Wie kann man diesen Fehler beheben, indem man den Computer so einstellt, dass er in das Betriebssystem statt in das Aptio Setup Utility bootet? Versuchen Sie die folgenden Korrekturen.
#1. HDD oder SSD installieren - und zwar ordnungsgemäß
- Schalten Sie den Computer aus, öffnen Sie das Computer- oder Laptop-Gehäuse.
- Überprüfen Sie die HDD- oder SSD-Anschlusskabel.
- Entfernen Sie die eingesteckten Kabel und schließen Sie die Kabel wieder richtig an.
- Wenn die Kabel defekt sind, tauschen Sie sie gegen neue aus.
#2. Set OS Disk As Boot Drive#2. OS-Diskette als Boot-Laufwerk festlegen
- Starten Sie den PC neu und drücken Sie F2/F9/F12 oder Entf, während der PC hochfährt.
- Warten Sie, bis der Computer das Apito-Boot-Menü aufruft.
- Um das Boot-Laufwerk zu ändern, wählen Sie mit der Abwärtspfeiltaste "Boot Configuration", drücken Sie die Eingabetaste und wählen Sie erneut "Set Boot Priority".
- Wählen Sie im Popup-Fenster das Ziellaufwerk des Betriebssystems als Boot-Laufwerk aus.
- Speichern Sie die Änderungen und beenden Sie Aptio Setup Utility.
#3. Deaktivieren Sie Secure Boot, erlauben Sie Aptio, die Boot-Disk zu erkennen
- Starten Sie den PC neu und drücken Sie F2/F9/Entf, um das Aptio-Boot-Menü aufzurufen.
- Gehen Sie zu Sicherheit, erweitern Sie "Secure Boot Menu", deaktivieren Sie es.
- Speichern Sie die Änderungen und beenden Sie Aptio, dann starten Sie den Computer neu.
- Wenn das Problem weiterhin besteht, rufen Sie Aptio erneut auf, gehen Sie zu "Boot" und deaktivieren Sie "Secure Boot und Fast Boot".
- Aktivieren Sie CSM und speichern Sie die Änderungen.
- Beenden Sie Aptio und starten Sie den Computer neu.
#4. Windows-Reparaturdienste verwenden, um das Booten des Computers zu beheben
Sollten die oben genannten Methoden nicht ausreichen, um das Bootproblem Ihres Computers zu beheben, machen Sie sich keine Sorgen. Es gibt noch eine größere Chance, das Problem zu beheben, indem Sie manuelle Windows-Datenrettungsdienste nutzen. Das professionelle technische Team von EaseUS kann Ihnen bei der Behebung von Systemstartfehlern helfen, einschließlich Systemfehler, BSOD, nicht bootfähige Geräte und so weiter.
EaseUS Datenrettungsdienste
Klicken Sie hier, um unsere Experten für eine kostenlose Bewertung zu kontaktieren
Wenden Sie sich an die Datenwiederherstellungsexperten von EaseUS für einen individuellen manuellen Wiederherstellungsservice. Nach einer KOSTENLOSEN Diagnose können wir die folgenden Dienstleistungen anbieten
- Reparieren einer beschädigten RAID-Struktur, eines nicht mehr startfähigen Windows-Betriebssystems und einer beschädigten virtuellen Festplattendatei
- Wiederherstellen/Reparieren von verlorenen Partitionen und neu partitionierten Laufwerken
- Unformatierte Festplatten und Reparatur von rohen Laufwerken (Bitlocker-verschlüsselte Laufwerke)
- Festplatten reparieren, die zu GPT-geschützten Partitionen werden
Das Ende
Auf dieser Seite haben wir erklärt, was das Aptio Setup Utility ist und was die einzelnen Menüs enthalten. Außerdem wird Ihnen erklärt, wie Sie die einzelnen Optionen verwenden und Computer mit einigen normalen Einstellungen konfigurieren können.
Außerdem haben wir Richtlinien angeboten, die Ihnen helfen, auf Computerdateien zuzugreifen, wenn der Rechner mit der EaseUS-Software zur Wiederherstellung bootfähiger Daten nicht mehr gestartet werden kann.
Zuletzt haben wir Ihnen 3 Tipps gegeben, die Ihnen helfen, den Fehler "Aptio Setup Utility boot loop" zu beheben. Wenn Ihr Computer nur in das Aptio-Menü bootet und nicht das Betriebssystem aufruft, können Sie die Tipps befolgen und einen Versuch wagen.
Zu guter Letzt ist das Aptio Setup Utility wichtig und jede falsche Bedienung kann zu ernsthaften Problemen führen. Stellen Sie also sicher, dass Sie die Richtlinien zum Einrichten des Computers sorgfältig befolgen.

