![]() Hauptinhalt:
Hauptinhalt:
![]() Kundenbewertungen
Kundenbewertungen
Warum tauchen gelöschte Dateien immer wieder auf?
"Hallo, ich verwende Windows 10. Ich habe vor kurzem ein Update gemacht und weiß nicht, ob das der Auslöser für das Problem ist, das ich hier schildere. Seit gestern tauchen einige meiner Dateien, die ich gelöscht habe, immer wieder auf, vor allem Audiodateien und Bilder. Dies geschah direkt, nachdem ich den Computer aktualisiert oder neu gestartet hatte. Ich habe versucht, den Papierkorb zu leeren und sogar eine Partition zu formatieren, aber alles ist fehlgeschlagen. Dateien und Ordner tauchen immer wieder in Windows 10 auf. Wie kann ich das Problem lösen?"
Wie frustrierend! Etwas loszuwerden, das man nicht auf dem Computer haben möchte, hätte einfach und mühelos sein können, indem man einfach auf die Schaltfläche "Löschen" drückt oder die Tasten Umschalt + Löschen drückt, um Dateien oder Ordner dauerhaft zu löschen. Warum tauchen gelöschte Dateien unter Windows 10 immer wieder auf? Auf dieser Seite finden Sie vier Lösungen, um gelöschte Dateien nach dem Löschen wieder auftauchen zu lassen. Springen Sie direkt zu dem Teil, der Sie am meisten interessiert, um Dateien und Ordner zu reparieren, die nach dem Löschen immer wieder auftauchen:
| Praktikable Lösungen | Schritt-für-Schritt-Fehlerbehebung |
|---|---|
| Lösung 1. Reparieren eines beschädigten Papierkorbs | Führen Sie die Eingabeaufforderung aus und geben Sie den Befehl rd /s /q C:\$Recycle.bin...Vollständige Schritte |
| Lösung 2. Berechtigungen prüfen | Klicken Sie mit der rechten Maustaste auf die Datei und wählen Sie Eigenschaften > klicken Sie auf Sicherheit und wählen Sie...Vollständige Schritte |
| Lösung 3. Microsoft Safety Scanner ausführen | Wählen Sie die Art des Scans aus, die Sie durchführen möchten: Schnell, Vollständig oder Benutzerdefiniert...Vollständige Schritte |
| Lösung 4. Cloud-Dienste ausschalten | Verwenden Sie derzeit einen Cloud-Synchronisierungsdienst? Wenn ja, ist es die Sharp Shell...Vollständige Schritte |
Wie man gelöschte Dateien/Ordner unter Windows 10/8/7 wiederherstellt
Wir haben einige Anhaltspunkte gefunden, die das Löschproblem in Windows 10 verursachen können, und hoffen, dass dies auch bei Ihnen der Fall ist. Je nach Situation, in der Sie sich befinden, müssen Sie möglicherweise verschiedene Lösungen ausprobieren, um das Problem zu lösen.
Lösung 1. Reparieren eines beschädigten Papierkorbs
Wenn Sie sehen, dass Dateien und Ordner im Windows-Papierkorb nach einer Aktualisierung immer wieder auftauchen, ist höchstwahrscheinlich ein Fehler in der Papierkorb-Anwendung aufgetreten. Um zu verhindern, dass Dateien nach dem Leeren des Papierkorbs wieder auftauchen, müssen Sie den beschädigten Papierkorb in Windows 10 mithilfe der Eingabeaufforderung reparieren.
Schritt 1. Führen Sie die "Eingabeaufforderung" als Administrator in Windows 10 aus.
Schritt 2. Geben Sie den Befehl rd /s /q C:\$Recycle.bin ein und drücken Sie "Enter".
Schritt 3. Geben Sie exit ein, um das Eingabeaufforderungsfenster zu schließen.
Lösung 2. Berechtigungen prüfen
Wenn das System Ihnen nicht erlaubt, Änderungen an den Dateien oder Ordnern vorzunehmen, wie können Sie dann erfolgreich Objekte von Ihrem Computer entfernen? Als Erstes müssen Sie also Ihre Systemberechtigung überprüfen. (Die folgenden Schritte werden unter Windows 10 ausgeführt).
Schritt 1. Klicken Sie mit der rechten Maustaste auf die Datei/den Ordner, die/den Sie löschen möchten, und wählen Sie dann "Eigenschaften".
Schritt 2. Klicken Sie auf die Registerkarte "Sicherheit" und wählen Sie unten "Erweitert".
Schritt 3. Klicken Sie auf den Link "Ändern" neben "Eigentümer".
Schritt 4. Geben Sie in das Feld alle Personen ein und klicken Sie auf "OK".
Schritt 5. Gehen Sie zurück zur Registerkarte "Sicherheit" und klicken Sie auf "Bearbeiten", um die Berechtigungen zu ändern.
Schritt 6. Wählen Sie im Abschnitt "Berechtigungen für SYSTEM" für alle Berechtigungen "Zulassen".

Lösung 3. Microsoft Safety Scanner ausführen
"Gelöschte Dateien oder Ordner kommen immer wieder zurück" kann auch durch einen Virus oder bösartige Software verursacht werden. Microsoft Safety Scanner ist ein Tool zum Entfernen von Malware, mit dem Sie Ihr System auf Viren oder andere Arten von Malware überprüfen und diese dann entfernen können. Daher ist es auch effektiv, den Microsoft Safety Scanner auszuführen, um das Problem der Dateien/Ordner zu lösen, die nach dem Löschen immer wieder auftauchen.
Schritt 1. Da der Microsoft Safety Scanner kein in Windows integriertes Tool ist, müssen Sie ihn zunächst von der offiziellen Microsoft-Website herunterladen.
Schritt 2. Führen Sie das Tool aus und wählen Sie die Art des Scans, die Sie ausführen möchten: Schnellscan, vollständiger Scan oder benutzerdefinierter Scan. Klicken Sie dann auf "Weiter".
Schritt 3. Warten Sie, bis der Scanvorgang abgeschlossen ist. Nach Abschluss des Scanvorgangs teilt Ihnen der Scanner mit, dass kein Virus gefunden wurde oder dass er die gelöschten Viren, Spyware und andere potenziell unerwünschte Software entfernt hat. Wenn bösartige Software gelöscht und entfernt wurde, können Sie auf "Detaillierte Ergebnisse des Scans anzeigen" klicken, um weitere Informationen zu erhalten.
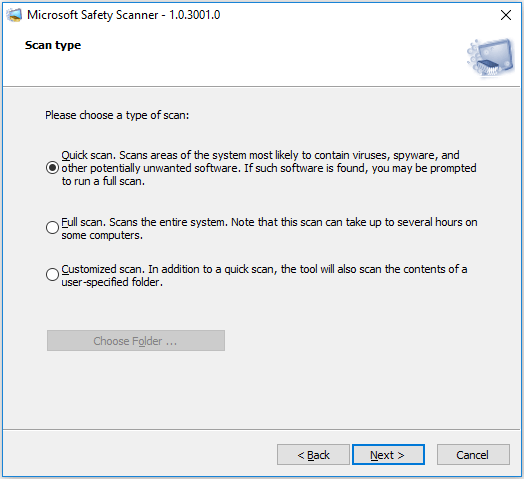
Wenn es Dateien und Ordner gibt, die mit einem Virus oder Malware infiziert sind, werden sie vom Microsoft Safety Scanner entfernt. Daher kann es nach der Behebung zu einem Datenverlust kommen. In diesem Fall benötigen Sie den EaseUS Data Recovery Wizard - EaseUS Data Recovery Wizard, um Ihre wertvollen Daten wiederherzustellen.
Lösung 4. Synchronisierungsdienste entfernen/ausschalten
Verwenden Sie derzeit einen Cloud-Synchronisierungsdienst? Wenn ja, liegt das Problem dort. Unabhängig davon, ob Sie Windows 10 Cloud-Speicher oder eine Cloud-Synchronisierungs-App eines Drittanbieters verwenden, sind sie wahrscheinlich Sharp-Shell, die das Kontextmenü steuert. Sie müssen die genauen Auswirkungen der Sharp-Shell nicht kennen. Deinstallieren Sie einfach den Cloud-Speicher oder schalten Sie den Synchronisierungsdienst aus, und die Löschfunktion wird wieder normal funktionieren, ohne dass die Dateien und Ordner erneut angezeigt werden.
Bonus-Tipp - Gelöschte Dateien in Windows 11/10/8/7 wiederherstellen
Wenn es Dateien gibt, die Sie nicht löschen möchten, nachdem Sie den Papierkorb geleert haben, wie können Sie es schaffen? Alles, was Sie brauchen, ist die EaseUS Datenrettungssoftware. Diese Datei Recovery-Tool funktioniert gut bei der Wiederherstellung von einer Festplatte, SSD, SD-Karte, und mehr verloren.
- Unterstützt Wiederherstellung gelöschter Dateien, Formatierung, Festplattenkorruption, Virenbefall, Systemabsturz in verschiedenen Situationen.
- Wiederherstellung von Dateien von formatierten Festplatten, geleerten Papierkörben, Speicherkarten, Flash-Laufwerken, Digitalkameras und Camcordern
- Stellen Sie gelöschte Fotos, Word-Dateien, Videos, Audiodateien, Excel-Daten und andere wichtige Dokumente auf Ihren Speichermedien wieder her.
Schritt 1. Starten Sie EaseUS Data Recovery Wizard und wählen Sie den Speicherort oder das Gerät aus, auf dem Sie Dateien verloren/gelöscht haben. Klicken Sie auf „Suche nach verlorenen Daten“, um die fehlenden Dateien zu finden.

Schritt 2. Wählen Sie nach dem Scanvorgang im linken Bereich den Dateityp, den Sie wiederherstellen möchten. Sie können den Dateinamen direkt in die Suchleiste eingeben, wenn Sie sich daran erinnern. Wählen Sie die gefundenen Dateien aus und klicken Sie auf „Vorschau“.

Schritt 3. Wählen Sie die Dateien aus, die Sie wiederherstellen möchten. Klicken Sie auf „Wiederherstellen“, um sie an einem anderen sicheren Ort auf Ihrem PC, einem externen Speichergerät oder einem Cloud-Speicher zu speichern.

Die Quintessenz
Wenn Dateien nach dem Löschen hartnäckig zurückkehren, ist der meist gehörte Vorschlag, die Festplattenpartition zu formatieren, auf der das Problem auftritt. Dieses Formatierungsverhalten könnte nur funktionieren, wenn die Festplatte beschädigt ist und den Fehler verursacht.
Versuchen Sie jedoch nicht, die Formatierung so einfach durchzuführen. Alle Daten werden bei diesem Vorgang gelöscht. Wenn Sie die Methode ausprobiert haben und gescheitert sind. Leider haben Sie alle Daten verloren und benötigen eine Wiederherstellung. Laden Sie in diesem Fall die EaseUS-Software zur Festplattenwiederherstellung herunter, um die formatierte Festplatte mit Leichtigkeit wiederherzustellen.