Zusammenfassung:
Wo finde ich den Sims 4 Ordner? Wenn Sie auch diese Frage haben, zeigen wir Ihnen den Speicherort der Sim 4 Spieldaten. Damit können Sie auf die vorherige Spielstände zuzugreifen, die Spielstände sichern oder den Sims 4 Speicherort ändern können. Wenn Sie die Spielstände sichern wollen, können wir Ihnen auch eine kostenlose Datensicherungssoftware anbieten.
Im Oktober 2022 kündigte EA an, dass Sims 4 offiziell zum kostenlosen Download zur Verfügung stehen würde. Dieser Schritt hat dazu geführt, dass Sims 4 eine große Anzahl von neuen Spielern anzieht, die dieses prestigeträchtige Simulationsspiel erkunden, exklusive Sims erstellen und Sims steuern, um eine Reihe von reichhaltigen Lebenswegen zu absolvieren.

Für diese neuen Spieler ist es wichtig, den Speicherort von Sims 4 zu kennen. Wenn du Sims 4 spielst, kann es passieren, dass das Spiel plötzlich einfriert, dass ein Fehler in den Mods auftaucht oder dass du einen früheren Spielstand laden möchtest. Wenn die oben genannten Probleme auftreten, ist die Suche nach Sims-Dateien eine Voraussetzung für die Lösung der Schwierigkeiten. In diesem Artikel finden Sie eine umfassende Anleitung, wie Sie den Speicherort Ihrer Sims 4-Dateien finden können.
Hier sind weitere Artikel über Sims 4, die ihr lesen könnt:
Wo ist Sims 4 speichert Standard-Speicherort
Wenn du ein PC-Spieler bist, egal ob du Steam oder Origin benutzt, um Sims 4 herunterzuladen, haben die Sims 4-Speicherdateien einen Standardspeicherort. Im Folgenden ist der Speicherort der Sims 4-Dateien für Windows- und Mac-Systeme aufgeführt.
Windows: Dokumente\Electronic Arts\The Sims 4\Speicher
Öffnen Sie Datei-Explorer und folgen Sie dem obigen Pfad, um die entsprechende Datei zu finden.

Mac: Dokumente\Electronic Arts\The Sims 4\Speicher
Öffnen Sie den Finder und folgen Sie dem obigen Pfad, um die entsprechende Datei zu finden.
Wo finde ich den Sims 4 Ordner?
Obwohl Sims 4 Daten in den meisten Fällen am Standardpfad speichert wird, finden einige Spieler den Ordner leer, wenn sie zum Standardpfad navigieren. Was ist hier los?
Warum ist der Sims 4-Speicherordner leer?
Wenn Ihr Sims 4-Speicherordner leer ist, hat Ihr Computer möglicherweise Sims 4-Dateien mit dem Cloud-Speicherplatz synchronisiert. Wenn Sie ein Windows-Nutzer sind, überprüfen Sie bitte OneDrive. Wenn Sie ein Mac-Nutzer sind, überprüfen Sie bitte iCloud Drive.
Suchen Sie die Sims 4-Speicher im Cloud-Speicher und legen Sie sie am Standardspeicherort ab, dann kann Sims 4 normal ausgeführt werden.
Aber wenn Sie die Sims 4 Dateien in der Cloud nicht finden können, machen Sie sich keine Sorgen. Wir bieten Ihnen 2 Möglichkeiten, Sims 4 speichert tatsächlichen Standort zu finden.
2 Methoden, um den aktuellen Sims 4 Speicherort zu finden
Es gibt 2 Methoden, um Sims 4 speichert tatsächlichen Standort zu finden.
"Load Game" überprüfen
Schritt 1. Starte Sims 4 und klicke auf die Schaltfläche Spiel laden in der rechten Menüleiste
Schritt 2. Bewege deine Maus auf die Schaltfläche "Rund" und der Pfad zu den Sims 4-Speicherdateien wird angezeigt
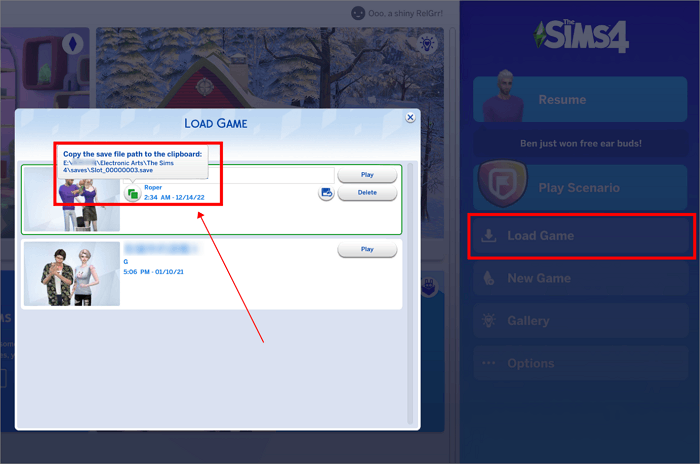
Schritt 3. Klicken Sie nun auf die Schaltfläche "Rund", um den Speicherort der Datei zu kopieren und sie im Datei-Explorer oder Finder zu finden
Bildschirmaufzeichnung prüfen
Schritt 1. Starte Sims 4 und klicke auf die Schaltfläche Optionen in der rechten Menüleiste
Schritt 2. Wählen Sie die Screen Capture auf dem Pop-up-Fenster und Sie können die Sims 4 speichert Dateipfad hier sehen

Schritt 3. Folgen Sie nun dem Pfad, um den Speicherort Ihrer Sim 4-Datei mit dem Datei-Explorer oder Finder zu finden
Gespeicherte Sims 4 Spieldaten sichern
Mit den oben genannten Methoden können Sie den Dateispeicherort von Sims 4 schnell finden. Aufgrund von verschiedenen Problemen auf dem können Ihre Spieldaten jedoch verloren gehen. Daher empfehlen wir Ihnen, Ihre Spieldateien zu sichern, um diese wichtigen Daten vor dem Datenverlust zu schützen. EaseUS Todo Backup Free ist geeignet für Sie. Diese kostenlose aber professionelle Backup-Software ermöglicht Ihnen, die Sicherungskopien einfach und bequem zu erstellen.
Für Spieler ist EaseUS Todo Backup Free der beste Helfer für das Sichern von PC-Spielständen. Wenn Sie EaseUS Todo Backup Home verwenden, um Sims 4 Dateien zu sichern, können Sie diese Vorteile nutzen:
- EaseUS Todo Backup Free kann automatisch Ihre Spieldaten gemäß dem von Ihnen festgelegten Sicherungszyklus sichern.
Kostenloser Cloud-Speicher
- EaseUS Backup-Software bietet Ihnen 250 GB kostenlosen Cloud-Speicherplatz zum Speichern Ihrer Sims 4-Dateien.
Umfangreiche Backup-Modi
- Hier gibt es 3 Arten von Sicherungsmodi, zwischen denen Sie wählen können: Vollsicherung, differenzielle Sicherung und inkrementelle Backups. Damit können Sie die Spielstände oder die Mods-Datei aktualisieren, ohne neue Dateien wiederholt sichern zu müssen. EaseUS Todo Backup kann automatisch Änderungen im Dateiinhalt erkennen und Ihnen helfen, die gesicherten Dateien auf den neuesten Stand zu bringen.
Folgen Sie nun bitte der detaillierten Anleitung unten und erfahren Sie, wie Sie Sims 4 Dateien einfach sichern können.
Schritt 1. Klicken Sie auf "Backup-Inhalte auswählen", um eine Sicherung zu starten.
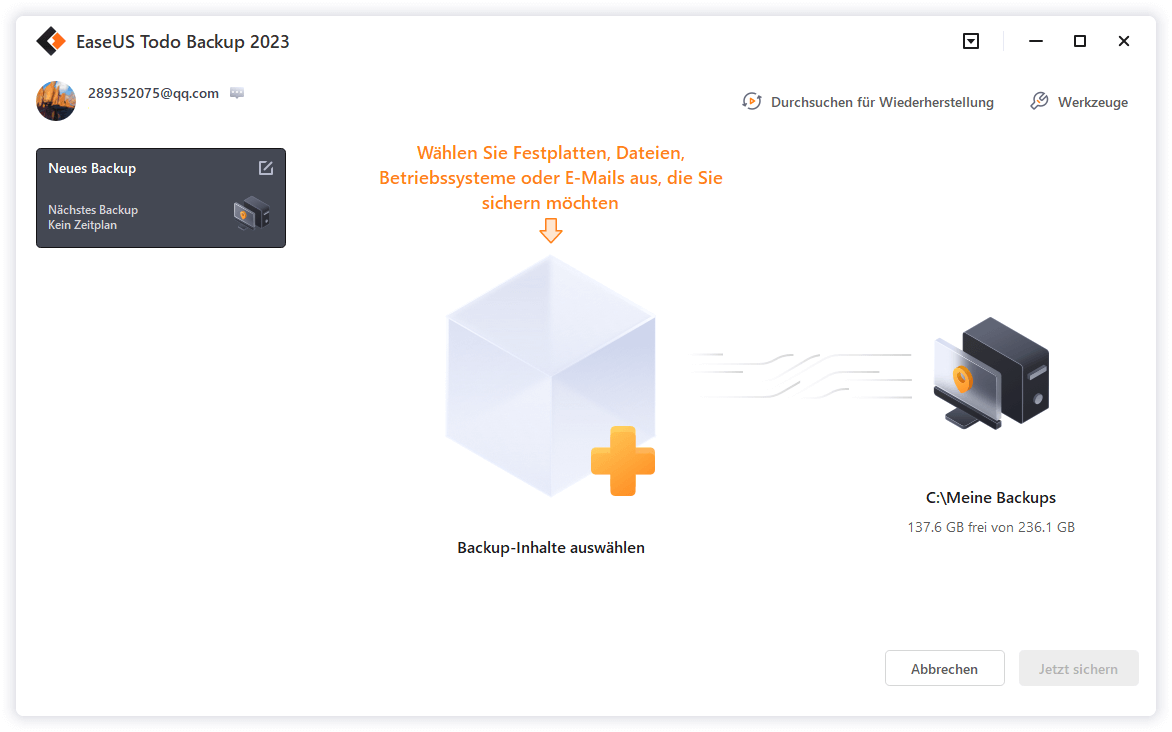
Schritt 2. Es gibt vier Kategorien für die Datensicherung: Datei, Datenträger, Betriebssystem und Mail, klicken Sie auf Datei.

Schritt 3. Lokale und Netzwerkdateien werden auf der linken Seite angezeigt. Sie können das Verzeichnis erweitern, um auszuwählen, welche Dateien gesichert werden sollen.

Schritt 4. Wählen Sie den Ort, an dem Sie die Sicherung speichern möchten, indem Sie den Anweisungen auf dem Bildschirm folgen.

Klicken Sie auf "Optionen", um die Sicherung mit einem Kennwort zu verschlüsseln, einen Sicherungszeitplan einzurichten und unter "Sicherungsschema" zu wählen, ob die Sicherung bei einem bestimmten Ereignis erfolgen soll. Es gibt eine Vielzahl weiterer Anpassungsmöglichkeiten für den Backup-Prozess.

Schritt 5. Sie können das Backup auf einem lokalen Datenträger, dem Online-Dienst von EaseUS oder einem NAS speichern.
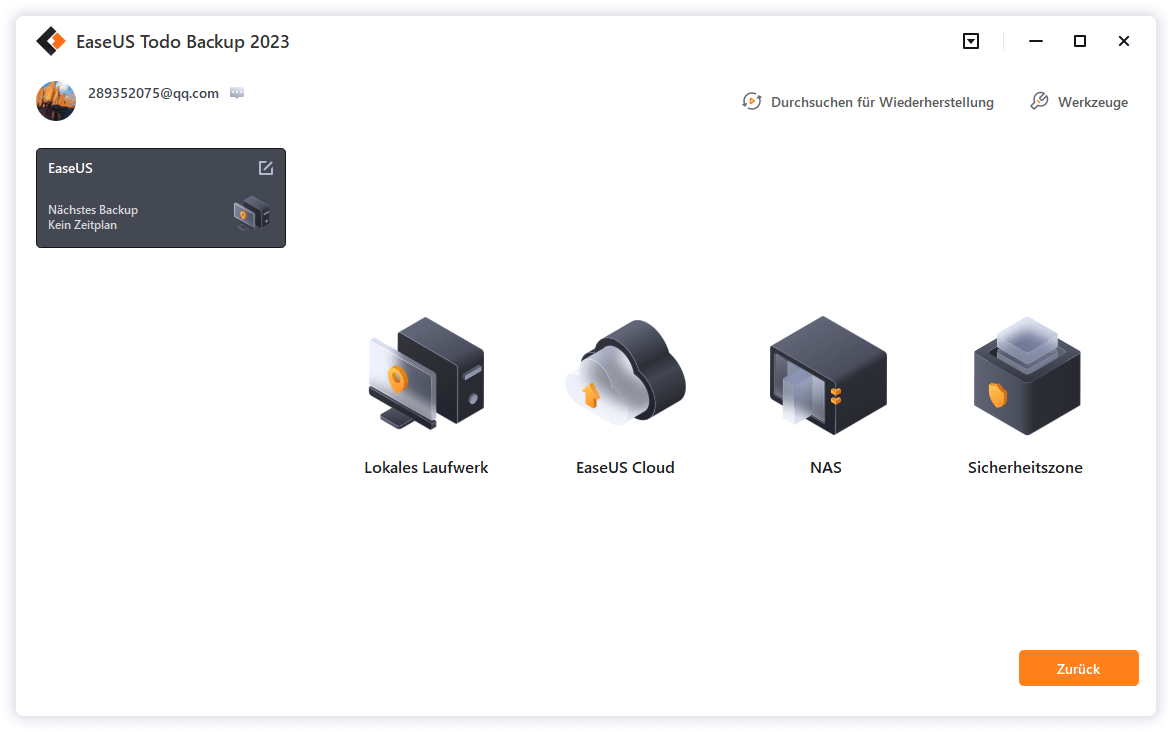
Schritt 6. EaseUS Todo Backup ermöglicht es Kunden, Daten auf einem Cloud-Laufwerk eines Drittanbieters und dem eigenen Cloud-Laufwerk zu sichern.
Wenn Sie Daten auf einem Cloud-Laufwerk eines Drittanbieters sichern möchten, wählen Sie Lokales Laufwerk, scrollen Sie nach unten, um ein Cloud-Gerät hinzuzufügen, fügen Sie Ihr Konto hinzu und melden Sie sich dann an.
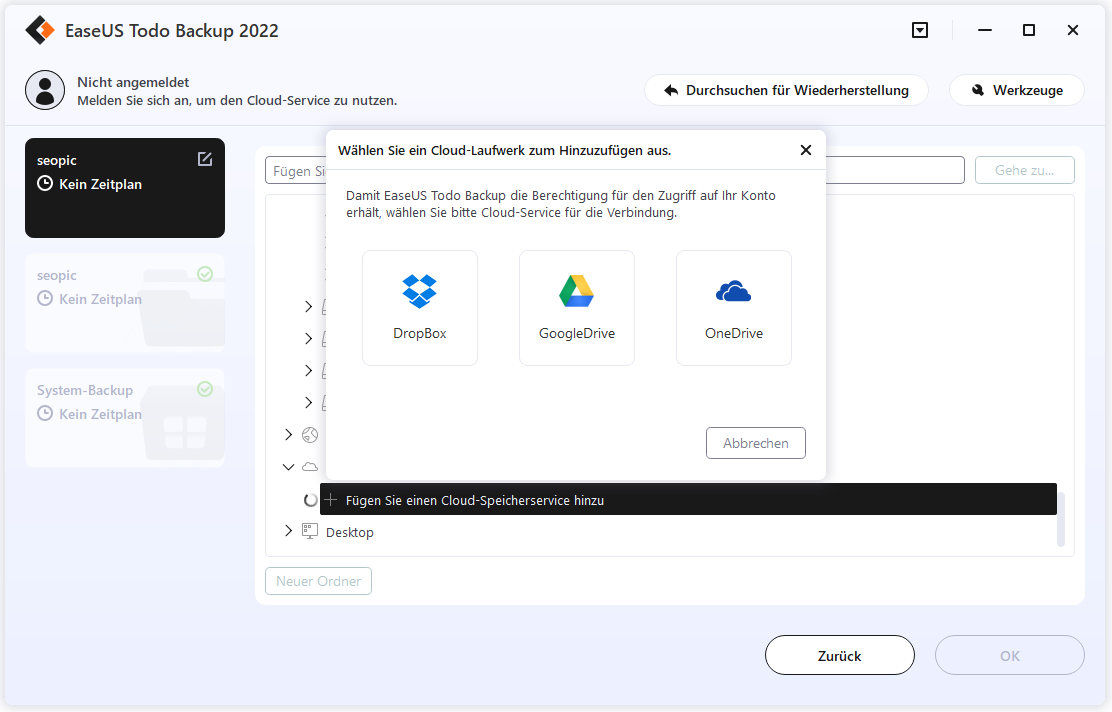
Sie können Backups auch im Cloud-Speicherdienst von EaseUS speichern. Melden Sie sich für ein EaseUS-Konto an und melden Sie sich an, nachdem Sie auf EaseUS Cloud geklickt haben.
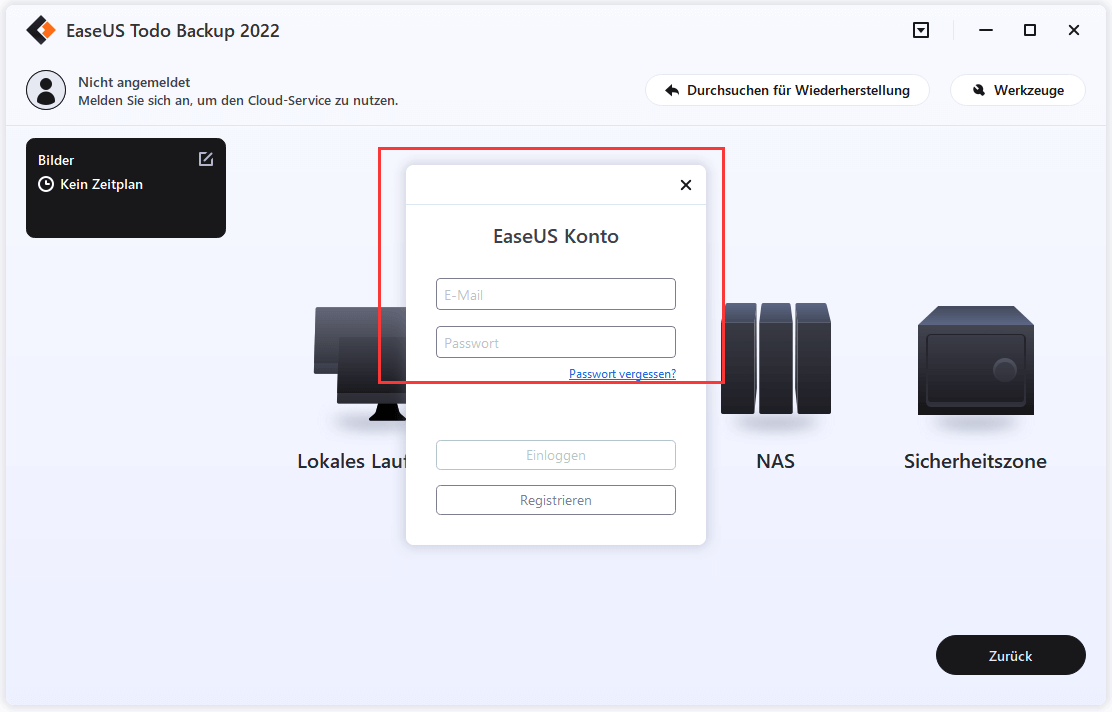
Schritt 7. Um mit der Sicherung zu beginnen, klicken Sie auf "Jetzt sichern". Sobald der Sicherungsvorgang abgeschlossen ist, wird er als Karte auf der linken Seite des Fensters angezeigt. Um einen Sicherungsauftrag weiter zu verwalten, klicken Sie mit der rechten Maustaste darauf.
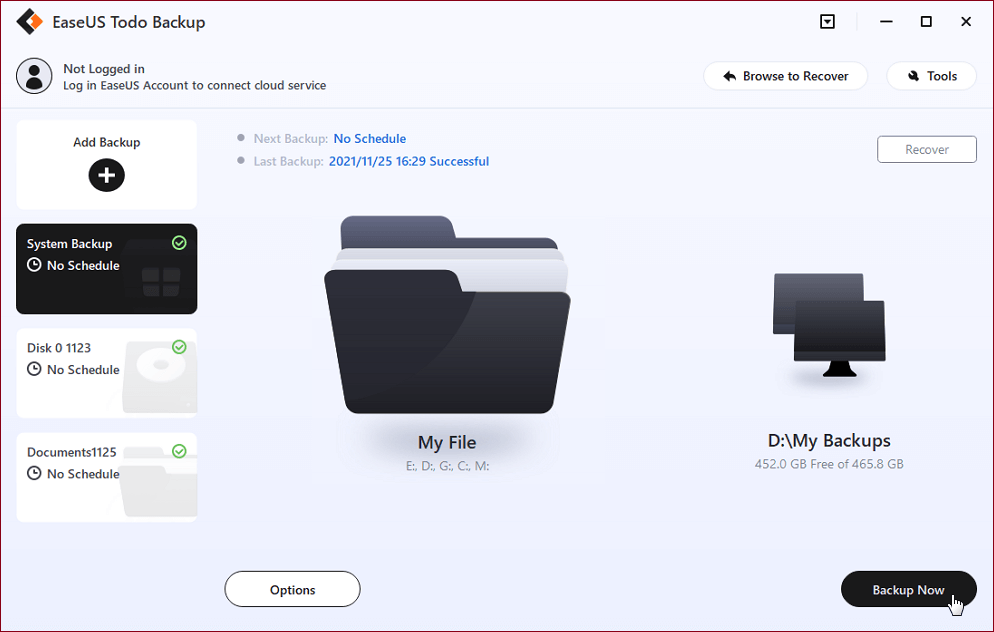
Das Fazit
Nachdem Sie diesen Artikel gelesen haben, können Sie den Speicherort von Sims 4 leicht finden. Auch wenn Sie feststellen, dass der Sims 4-Ordner leer ist, bieten wir Ihnen 2 Möglichkeiten, den tatsächlichen Speicherort der Dateien zu finden. Um jedoch zu verhindern, dass Ihre Spieldaten in irgendeiner Form zerstört werden, verwenden Sie bitte EaseUS Todo Backup Home, um die Sims 4 Dateien auf eine allumfassende Weise zu sichern.
FAQs
1. Werden Sims lokal gespeichert?
Ja, Sims wird lokal gespeichert. Die Sims 4-Dateien werden beide auf Ihren Festplatten gespeichert. Nur so kann Ihr Spiel normal laufen und Ihre Spieldaten lesen.
2. Warum sind alle meine Sims 4-Speicherstände verschwunden?
Das liegt wahrscheinlich daran, dass deine Sims 4-Dateien in den Cloud-Speicherplatz verschoben worden sind. Sie können auf OneDrive oder iCloud gehen, um herauszufinden, ob es relevante Dateien gibt, oder folgen Sie den 2 Methoden unten, um den Speicherort im Spiel direkt zu finden.
Methode 1. Wählen Sie die Option Spiel laden und überprüfen Sie die Speicherortinformationen.
Methode 2. Klicken Sie auf die Schaltfläche Optionen und wählen Sie die Option Screen Capture.
Weitere Artikel & Tipps:
-
Lösung für Datei Kopiervorgang schlägt fehl (5 Lösungen)
![author-Maria]() Maria / 2024-05-31
Maria / 2024-05-31 -
![author-Maria]() Maria / 2025-01-15
Maria / 2025-01-15
-
Frustration und Verlust: Die Sandisk Extreme Pro Portable SSD funktioniert nicht
![author-Maria]() Maria / 2024-10-25
Maria / 2024-10-25 -
Externe Festplatte erwärmt sich: Alles, was Sie wissen sollten
![author-Maria]() Maria / 2024-11-25
Maria / 2024-11-25

EaseUS Todo Backup
- Backup-Software für Privatanwender
- Sicheres Image-Backup
- Klonen der Laufwerke
- All-in-one-Recovery-Tool im Notfall
Umfassende Backup-Lösung