Gesamte Downloads
Hauptinhalt
Über den Autor
Aktuelle Themen
"Ich bin auf der Suche nach einem bootfähigen Partitionsmanager für USB-Stick, der die Größe von Partitionen ändern kann." Dies ist ein häufiges Bedürfnis im Zusammenhang mit dem Partitionsmanager in den Foren. Dieser Artikel zeigt Ihnen, wie Sie einen bootfähigen Partitionsmanager für ein USB-Laufwerk erstellen können.
Vorbereitungen - Was brauchen Sie für einen bootfähigen USB-Stick
- EaseUS Partition Master
- Ein USB-Stick (FAT32, 1-16 GB)
- Ein funktionsfähiger Computer
Um einen bootfähigen USB-Partitionsmanager zu erstellen, benötigen Sie die Festplatten- und Partitionsverwaltungssoftware EaseUS Partition Master. Mit Hilfe dieses Tools können Sie auf die Festplatten und Partitionen auf Ihrem Computer zugreifen und sie nach Belieben verwalten. (Nur gekaufte Benutzer können einen bootfähigen Datenträger erstellen).
Schritte - Mit EaseUS Partition Master einen bootfähigen USB-Stick erstellen
Laden Sie die 100% sichere Software herunter und installieren Sie sie auf einem normal funktionierenden Computer. Folgen Sie den einfachen Schritten unten, um einen bootfähigen USB-Laufwerk-Partitionsmanager zu erstellen, und verwenden Sie ihn dann auf jedem Computer, der nicht erfolgreich booten kann.
Schritt 1. Um einen bootfähigen Datenträger von EaseUS Partition Master zu erstellen, sollten Sie ein Speichermedium vorbereiten, z. B. ein USB-Laufwerk, ein Flash-Laufwerk oder eine CD/DVD. Schließen Sie dann das Laufwerk korrekt an Ihren Computer an.
Schritt 2. Starten Sie EaseUS Partition Master und suchen Sie die Funktion "Bootfähige Medium" auf der linken Seite. Klicken Sie sie an.
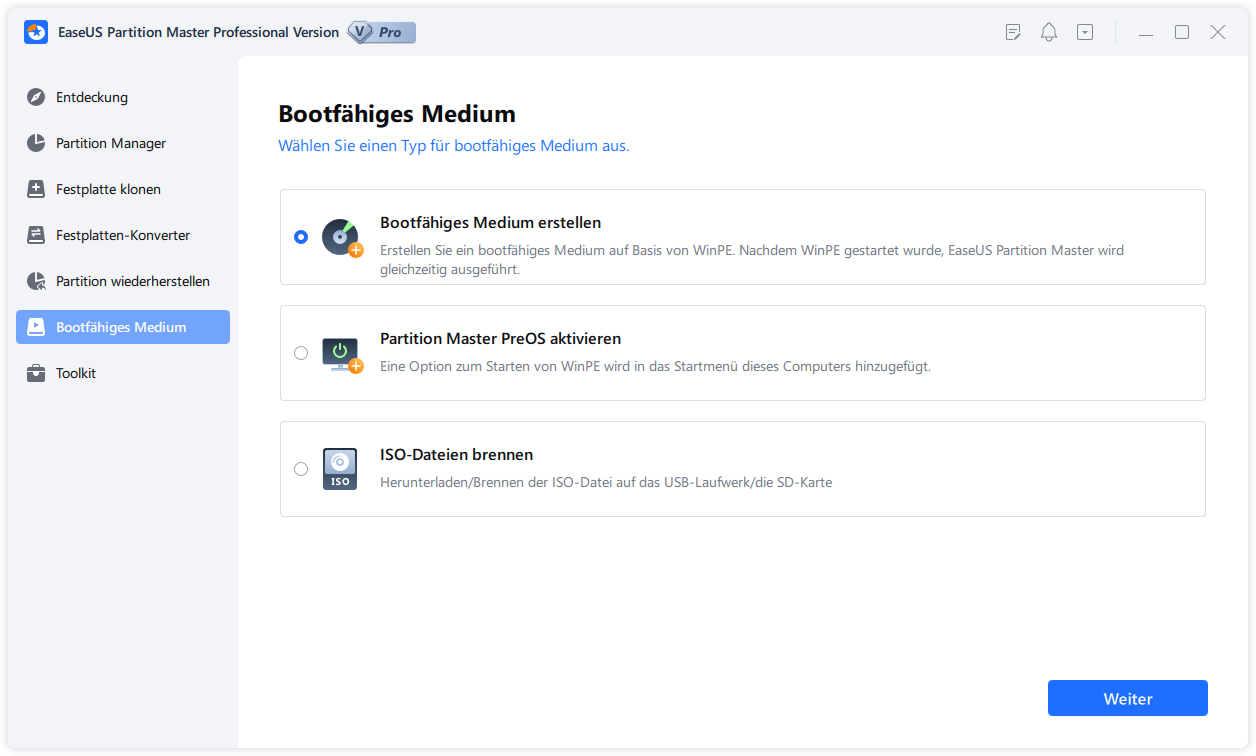
Schritt 3. Sie können USB-Stick oder CD/DVD wählen, wenn das Laufwerk verfügbar ist. Wenn Sie jedoch kein Speichermedium zur Hand haben, können Sie die ISO-Datei auch auf einem lokalen Laufwerk speichern und sie später auf ein Speichermedium brennen. Sobald Sie die Option gewählt haben, klicken Sie auf die Schaltfläche "Erstellen", um zu beginnen.
- Überprüfen Sie die Warnmeldung und klicken Sie auf "Ja".
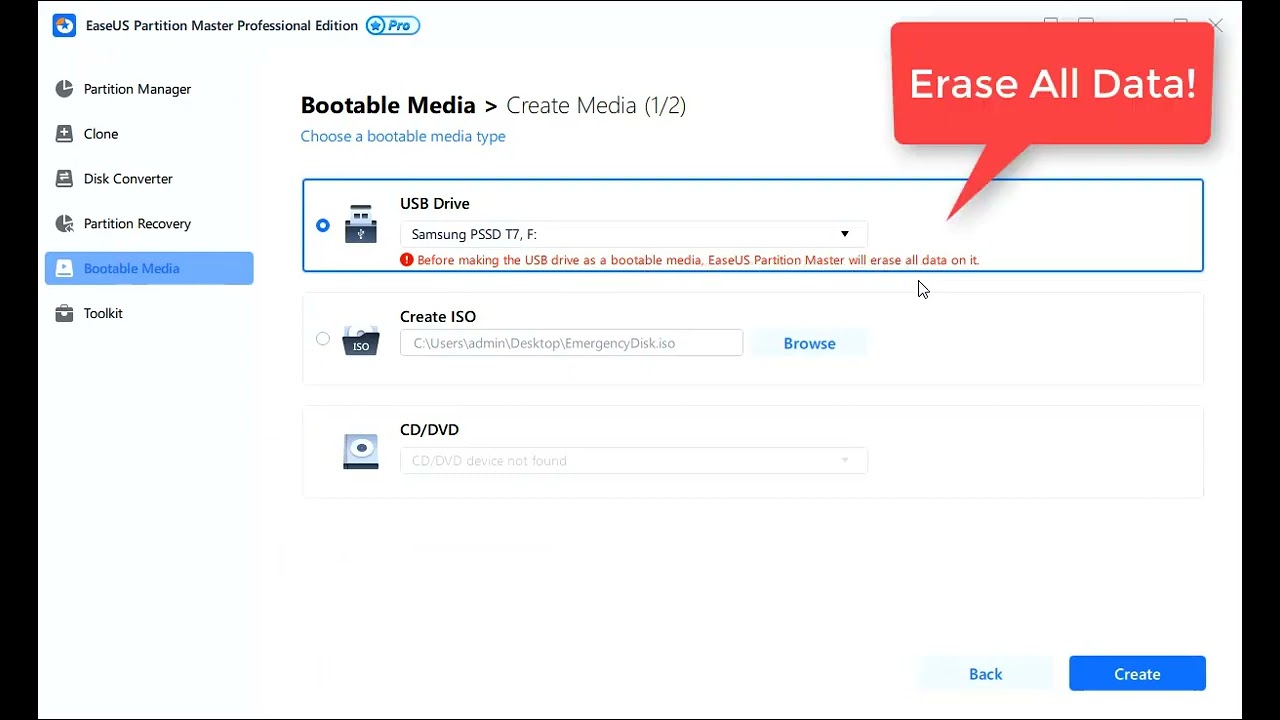
Schritt 4. Wenn der Vorgang abgeschlossen ist, wird ein Popup-Fenster angezeigt, in dem Sie gefragt werden, ob Sie den Computer von dem bootfähigen USB-Stick neu starten möchten.
- Jetzt neu starten: bedeutet, dass Sie den aktuellen PC neu starten und EaseUS Bootable Media eingeben möchten, um Ihre Festplattenpartitionen ohne Betriebssystem zu verwalten.
- Erledigt: Das bedeutet, dass Sie den aktuellen PC nicht neu starten, sondern den bootfähigen USB-Stick auf einem neuen PC verwenden möchten.
Hinweis: Um die bootfähige Diskette auf einem neuen PC zu verwenden, müssen Sie den Zielcomputer neu starten und die F2/F8/Entf-Taste drücken, um das BIOS aufzurufen, und die bootfähige USB-Diskette als erste Boot-Diskette festlegen.
Warten Sie geduldig und Ihr Computer wird automatisch vom USB-Startmedium booten und den EaseUS WinPE Desktop aufrufen.

Folgeoperationen - Ausführen von EaseUS Partition Master vom USB-Stick
Wenn Sie die Datenträgerverwaltungstools von einem bootfähigen USB-Stick aus ausführen möchten, müssen Sie die folgenden Schritte ausführen. Sie müssen von dem bootfähigen USB-Laufwerk booten. So geht's:
Schritt 1. Schließen Sie die bootfähige USB-Festplatte von EaseUS an einen toten, nicht bootfähigen, normalen oder problematischen Windows-PC an.
Schritt 2. Drücken Sie den Netzschalter, um den Computer zu starten, und halten Sie F2/F11/Del gedrückt, um das BIOS aufzurufen.
Schritt 3. Gehen Sie zum Abschnitt Boot-Laufwerk und legen Sie EaseUS Bootable USB-Stick als Boot-Laufwerk fest.
Schritt 4. Speichern Sie die Änderungen und beenden Sie das BIOS.
Schritt 5. Warten Sie, bis Ihr Computer von der EaseUS WinPE-Diskette hochgefahren ist.

Dann können Sie die verfügbaren Funktionen wie Partitionsgrößenänderung, Klonen von Festplattenpartitionen und Partitionswiederherstellung ausführen, ohne das Betriebssystem zu starten.
Schlussfolgerung
Das ist alles über die Erstellung eines bootfähigen USB-Sticks mit EaseUS Partition Master. Sie benötigen dieses Tool, wenn Sie Festplattenpartitionen verwalten möchten, wenn das Betriebssystem abstürzt; die Größe des primären Laufwerks ändern möchten, um andere Betriebssysteme neu zu installieren; oder sogar Partitionsdateitypen ohne ein Betriebssystem konvertieren möchten.
Wie wir Ihnen helfen können
Über den Autor
Maria
Maria ist begeistert über fast allen IT-Themen. Ihr Fokus liegt auf der Datenrettung, der Festplattenverwaltung, Backup & Wiederherstellen und den Multimedien. Diese Artikel umfassen die professionellen Testberichte und Lösungen.
Produktbewertungen
-
Mit „Easeus Partition Master“ teilen Sie Ihre Festplatte in zwei oder mehr Partitionen auf. Dabei steht Ihnen die Speicherplatzverteilung frei.
Mehr erfahren -
Der Partition Manager ist ein hervorragendes Tool für alle Aufgaben im Zusammenhang mit der Verwaltung von Laufwerken und Partitionen. Die Bedienung ist recht einfach und die Umsetzung fehlerfrei.
Mehr erfahren -
"Easeus Partition Master" bietet Ihnen alles, was Sie zum Verwalten von Partitionen brauchen, egal ob Sie mit einem 32 Bit- oder 64 Bit-System unterwegs sind.
Mehr erfahren
Verwandete Artikel
-
4 Lösungen: Windows Boot Manager startet nicht. Was tun?
![author icon]() Mako/2025/02/17
Mako/2025/02/17
-
10 Methoden, um Windows Datei-Explorer zu öffnen
![author icon]() Mako/2025/02/17
Mako/2025/02/17
-
Windows 10/11: Boot Partition mit Diskpart einrichten [2025 Anleitung]
![author icon]() Mako/2025/02/17
Mako/2025/02/17
-
Wie konvertiert man NTFS in FAT32 in Windows 11? [2025 Neue Anleitung]
![author icon]() Maria/2025/02/17
Maria/2025/02/17








