![]() Hauptinhalt:
Hauptinhalt:
![]() Kundenbewertungen
Kundenbewertungen
Mit PowerShell prüfen, ob eine Datei vorhanden ist - Übersicht
In Windows-Systemen bietet PowerShell eine leistungsstarke Skriptsprache und einen Automatisierungsrahmen. Sie bietet zahlreiche Funktionen für Dateioperationen und ist daher bei Systemadministratoren und Entwicklern sehr beliebt. Sie können Dateien mit PowerShell löschen oder verwalten.
Neben anderen Aufgaben ist die Überprüfung des Vorhandenseins einer Datei in vielen PowerShell-Skripten entscheidend, um sicherzustellen, dass nachfolgende Vorgänge sicher und effizient ausgeführt werden können. Ein Programmierer oder der Skriptautor muss jedoch vor dem Löschen einer Datei deren Existenz überprüfen, um ein versehentliches Löschen von Dateien zu vermeiden.
Es wird empfohlen, das Programm im Rahmen eines Ordners mit einer Reihe von Testdateien auszuführen, anstatt es mit den eigentlichen Dateien zu starten.
Wir werden PowerShell-Befehle wie Test-Path, Get-Item, Get-Item-File und System.IO verwenden, um zu prüfen, ob eine Datei vorhanden ist. Sie können ein einfaches Programm erstellen und es überall dort verwenden, wo Sie das Vorhandensein einer Datei prüfen möchten, bevor Sie einen Vorgang ausführen.
| Praktikable Lösungen | Schritt-für-Schritt-Fehlerbehebung |
|---|---|
| Fix 1. Mit PowerShell prüfen, ob Datei vorhanden ist [Test-Pfad] | Das Cmdlet "Test-Path" wird häufig verwendet, um zu überprüfen, ob eine Datei in PowerShell vorhanden ist. Es verifiziert...Vollständige Schritte |
| Fix 2. Mit PowerShell prüfen, ob Datei vorhanden ist [Get-Item] | Mit dem Cmdlet "Get-Item" können Sie gelöschte Dateien oder Verzeichnisse unter einem bestimmten Pfad wiederherstellen. Wenn die...Vollständige Schritte |
| Fix 3. Mit PowerShell prüfen, ob Datei vorhanden ist [Get-ChildItem] | Get-ChildItem ist ein weiteres nützliches Cmdlet für die Überprüfung der Existenz von Dateien. Es ruft die untergeordneten Elemente ab...Vollständige Schritte |
| Fix 4. Mit PowerShell prüfen, ob Datei vorhanden ist [System.IO] | PowerShell bietet auch Zugriff auf den System.IO-Namensraum, der verschiedene Klassen bietet...Vollständige Schritte |
Sie können diese Seite auf Ihren sozialen Medien teilen und diesen Artikel beim nächsten Mal leicht finden!
Methode 1. Mit PowerShell prüfen, ob Datei vorhanden ist [Test-Pfad]
Das Cmdlet "Test-Path" wird häufig verwendet, um zu prüfen, ob eine Datei in PowerShell vorhanden ist. Es überprüft die Existenz einer Datei oder eines Verzeichnisses und gibt einen booleschen Wert zurück, der das Ergebnis angibt. Die Syntax von Test-Path ist einfach und unterstützt lokale und Remote-Dateipfade.
Beispiel:
if ($fileExists) {
Write-Host "Die Datei existiert."
} else {
Write-Host "Die Datei existiert nicht."
}
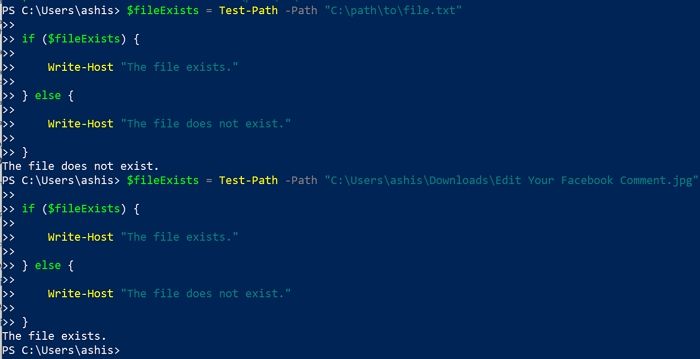
Nachdem Sie PowerShell geöffnet haben, sollten Sie wissen, dass der Befehl Test-Path auch feststellen kann, ob die Pfadsyntax gültig ist und ob der Pfad zu einem Container führt. Beachten Sie außerdem, dass der Befehl False zurückgibt, wenn der Pfad ein Leerzeichen oder eine leere Zeichenfolge ist. Wenn der Pfad ein Nullwert oder ein leeres Array ist, führt dies zu einem nicht-terminierenden Fehler.
Methode 2. Mit PowerShell prüfen, ob Datei vorhanden ist [Get-Item]
Mit dem Cmdlet "Get-Item" können Sie gelöschte Dateien wiederherstellen oder Verzeichnisse unter einem angegebenen Pfad. Wenn der Pfad eine gültige Datei darstellt, werden die Elementinformationen zurückgegeben; andernfalls wird ein Fehler erzeugt. Durch Abfangen des Fehlers können Sie feststellen, ob eine Datei vorhanden ist.
Beispiel:
try {
$file = Get-Item -Path "C:\path\to\filename.txt"
Write-Host "Die Datei existiert."
} catch {Write-Host "Die Datei existiert nicht."
}
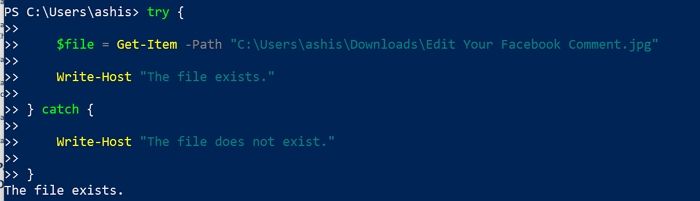
Zusätzlich können Sie Platzhalterzeichen oder einen Punkt (.) verwenden, um den aktuellen Ort anzugeben. Wenn Sie das Platzhalterzeichen (*) verwenden, sollen damit alle Elemente am aktuellen Speicherort angegeben werden. Das heißt, auch wenn Sie den Parameter path nicht angeben, sondern den Pfad, wird er automatisch erkannt.
Methode 3. Mit PowerShell prüfen, ob Datei vorhanden ist [Get-ChildItem]
Get-ChildItem ist ein weiteres nützliches Cmdlet für die Überprüfung der Existenz von Dateien. Es ruft die untergeordneten Elemente (Dateien und Verzeichnisse) unter einem angegebenen Pfad ab. Sie können feststellen, ob eine Datei vorhanden ist, indem Sie das Ergebnis auf der Grundlage des gewünschten Dateinamens filtern.
Beispiel:
$files = Get-ChildItem -Path "C:\path\to" -Filter "filename.txt"
if ($files.Count -gt 0) {
Write-Host "Die Datei existiert."
} else {
Write-Host "Die Datei ist nicht vorhanden." }
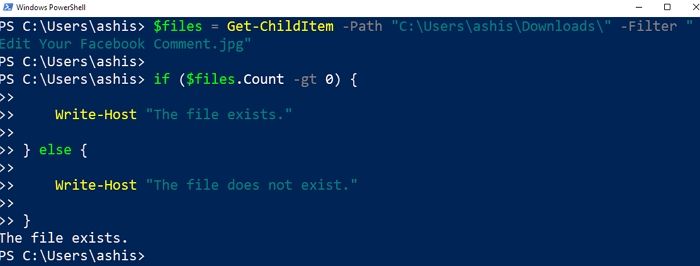
Wenn Sie den genauen Speicherort nicht kennen, können Sie den Parameter verwenden, um Elemente in allen untergeordneten Containern zu finden, und den Parameter depth verwenden, um die Anzahl der zu durchsuchenden Ebenen zu begrenzen. Dies ist vorteilhaft, wenn Sie eine umfangreiche Verzeichnisstruktur haben und den Speicherort einer Datei finden müssen, aber nicht tiefer gehen wollen.
Methode 4. Mit PowerShell prüfen, ob Datei vorhanden ist [System.IO]
PowerShell bietet auch Zugriff auf den System.IO-Namespace, der verschiedene Klassen und Methoden für Dateivorgänge bietet. Die Klasse File in diesem Namespace enthält eine statische Methode namens Exists, mit der Sie mit einem einfachen Einzeiler prüfen können, ob eine Datei existiert.
Beispiel:
$fileExists = [System.IO.File]::Exists("C:\path\to\filename.txt")
if ($fileExists) {
Write-Host "Die Datei existiert."
} else {
Write-Host "Die Datei existiert nicht." }
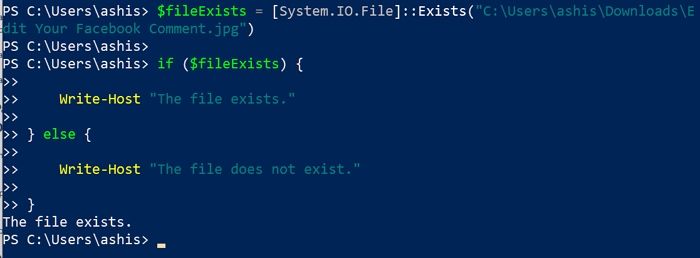
Die Methode System.IO.File hilft dem Benutzer beim Erstellen, Kopieren, Löschen, Verschieben und Öffnen einer einzelnen Datei. Es ist am besten, diesen Befehl zu verwenden, da er auch die Durchführung von Sicherheitsüberprüfungen für alle Methoden gewährleistet. Standardmäßig wird jedoch allen Benutzern der volle Lese- und Schreibzugriff auf neue Dateien gewährt.
Nachdem Sie die vier Befehlszeilen gelesen haben, können Sie die Methoden mit weiteren Freunden teilen, wenn Sie die Anleitungen für hilfreich halten.
Wiederherstellen gelöschter PowerShell-Dateien mit Software
EaseUS Data Recovery Wizard wird für die effiziente Wiederherstellung von Dateien im Falle einer versehentlichen Dateilöschung empfohlen. Benutzer können diese leistungsstarke Software verwenden, um verlorene oder gelöschte Dateien von verschiedenen Speichergeräten, einschließlich Festplatten, SSDs und USB-Flash-Laufwerken, wiederherzustellen. Unabhängig davon, wie die Dateien gelöscht wurden, bietet EaseUS Data Recovery Wizard eine zuverlässige Wiederherstellungslösung.
Was können Sie mit dieser Wiederherstellungssoftware tun?
- 📑Löschte Dateien ohne Backup wiederherstellen. Sie können gelöschte Dateien mit EaseUS leicht wiederherstellen, wenn Sie keine Backups haben.
- 🖼Gelöschte Fotos wiederherstellen, sowie Dokumente, Videos, Audiodateien und E-Mails von mehreren Speichergeräten.
- 🛠Beschädigte Dateien reparieren unter Windows. Diese Software kann beschädigte Dateien bei der Wiederherstellung von Dateien automatisch reparieren.
Folgen Sie den unten aufgeführten Schritten, um die Wiederherstellung der Dateien zu starten, die aufgrund der unsachgemäßen Ausführung von PowerShell-Befehlen gelöscht wurden:
Schritt 1. Starten Sie EaseUS Data Recovery Wizard und wählen Sie den Speicherort oder das Gerät aus, auf dem Sie Dateien verloren/gelöscht haben. Klicken Sie auf „Suche nach verlorenen Daten“, um die fehlenden Dateien zu finden.

Schritt 2. Wählen Sie nach dem Scanvorgang im linken Bereich den Dateityp, den Sie wiederherstellen möchten. Sie können den Dateinamen direkt in die Suchleiste eingeben, wenn Sie sich daran erinnern. Wählen Sie die gefundenen Dateien aus und klicken Sie auf „Vorschau“.

Schritt 3. Wählen Sie die Dateien aus, die Sie wiederherstellen möchten. Klicken Sie auf „Wiederherstellen“, um sie an einem anderen sicheren Ort auf Ihrem PC, einem externen Speichergerät oder einem Cloud-Speicher zu speichern.

Schlussfolgerung
Zusammenfassend lässt sich sagen, dass die Überprüfung der Existenz von Dateien ein wichtiger Aspekt der PowerShell-Skripterstellung ist. Wir haben vier verschiedene Methoden untersucht, um zu prüfen, ob eine Datei in PowerShell vorhanden ist: Test-Path, Get-Item, Get-ChildItem und die Verwendung des System.IO-Namespace. Jede Methode bietet ihre Vorteile und kann je nach den spezifischen Anforderungen Ihres Skripts verwendet werden.
Im Falle einer versehentlichen Dateilöschung ist EaseUS Data Recovery Wizard eine zuverlässige Softwarelösung zur Wiederherstellung gelöschter Dateien. Unabhängig davon, ob Dateien durch PowerShell oder auf andere Weise gelöscht wurden, kann EaseUS Data Recovery Wizard helfen, verlorene Daten von verschiedenen Speichergeräten wiederherzustellen.
Wir empfehlen den Download von EaseUS Data Recovery Wizard aufgrund seiner leistungsstarken Wiederherstellungsfunktionen und seiner benutzerfreundlichen Oberfläche. Er bietet einen unkomplizierten Prozess zur Wiederherstellung gelöschter Dateien und stellt sicher, dass Ihre wichtigen Daten intakt bleiben.
Mit PowerShell prüfen, ob eine Datei vorhanden ist - FAQs
Wie jede andere Skriptsprache bietet auch PowerShell Befehle, mit denen Sie herausfinden können, ob eine Datei existiert, und sie erst dann löschen können. Dies ist nicht nur für die Integrität des Programms entscheidend, sondern auch, um ein versehentliches Löschen zu vermeiden.
1. Wie behebt man, dass Windows PowerShell immer wieder angezeigt wird?
Wenn Sie feststellen, dass die PowerShell immer wieder angezeigt wird, könnte dies auf ein mögliches Problem mit Ihrem System hinweisen. Versuchen Sie, Ihr System mit einer zuverlässigen Antiviren-Software auf Malware oder Viren zu überprüfen. Prüfen Sie auch, ob ein Skript im Hintergrund läuft, indem Sie den Taskplaner in Windows verwenden, und löschen Sie es, wenn es nicht benötigt wird.
2. Kann Test-Path prüfen, ob eine Datei auf einem entfernten Computer existiert?
Mit dem Cmdlet "Test-Path" kann geprüft werden, ob eine Datei auf einem Remotecomputer vorhanden ist. Sie müssen den UNC-Pfad (Universal Naming Convention) zur Datei im -Path-Parameter von Test-Path angeben, wobei Sie den Namen des Remotecomputers und den Pfad zur Datei angeben.
Sie können $fileExists = Test-Path -Path "C:\path\to\file.txt" verwenden, um das Objekt abzufangen und seine Existenz zu überprüfen.
3. Wie kann ich Mit PowerShell prüfen, ob eine Datei existiert?
PowerShell bietet mehrere Methoden zum Überprüfen, ob eine Datei vorhanden ist. Sie können das Cmdlet "Test-Path", das Cmdlet "Get-Item", das Cmdlet "Get-ChildItem" oder die Klasse "File" aus dem System.IO-Namespace verwenden. Im Folgenden sind die Syntaxen aufgeführt, die Sie bei der Programmierung verwenden können.
- Test-Pfad -Pfad "C:\path\to\file.txt"
- Get-Item -Pfad "C:\path\to\file.txt"
- Get-ChildItem -Pfad "C:\path\to" -Filter "file.txt"
- [System.IO.File]::Exists("C:\path\to\file.txt")
4. Kann ich mit PowerShell gelöschte Dateien wiederherstellen?
Gelöschte PowerShell-Dateien können mit Datenwiederherstellungssoftware wie dem EaseUS Data Recovery Wizard wiederhergestellt werden. Die Software kann Ihre Speichergeräte scannen und gelöschte Dateien wiederherstellen, unabhängig davon, wie sie mit PowerShell-Befehlen oder anderen Mitteln entfernt wurden. Wenn Sie den Scan so schnell wie möglich durchführen, wird verhindert, dass das Betriebssystem die Daten überschreibt.