Inhaltsverzeichnis
![]() Über den Autor/die Autorin
Über den Autor/die Autorin
![]() Verwandte Beiträge
Verwandte Beiträge
KI-gestützt

- Reparieren Sie Videos mit verschiedenen Problemen, wie z.B. defekt, nicht abspielbar, ohne Ton usw.
- Reparieren Sie beschädigte Bilder und verbessern Sie ihre Qualität mit fortschrittlichen KI-Algorithmen.
- Reparieren Sie Dokumente in verschiedenen Formaten, darunter PDF-, Word-, Excel- und PowerPoint-Dateien.
100% sauber
HTML ist die Kurzform für Hypertext Markup Language. Vereinfacht ausgedrückt, ist HTML eine einfache Sprache zur Gestaltung und Entwicklung von Webseiten, welche in einfachem Text gespeichert werden. Zum Öffnen und Bearbeiten von HTML-Dateien verwenden wir einfache Texteditoren wie z. B. Notepad in Windows und TextEdit in Mac OS X/macOS. Waren Sie jemals in der misslichen Lage, dass sich eine HTML-Datei nicht öffnen lässt, wenn Sie auf sie doppelklicken oder sie mit einem normalen Texteditor öffnen? Möglicherweise ist die HTML-Datei beschädigt worden. Dann benötigen Sie einen Lösungsvorschlag zur Wiederherstellung beschädigter HTML-Dateien, um die .html-Datei wieder von Anfang an zu öffnen.

Die Chancen für die Wiederherstellung der folgenden Lösungsvorschläge werden stark verringert, falls die HTML-Datei noch nicht gespeichert wurde oder durch andere Dateien desselben Typs überschrieben wurde.
Falls Sie Ihren Notizblock durch versehentliches Schließen, Stromausfall oder Systemabsturz ungespeichert verloren haben, finden Sie in diesem Artikel einen effektiven Weg, wie Sie ungesicherte Notepad-Dateien wiederherstellen können. Zudem wird ein Tool zur Dateiwiederherstellung angeboten, mit dem Sie gelöschte oder verlorene .txt-Dateien problemlos wiederherstellen können.
Lösung 1. Online-Methode - Beschädigte HTML-Datei hochladen und reparieren
Gründe um OnlineFile.Repair für die Reparatur von beschädigten HTML Dateien zu verwenden lauten wie folgt:
- HTML-Dateityp wird unterstützt
- Website komfortabel gestaltet
- Auf der Website wird keine Werbung gemacht
- Nicht kostenfrei, aber der Preis ist angemessen ($10 für Dateien<100MB, +$1 pro 50MB über 100MB)
So stellen Sie eine beschädigte HTML-Datei mit einer Online-Dateireparatursoftware wieder her:
Schritt 1: Sie müssen zu Beginn die beschädigte HTML-Datei hochladen, indem Sie sie manuell auswählen oder direkt in den entsprechenden Bereich fallen lassen. Um zum nächsten Schritt überzugehen, benötigen Sie Ihre E-Mail-Adresse.
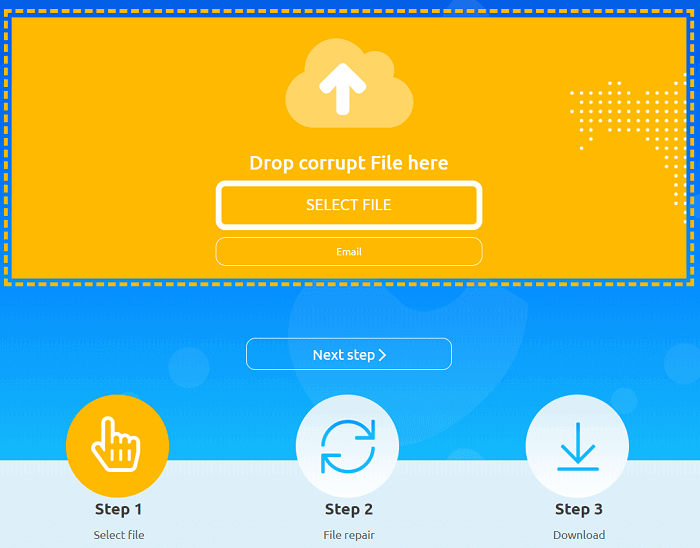
Schritt 2: Das Programm wird die hochgeladene Datei automatisch analysieren. Erkennt es rückgewinnbare Daten, so speichert es diese in einer neuen Datei. Die Ergebnisse des Wiederherstellungsversuchs meldet das Programm unverzüglich oder per E-Mail.
Schritt 3: Zurückgewonnene Daten können heruntergeladen werden, nachdem Sie eine Zahlung per PayPal/Kreditkarte geleistet haben. Sobald dies geschehen ist, erhalten Sie vom System einen Download-Link, entweder online oder in einer E-Mail-Nachricht.
Lösung 2. Offline Software - Herunterladen und Wiederherstellen von beschädigten HTML-Dateien
Es gibt gute Optionen, wenn Sie versuchen, eine Datei mit einem Öffnungsproblem zu reparieren. Während im Vergleich mit der beschädigten Datei Reparatur-Software kostenloser Download, die meisten Online-Lösungen können nicht garantieren, die Sicherheit der persönlichen Privatsphäre und vertrauliche Informationen in der beschädigten Datei gespeichert. Darüber hinaus verlangen die installierten Programme in der Regel höhere informationstechnische Fähigkeiten zu entwickeln und Forschung, im Grunde ermächtigt sich mit einer stärkeren Fähigkeit, stark beschädigte Elemente wiederherzustellen.
Die folgenden Gründe sprechen für den EaseUS Fixo Document Repair, um beschädigte HTML-Dateien wiederherzustellen:
- Kostenlose Testversion von 2 GB
Unbegrenzt Daten reparieren
Vorschau vor dem Download
Reparatur zahlreicher Dateitypen und Dokumente
Um EaseUS Fixo den größtmöglichen Nutzen zu ermöglichen und die höchste Chance auf Wiederherstellung einer beschädigten HTML-Datei zu gewährleisten, sollten Sie zunächst eine Kopie der Datei anlegen. Nun löschen Sie die ursprünglich beschädigte .html-Datei vom Laufwerk und folgen Sie der Anleitung, um die verlorene HTML-Datei zuerst zu überprüfen und anschließend zu warten, bis die Software die Beschädigung automatisch repariert.
Schritt 1. Laden Sie Fixo herunter und starten Sie es auf Ihrem PC oder Laptop. Wählen Sie "Dokument reparieren", um beschädigte Office-Dokumente zu reparieren, einschließlich Word, Excel, PDF und andere. Klicken Sie auf "Dateien hinzufügen", um beschädigte Dokumente auszuwählen.

Schritt 2. Um mehrere Dateien auf einmal zu reparieren, klicken Sie auf die Schaltfläche "Alles reparieren". Wenn Sie ein einzelnes Dokument reparieren möchten, bewegen Sie den Mauszeiger auf die Zieldatei und wählen Sie "Reparieren". Sie können auch eine Vorschau der Dokumente anzeigen, indem Sie auf das Augensymbol klicken.

Schritt 3. Klicken Sie auf "Speichern", um ein ausgewähltes Dokument zu speichern. Wählen Sie "Alles speichern", um alle reparierten Dateien zu speichern. Wählen Sie "Reparierte anzeigen", um den reparierten Ordner zu finden.

Lesen Sie auch: Beschädigte PDF-Dateien wiederherstellen.
Noch keine Sicherung durchgeführt? Dann tun Sie es jetzt.
Es kommt häufig vor, dass wir wichtige Dateien verlieren, wie die hier besprochene HTML-Datei, aber die Wiederherstellungsmöglichkeiten, die sowohl online als auch offline zur Verfügung stehen, sind nicht zu 100 % effektiv, besonders wenn der Inhalt der Datei zerstört wurde.
Allerdings werden die Dinge sich anders entwickeln, wenn Sie ein rechtzeitiges Backup zur Hand haben. Dann können Sie Dateien so schnell wie möglich wiederherstellen, nachdem sie abgestürzt sind oder beschädigt wurden. Dieses Programm ist die erste Wahl, wenn Sie ein einfaches und erschwingliches Dateisicherungsprogramm für alle Arten von Dateien und Ordnern auf Ihrem Windows-PC benötigen. Installieren Sie es gleich auf Ihrem PC.
War dieser Artikel hilfreich?
Über den Autor/die Autorin
Jahrgang 1992; Studierte Mathematik an SISU, China; Seit 2015 zum festen Team der EaseUS-Redaktion. Seitdem schreibte sie Ratgeber und Tipps. Zudem berichtete sie über Neues und Aufregendes aus der digitalen Technikwelt.