Inhaltsverzeichnis
Was ist PhotoRec
Erinnerst du dich an die Fotos, die du mit deinen Freunden gemacht hast? Sie haben in der Tat einen erheblichen Wert! Daher kann der Verlust dieser wertvollen Erinnerungen ärgerlich sein, da jeder sie für immer behalten möchte.
Hier kommt PhotoRec, a Datenwiederherstellungssoftware zum Wiederherstellen lang verlorener Dateien wie Videos und Bilder von Ihrer Festplatte. Außerdem ist es ein kostenloses und Open-Source-Datenwiederherstellungsprogramm, das auf einer einfachen und leistungsstarken Textschnittstelle basiert, die Ihnen bei der Wiederherstellung verlorener Daten hilft.
Dieses Tool wird mit TestDisk geliefert, mit dem Sie nicht bootfähige Festplatten und verlorene Partitionen abrufen können. Was jedoch die Kompatibilität mit den unterschiedlichen Betriebssystemen angeht, kann PhotoRec massiv punkten. Dieses Tool funktioniert auf verschiedenen Betriebssystemen und macht es größtenteils für jeden zugänglich, der einen PC besitzt.
Dies ist die detaillierte Liste der Betriebssysteme, die Sie auf PhotoRec betreiben können:
- Mac OS
- Windows 10/8.1/8/7/Vista/XP, Windows Server 2016/2012/2008/2003
- FreeBSD, NetBSD, OpenBSD
- DOS/Windows 9x
- Linux
- Sonne Solaris
Vor- und Nachteile von PhotoRec
Vorteile:
- Funktioniert mit einer Vielzahl von Speichergeräten.
- Ruft verschiedene Dateien ab, z. B. Office-Dokumente, ZIP-Dateien, Grafiken und HTML-Dateien.
- Völlig kostenlos zu verwenden.
Nachteile:
- Schlechter Kundensupport
- Veraltete grafische Oberfläche mit einer elementaren Kommandozeilen-Ästhetik.
In den heutigen Artikeln zu PhotoRec Review und TestDisk und PhotoRec Review werden wir jedoch die wesentlichen Informationen zu diesen Datenwiederherstellungstools und ihren besten Alternativen bereitstellen. Lass uns anfangen!
Wofür wird PhotoRec verwendet?
PhotoRec ist ein glaubwürdiges Dateiwiederherstellungstool, mit dem Benutzer verschiedene Multimediadateien, Dateien und Archive von verschiedenen Speichermedien, einschließlich USB-Laufwerken, Speicherkarten und Festplatten, abrufen können. Die wichtigsten Funktionen von PhotoRec sind jedoch die folgenden:
Preis:
PhotoRec kann kostenlos verwendet werden. Im Gegensatz zu anderen auf dem Markt erhältlichen Wiederherstellungsplattformen, die Sie dazu zwingen, ihre Pro-Versionen zu kaufen, ist PhotoRec als Open-Source-Datenwiederherstellungstool bekannt.
Kompatibilität:
PhotoRec ist mit jedem Betriebssystem kompatibel und nicht nur auf Windows beschränkt. Es ist jedoch mit Multi-Perform wie Mac OS, Windows und Linux kompatibel.
Unterstützte Dateisysteme:
Diese Software verfügt über eine beeindruckende Liste unterstützter Dateisysteme wie exFAT, FAT, NTFS, ext2/ext3/ext4 und HFS+.
Leistung:
Soweit die Leistung von PhotoRec betrachtet wird, bietet es zwei Hauptabrufmethoden, wie den Expertenmodus und Paranoid.
Kostenloser Download der PhotoRec-Software
PhotoRec besitzt nicht die starke grafische Benutzeroberfläche, die Sie in anderen Datenwiederherstellungstools haben. Aber es verwendet Texte als grundlegendes Mittel, um mit dem Benutzer zu diskutieren. Obwohl es zunächst einschüchternd klingen mag, ist es problemlos zu installieren, und sobald es fertig ist, kann PhotoRec als Ihr Datenwiederherstellungstool verwendet werden. So können Sie jedoch die neueste Version von PhotoRec herunterladen:
Laden Sie PhotoRec herunter Version 7.1 für PC:
- Kostenloser und schneller Downloader
- Virenfrei getestet
- Immer verfügbar
Klicken Sie hier, um PhotoRec herunterzuladen für Ihr Windows oder Ihren Mac
So verwenden Sie PhotoRec zum Wiederherstellen von Daten
Fragen Sie sich, wie Sie PhotoRec verwenden können? sobald du es installiert hast? Keine Sorge, wir halten Ihnen den Rücken frei! Befolgen Sie die nachstehenden Anweisungen, um zu erfahren, wie Sie PhotoRec verwenden um Daten abzurufen:
Schritt 1. Laden Sie die Software herunter, installieren Sie sie und starten Sie sie auf Ihrem Windows/Mac-PC. Führen Sie danach das Programm als Administrator aus.
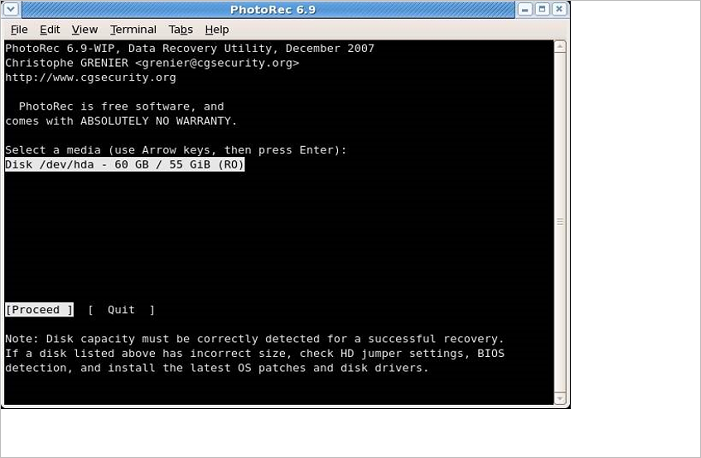
Schritt 2. Verwenden Sie in diesem zweiten Schritt die Pfeiltasten nach oben/unten, um die Festplatte auszuwählen, die eng zusammenarbeiten soll, und drücken Sie danach die Eingabetaste.
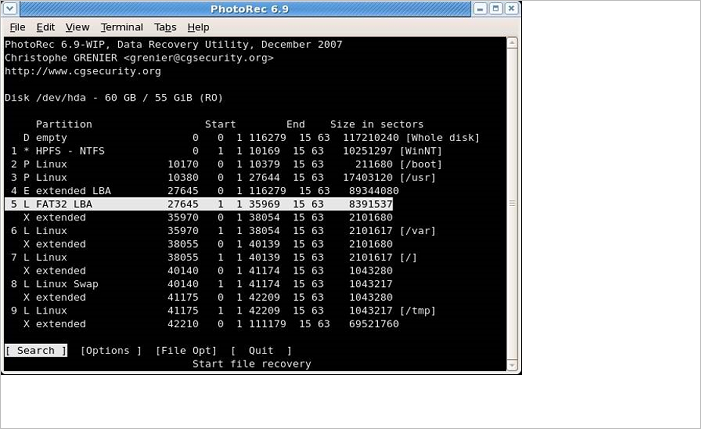
Schritt 3. Es stehen 4 verschiedene Optionen zur Auswahl, wie z. B. „File Opt“, „Search“, „Options“ und „quit“. Wählen Sie nun Suchen, um mit dem Datenabruf fortzufahren.
Schritt 4. In diesem vierten Schritt müssen Sie eine Partition der Festplatte Ihres PCs auswählen, die Sie löschen möchten, um gelöschte Dateien zu scannen. Jetzt müssen Sie die Informationen des Dateisystems angeben. Wählen Sie danach „Andere“, es sei denn, das Dateisystem ist ext2, ext3 oder ext4.
Schritt 5. Nachdem Sie die erforderliche Partition ausgewählt haben, stehen Ihnen zwei Optionen zur Auswahl, z. B. „Free“ und „Whole“. Sie müssen sich für die kostenlose Option entscheiden, falls Sie Ihre gelöschten Dateien wiederherstellen möchten. Andernfalls können Sie die gesamte Option auswählen, wenn sich das Dateisystem verschlechtert hat.

Schritt 6. Wählen Sie in diesem Schritt den Ordner/das Verzeichnis, in dem sich Ihre Dateien vor dem Löschen befanden. Verwenden Sie die Pfeiltasten nach oben/unten, um zu Ihrem bevorzugten Ordner zu navigieren.
Schritt 7. Nachdem Sie den Ordner ausgewählt haben, beginnt der Abrufvorgang. Sie müssen eine Weile warten, um den Vorgang abzuschließen.

TestDisk VS PhotoRec, was besser ist
Wenn Sie nach einem kostenlosen Tool zum Abrufen von Dateien suchen, werden Sie als Erstes auf TestDisk und stoßen PhotoRec. Die Open-Source-Dateiwiederherstellungsplattform erfreut sich seit 2008 aufgrund ihrer Benutzerfreundlichkeit und Flexibilität wachsender Beliebtheit, obwohl PhotoRec und TestDisk auf eine Befehlszeilenschnittstelle anstelle einer mausgesteuerten Benutzeroberfläche setzen.
Daher bieten sowohl PhotoRec als auch TestDisk die besten Cloud-Backup-Dienste. Lassen Sie uns jedoch einen detaillierten Vergleich zwischen TestDisk und PhotoRec anstellen.
Wichtige Wiederherstellungsfunktionen:
Bei PhotoRec und TestDisk ist die Wiederherstellung in zwei Hauptkategorien unterteilt: Dateisysteme, Partitionen und Fotos.
Verschiedene Probleme beim Abrufen von Dateien beinhalten das Umgehen von Partitionen. Aber PhotoRec kann Ihnen helfen, verschiedene Dateiformate zu finden, z. B. gewöhnliche Bilddateien (PNG, JPG usw.), OpenOffice-Dateiformate, TXT-Dateien, Microsoft Office-Dateien und PDFs. Mehr als 440 Dateitypen wurden in PhotoRec aufgezeichnet, was bedeutet, dass, wenn die Daten unverändert bleiben, sie mit PhotoRec wiederhergestellt werden können.
Auf der anderen Seite können Sie mit TestDisk verschiedene verlorene Dateisysteme wie NTFS, ext1, ext2, FAT3, exFAT, JFS, HFS usw. finden. Daher kann TestDisk Dateien auf diesen spezifischen Dateisystemen wiederherstellen.
Mehrsprachige Unterstützung:
Es ist keine Dateiwiederherstellungssoftware ohne Probleme verfügbar. Falls Sie mit PhotoRec oder TestDisk auf ein Problem mit der Dateiwiederherstellung stoßen, können Sie sich an deren Support-Foren wenden. Ein Benutzer kann mit diesen Tools alle Arten von mehrsprachigem Support in Deutsch, Französisch und Englisch erhalten.
Obwohl es ein paar Nachteile gibt - wie die Möglichkeit, dass ein Problem und eine Lösung im französischen Unterforum berücksichtigt werden, erweist es sich für Sie in den deutschen oder englischen Unterforen als hilfreich.
Andererseits ist ein führender Nachteil von TestDisk, dass Microsoft Defender SmartScreen die Software als unentdeckt hervorhebt. Das ist ziemlich unglücklich für ein Datenabruftool, das seit vielen Jahren auf dem Technologiemarkt ist.
Top 5 PhotoRec-Alternativen
Suchen Sie nach dem besten PhotoRec Alternativen? Wir können diese 5 Tools empfehlen, die Sie nach Ihren Wünschen auswählen können. Die Merkmale und Vor- und Nachteile sind jedoch die vergleichenden Elemente dieser unten genannten Tools.
1. TestDisk
Name des Datenwiederherstellungstools: TestDisk
Features: Schnelle Datenwiederherstellung der Dateien, wie exFAT, ext2, ext3, HFS, FAT32, etc; Unterstützung zahlreicher Betriebssysteme wie Linux, macOS und Windows; Mehrsprachige Unterstützung.
Vorteile: Es ist eine Open-Source-Freeware; Mehrere Partitionsschemata und Dateisysteme sind mit TestDisk abrufbar; Mehrere Betriebssysteme werden unterstützt.
Nachteile: Es hat eine schlechte Benutzeroberfläche.
Abschließendes Urteil: Wenn Sie verschiedene Dateien von Speichergeräten wie SSD, HDD, Flash-Laufwerk und SD-Karte abrufen möchten, wird die Verwendung von TestDisk empfohlen. Es ist ein kostenloses und sicheres Tool, mit dem Sie eine vollständige Analyse Ihres Speichers erhalten.
2. Recuva
Name des Datenwiederherstellungstools: Recuva
Features: Rufen Sie Ihre Word-Dokumente mit extremer Leichtigkeit ab; Stellen Sie Ihre wichtigen E-Mails einfach wieder her; Gut unterstützte Version, die die Verwendung mehrerer Sprachen ermöglicht.
Vorteile: Recuva eignet sich hervorragend für tiefes und normales Scannen, mit dem Sie die Festplatte und das Motherboard durchsuchen können. Das Abrufen Ihrer Dateien über NTFS-, Ex-FAT- und FAT-Laufwerke hat die Arbeit mit diesem Tool problemlos gemacht.
Nachteile: Wenn Windows den MFT-Speicherplatz der vorhandenen gelöschten Dateien überschreibt, können Sie diese Datei nicht wiederherstellen.
Abschließendes Urteil: Recuva kann Ihre lange verlorenen oder gelöschten Dateien von der Festplatte wiederherstellen. Als kostenloses Tool ist Recuva einen Versuch wert, falls Sie keinen Zugriff auf eine andere Datenabrufmethode haben. Im Vergleich zu anderen auf dem Markt erhältlichen Tools fehlt es diesem Tool an Effizienz.
3. Easeus Data Recovery Wizard
Name des Datenwiederherstellungstools: Easeus Data Recovery Wizard
Features: Flexible Scanmodi; Plötzlich gelöschte Dateien abrufen; Wiederherstellung nach einem Absturz des Betriebssystems; Abrufen von Virenangriffen5. Stellen Sie eine verlorene Partition wieder her.
Vorteile: Ruft endlose Daten ab; Bietet die beste Qualität wiederhergestellter Dateien; Absolute Vorschauqualität und Benutzeroberfläche; Superschnelle Fähigkeit zum Scannen von Daten.
Nachteile: Teures Werkzeug; Es gibt keine Option, einen bestimmten Ordner zum Scannen auszuwählen.
Abschließendes Urteil: Obwohl diese Software ziemlich teuer ist, können Sie dieses Datenwiederherstellungstool aufgrund seiner nahtlosen Funktionsleistung dennoch kaufen. Wenn Sie nach der besten Datenwiederherstellungssoftware suchen, ist EaseUS sehr zu empfehlen. Sie können nur bootfähige Medien kaufen, wenn Ihr System nicht booten kann.
4. Disk-Drill
Name des Datenwiederherstellungstools: Disk Drill
Eigenschaften: Proprietäre ADVANCED-Technologie; Datenabruf für eine Vielzahl von Dateitypen und Speichergeräten; Scannen von Partitionen, beschädigten Dateien und Wiederherstellung und Sicherung von Raw-Festplattendaten.
Vorteile: Automatische Scans; Schnelle und tiefe Scan-Algorithmen; Nahtlose Kompatibilität mit mehreren Dateisystemen, z. B. NTFS, FAT32 und ext2/ext3/ext4.
Nachteile: Dieses Tool funktioniert nicht auf Smartphones; Eingeschränkte Kundenbetreuungseinrichtung.
Abschließendes Urteil: Disk Drill ist in der Tat ein erstklassiges Tool für Ihre professionelle und persönliche Datenwiederherstellung. Aber Sie müssen es verwenden, wenn Sie eine gute Lösung für den Datenschutz suchen, häufig Datenverluste erleben und intensiv mit Speichergeräten arbeiten, die Verschleiß unterliegen.
5. R-Studio
Name des Datenwiederherstellungstools: R-Studio
Features: Vollständige Unterstützung für Linux mdadm Volumes, Linux LVM/LVM2, Apple CoreStorage/File Vault/Fusion Drive Volumes und Apple Software RAIDs; Der Stil der Benutzeroberfläche ist der Standard "Windows Explorer"; Intelligente Einrückung; Betreiben Sie R-Code direkt aus dem Quellcode-Editor.
Vorteile: Wettbewerbsfähige Preise für das, was Sie erhalten; Verschiedene vorteilhafte Funktionen, einschließlich Datenträgerverwaltung, RAID-Abruf und SMART-Überwachung.
Nachteile: Eine etwas komplizierte Preisstruktur für Windows.
Abschließendes Urteil: R-Studio ist Ihre vollständige Wiederherstellungslösung. Es gibt Ihnen die volle Kontrolle über den Datenabrufprozess und stellt ihnen die Tools zur Verfügung, die wichtig sind, um in komplizierten Situationen einen erweiterten Abruf durchzuführen. Zusammenfassend bietet R-Studio alles, was Sie zum Abrufen Ihrer Daten benötigen. Anfänglich kann die Navigation und Verwendung umständlich sein. Sobald Sie sich mit dieser App vertraut gemacht haben, wird das Scannen und Abrufen von Daten viel einfacher.
Fazit
In diesem Bei der Überprüfung von PhotoRec wurde festgestellt, dass Sie mit PhotoRec Bilder und wichtige Dokumente kostenlos von Ihrem PC abrufen können. Außerdem ist es zuverlässig und einfach zu bedienen. Möchten Sie jedoch Fotos auf Ihrem PC wiederherstellen und haben Sie nichts dagegen, eine erstaunliche textbasierte Benutzeroberfläche zu verwenden? Daher wird die Verwendung von PhotoRec empfohlen.
Häufig gestellte Fragen zu PhotoRec
Hoffentlich erhalten Sie ein detailliertes Verständnis des PhotoRec-Datenwiederherstellungstools und seiner führenden Alternativen. Um jedoch ein tiefgreifendes Verständnis seiner Verwendung zu erhalten, wird empfohlen, die folgenden FAQs zu lesen:
1. Ist PhotoRec sicher?
A: PhotoRec ist 100 % sicher. Alles, was Sie tun müssen, ist, es von der Website des Entwicklers herunterzuladen, um sicherzustellen, dass Sie die App und sonst nichts erhalten.
2. Ist PhotoRec für Mac sicher?
A: PhotoRec für Mac kann sicher verwendet werden, da die Dateien, die das Programm abruft, in das Verzeichnis geschrieben werden, in dem das PhotoRec-Programm ausgeführt wird. Daher wird sichergestellt, dass Sie niemals externe Laufwerke, Flash-Laufwerke, Speichersticks und USB-Sticks überschreiben.
3. Ist PhotoRec besser als Recuva?
A: Während wir alles zusammenfassen, hat sich herausgestellt, dass PhotoRec ein viel besseres Datenwiederherstellungstool ist als Recuva. Dies liegt daran, dass PhotoRec anhand der Anzahl der gelöschten Dateien, die abgerufen werden, die gleiche Anzahl von Dateien mehrmals wiederherstellen kann.
War diese Seite hilfreich?
-
Maria ist begeistert über fast allen IT-Themen. Ihr Fokus liegt auf der Datenrettung, der Festplattenverwaltung, Backup & Wiederherstellen und den Multimedien. Diese Artikel umfassen die professionellen Testberichte und Lösungen. …

20+
Jahre Erfahrung

160+
Länder und Regionen

72 Millionen+
Downloads

4.7 +
Trustpilot Bewertung
TOP 2 in Recovery-Tools
"Easeus Data Recovery Wizard kann die letzte Möglichkeit sein, gelöschte Daten wiederherzustellen und ist dabei sogar kostenlos."

EaseUS Data Recovery Wizard
Leistungsstarke Datenrettungssoftware zur Wiederherstellung von Dateien in fast allen Datenverlustszenarien unter Windows und Mac.
100% Sauber
Top 10 Artikel
-
 Gelöschte Dateien wiederherstellen
Gelöschte Dateien wiederherstellen
-
 USB-Stick wiederherstellen
USB-Stick wiederherstellen
-
 SD-Karte reparieren
SD-Karte reparieren
-
 Papierkorb wiederherstellen
Papierkorb wiederherstellen
-
 Festplatte wiederherstellen
Festplatte wiederherstellen
-
 USB wird nicht erkannt
USB wird nicht erkannt
-
 RAW in NTFS umwandeln
RAW in NTFS umwandeln
-
 Gelöschte Fotos wiederherstellen
Gelöschte Fotos wiederherstellen
-
 Word-Dokument wiederherstellen
Word-Dokument wiederherstellen
-
 Excel-Dokument wiederherstellen
Excel-Dokument wiederherstellen
 February 17,2025
February 17,2025



