Hauptinhalt:
![]() Über den Autor
Über den Autor
![]() Reviews und Preise
Reviews und Preise
Es ist möglich, macOS Ventura auf einem nicht unterstützten Mac mit dem OpenCore Legacy Patcher zu installieren. Dazu benötigen Sie vier einfache Schritte auszuführen.
Warum sollte ich auf macOS Ventura upgraden?
Am 6. Juni 2022 hat Apple das brandneue Betriebssystem macOS Ventura veröffentlicht. Diese Premium-Aktualisierung auf macOS Ventura hat das Gesamterlebnis des MacBooks aufgrund der Integration von zahlreichen nützlichen Funktionen viel verbessert!
Der Hauptgrund für das Upgrade und den Download von macOS Ventura sind die mitgebrachten neuen Funktionen wie dem Stage Manager, der Passwörter und andere praktische Funktionen. Sie müssen jedoch macOS Ventura installieren, um die Funktionen von iCloud Shared Photo Library zu nutzen und von der anderen faszinierenden Funktion Continuity Camera zu profitieren, mit der ein iPhone-Gerät mit iOS 16 als Webcam verwendet werden kann.
Wenn Sie seit Jahren die ähnliche Apple-Oberfläche benutzt haben, kann die Installation von macOS Ventura auf nicht unterstützten Macs die Produktivität Ihres Macs verbessern. Hier erfahren Sie, wie Sie macOS Ventura auf nicht unterstützten Macs installieren, wie Sie verlorene Daten bei der Installation von macOS Ventura wiederherstellen können und einige FAQs zu diesem Artikel.
Zuerst schauen Sie bitte ein Video über die Installation von macOS Ventura auf nicht unterstützten Macs an, und die wichtigsten Punkte werden hier aufgelistet.
- 00:38 Eine kurze Einführung, bevor wir beginnen
- 03:48 Herunterladen und USB-Setup
- 15:19 Installieren Sie macOS Ventura
- 21:35 Installieren Sie die notwendigen Patches für Ihren Mac
Macs, die nicht unterstützt werden aber auf denen macOS Ventura laufen kann
Hier werden die inoffiziellen Macs aufgelistet, welche die neueste macOS-Version unterstützen. Sie müssen jedoch wissen, die unten genannten nicht unterstützten Mac-Modelle sind im OpenCore Legacy Patcher aufgelistet und auf der offiziellen Website von Apple verfügbar. Allerdings sind die Listen der nicht unterstützten Macs, die macOS Ventura unterstützen können, die folgenden:
- iMac 14,1 (21,5″)
- MacBookPro5,1 (15″)
- MacBookPro8,2 (15″)
- iMac 14,3 (21,5″)
- MacBookAir7,x
- MacMini4,1
- MacBookPro6,1 (17″)
- MacBookPro7,1 (13″)
- MacBookAir4,2 (13″)
Wie kann man macOS Ventura auf nicht unterstützten Macs installieren?
Die Installation von macOS Ventura auf nicht unterstützten Macs erfordert mehrere Tricks. Sie können macOS Ventura mit dem OpenCore Boot Manager schnell auf einigen älteren Mac-Maschinen installieren. In diesem Teil erfahren Sie genau, wie geht die Installation.
Schritt 1 - Laden Sie macOS Ventura Ressourcen auf einem nicht unterstützten Mac herunter
Zunächst muss die Installationsdatei für macOS Ventura bezogen werden. Es gibt verschiedene Möglichkeiten, um die aktuellste Version von macOS Ventura zu erhalten.
Sie können die neueste Entwickler-Beta-Version von der Apple Developer-Website herunterladen, wenn Sie über einen Apple Developer Program-Login verfügen.
Sie können die Ventura-Beta-Download-Links direkt von Mr. Macintosh erhalten, wenn Sie kein Apple Developer-Konto haben. Es dauert einige Zeit, die Datei herunterzuladen, da sie etwa 11 GB groß ist.
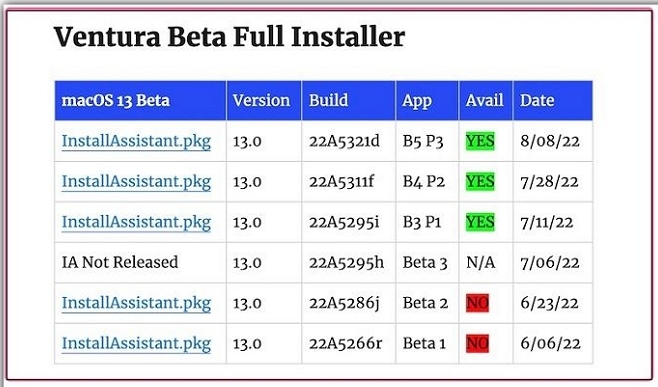
Die letzte Methode besteht darin, das Download-Tool gibMacOS zu verwenden, ein Python-basiertes Skript, mit dem Sie mehrere macOS-Versionen auf Ihrem Mac oder PC herunterladen können. Laden Sie das Projekt von Github herunter und entpacken Sie es einfach. Führen Sie das .command- oder .bat-Skript aus, um das Programm von hier aus zu starten. Ändern Sie dann die Standardeinstellung auf den Entwickler und Sie finden einen Button zum Herunterladen von macOS Ventura auf dem Startbildschirm.
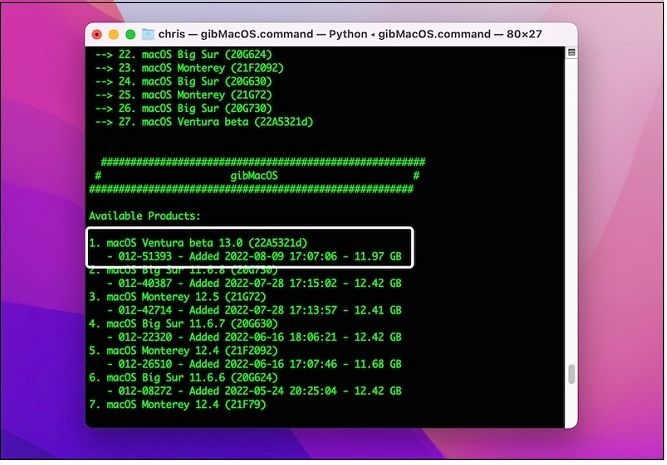
Schritt 2 - Erstellen Sie einen bootfähigen macOS Ventura USB, um zu installieren
Sie müssen jetzt einen bootfähigen USB-Stick für Mac erstellen, da Sie das macOS Ventura Installer-Programm auf Ihrem Mac heruntergeladen haben.
Methode 1: Löschen Sie zuerst Ihr Speichergerät
Schritt 1. Ihr Mac muss mit dem Speichergerät verbunden sein.
Schritt 2. Öffnen Sie das Festplatten-Dienstprogramm und wählen Sie Ihr Speichergerät aus der linken Seitenleiste aus.
Schritt 3. Wählen Sie auf der oberen Menüleiste des Festplatten-Dienstprogramms die Option Löschen aus.
Schritt 4. Ändern Sie den Namen der Festplatte, wählen Sie Mac OS Extended (Journaled) im Format und GUID-Partition Mac im Schema.
Schritt 5. Sie können Ihre Aktionen bestätigen, indem Sie auf die Schaltfläche Löschen klicken.
Methode 2: Führen Sie die Befehlszeilen aus
Schritt 1. Der Spotlight-Suchbefehl muss verwendet werden, um das Terminal zu öffnen.
Schritt 2. Geben Sie im Terminalfenster die oben genannten Befehlszeichenfolgen ein:
sudo /Applications/Install\ macOS\ Ventura.app/Contents/Resources/Createinstallmedia – volume /volumes/voluems name
Schritt 3. Geben Sie bei Aufforderung das Passwort für Ihr Administratorkonto ein und drücken Sie Y, um Ihre Aktivitäten zu sichern.
Schritt 4. Nach Abschluss des Vorgangs wird der Name Ihrer Festplattenpartition in Installieren von macOS Ventura geändert.
Schritt 3 - Laden Sie OpenCore Legacy Patcher herunter und installieren Sie das EFI-Laufwerk.
Die Schritte zum Herunterladen des OpenCore Legacy Patcher sind unten aufgeführt:
1. Starten Sie auf Ihrem macOS den OpenCore Legacy Patcher.
2. Auf der Hauptseite des OpenCore Legacy Patcher klicken Sie auf Einstellungen.
3. Um während des Installationsprozesses präzise Informationen für die Fehlerbehebung bereitzustellen, wählen Sie "Verbose".
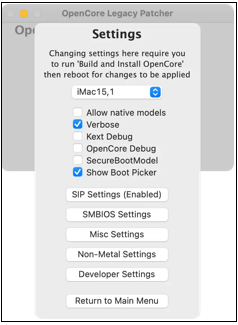
Hinweis: Vergessen Sie nicht, diese ausführliche Option zu ignorieren und abzuwählen, wenn bestimmte Mac-Modelle Probleme haben, wenn Sie sie aktivieren.
Dann werden wir mit der Installationsarbeit beginnen.
1. Erstellen und Installieren Sie OpenCore
Schritt 1. Auf der Hauptoberfläche des OpenCore Legacy Patcher wählen Sie Build und Installieren Sie OpenCore aus.
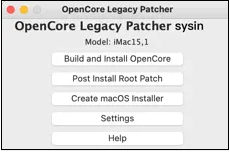
Schritt 2. Klicken Sie im neuen Popup-Fenster auf die Schaltfläche OpenCore erstellen.
Schritt 3. Nach einem erfolgreichen Build wählen Sie "OpenCore installieren" und dann "Auf Festplatte installieren".

Schritt 4. Die Festplatte, die Sie in OpenCore installieren möchten, sollte ausgewählt werden. Disk 0 wird manchmal mit Macintosh HD verwechselt, während Disk 2 das Speichergerät ist, das Sie mit der werkseitig installierten Partition an Ihren Mac anschließen. Mac listet auch andere Festplatten auf, wenn Sie sie in Ihr Gerät eingefügt haben.
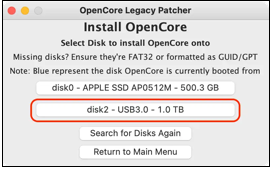
Schritt 5. Um Ihre Aktionen zu bestätigen, wählen Sie EFI.
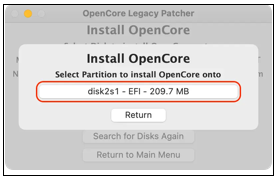
2. Starten Sie den macOS-Installer und OpenCore
Schritt 1. Halten Sie die Option-Taste gedrückt, wenn Sie Ihren Mac neu starten, bis ein Boot-Bildschirm mit verschiedenen Optionen angezeigt wird.
Schritt 2. Bei Verwendung der EFI-Boot-Zeichenoption wählen Sie mit Tastatur und Maus das OpenCore-Symbol aus.
![]()
Schritt 3. Sie können den OpenCore Picker auf Ihrem Bildschirm sehen, da Sie OpenCore hier erfolgreich hochgeladen haben.
Schritt 4. Nachdem Sie in dem Assistenten Installieren von macOS Ventura ausgewählt haben, gelangen Sie zum Standard-Startbildschirm.
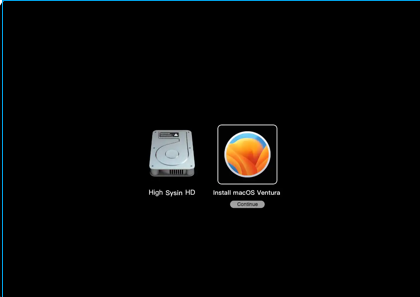
4 - Starten Sie den Mac von dem bootfähigen Laufwerk aus und installieren Sie macOS Ventura darauf
Sie können nun mit dem OpenCore Picker in macOS Ventura booten. Wenn während des Bootvorgangs etwas schief geht, drücken und halten Sie erneut die Optionstaste, bis die EFI-Boot-Option mit dem OpenCore-Symbol angezeigt wird. Wählen Sie standardmäßig die graue Festplatte mit Macintosh HD aus.
Wie man macOS Ventura auf einem nicht unterstützten Mac installiert
Sie können macOS Ventura auf einem nicht unterstützten Mac mit OpenCore installieren, was alles auf Ihrem Gerät löschen wird. Die Schritte zur Installation von macOS Ventura sind daher wie folgt:
Schritt 1. Wenn der Mac wieder aufwacht, fahren Sie fort, die Optionstaste gedrückt zu halten.
Schritt 2. Entscheiden Sie sich für den EFI-Start.
Schritt 3. Wählen Sie macOS 13.
Schritt 4. Wählen Sie einen Benutzer aus, dessen Passwort Sie kennen.
Schritt 5. Wählen Sie als nächstes "Installieren Sie macOS 13 Beta".
Schritt 6. Nachdem Sie das Laufwerk ausgewählt und den Bedingungen zugestimmt haben, klicken Sie auf "Weiter" und warten Sie, bis die Installation abgeschlossen ist.
Hinweis: Klicken Sie auf den Link, um zu erfahren, warum Sie macOS Ventura nicht installieren können auf dem Mac beheben können.
Verlorene oder gelöschte Dateien auf macOS Ventura wiederherstellen
Geht Ihre Daten oder Dateien beim Upgrade auf macOS Ventura verloren? Oder ist die Installation von macOS Ventura fehlgeschlagen und einige wichtige Dateien gingen verloren? Keine Sorge, denn Sie können gelöschte Dateien auf macOS Ventura wiederherstellen! Mit dieser professionellen Software, EaseUS Data Recovery Wizard for Mac, können Sie all Ihre verlorenen Daten durch versehentliches Löschen, geleerten Papierkorb und viele weitere Szenarien mit nur wenigen einfachen Schritten wiederherstellen und unzählige Daten schützen.
Diese macOS Ventura Datenrettungssoftware hilft bei der Lösung verschiedener schwieriger Datenverlustfälle und kann sogar den Mac Papierkorb wiederherstellen. Es kann Ihnen helfen, Fotos, Videos, Musikdateien, Dokumente, E-Mails und mehr von Mac-basierten Geräten wiederherzustellen, einschließlich HDD, SSD, Fusion-Laufwerken, Time Machine-Backup-Laufwerken, SD-Karten, Speicherkarten, USB-Laufwerken, Kameras usw. Auch ohne Time Machine-Backup wurde es von 79% der Apple-Benutzer heruntergeladen, um gelöschte Dateien auf Macs wiederherzustellen.
Datenverlust aufgrund einer Katastrophe, die durch menschliches Versagen, Virenangriffe, Hardwarefehler, Systemabstürze oder Löschungen ohne Backup verursacht wird, ist unangenehm. Wie können Sie Daten zurückbekommen, wenn sie verschwinden? Jede Dateigröße, von einem einzelnen Office Word-Dokument bis zu vielen Bildern, die Sie auf einem Mac speichern, kann mit dem EaseUS Mac-Datenrettungstool wiederhergestellt werden. Einige der wichtigsten Gründe, um diese Datenrettungssoftware zu verwenden, sind jedoch folgende:
- Virusangriff
- Partitionsverlust oder Formatierung
- Systemabsturz
- Unmontiertes Laufwerk
- Festplattenschaden
Jetzt können wir mit diesem funktionalen Tool lernen, wie verlorene Dateien auf macOS wiederhergestellt werden können.
Schritt 1. Wählen Sie den Ort zum Scan aus
Starten Sie EaseUS Data Recovery Wizard für Mac und wählen Sie die Festplatte, SSD, SD-Karte, USB-Flash-Laufwerk oder TF-Karte aus, auf der Sie Daten verloren haben. Klicken Sie auf "Nach verlorenen Dateien suchen", um mit dem Scannen zu beginnen.

Schritt 2. Finden Sie die verlorenen Mac-Daten
Die Software wird automatisch nach verlorenen Daten auf MacBook/iMac suchen. Wenn der Scan abgeschlossen ist, können Sie die gewünschten Daten über die Schaltflächen "Typ" und "Pfad" filtern.

Schritt 3. Stellen Sie die verlorenen Daten wieder her.
Doppelklicken Sie auf eine Datei, um die Vorschau zu öffnen. Klicken Sie anschließend auf die Schaltfläche "Wiederherstellen", um die verlorenen Daten an einen anderen Ort wiederherzustellen.

Das Fazit
Als bedeutendes Update für macOS begrüßt es viele neue Upgrades und Verbesserungen, um das Benutzererlebnis zu maximieren. Wenn Apple Ihren Mac nicht offiziell unterstützt, können Sie versuchen, macOS Ventura gemäß den oben genannten Anweisungen zu installieren und diese fantastischen Upgrades sofort zu genießen!
Hoffentlich hilft Ihnen dieser Artikel dabei, macOS Ventura auf Ihrem nicht unterstützten Mac zu installieren. Und Sie können macOS Ventura auf Monterey downgraden, wenn Ihnen die neuen Funktionen von macOS Ventura nicht gefallen. Stellen Sie also sicher, dass Sie EaseUS Data Recovery Wizard für Mac herunterladen, um die Installation oder das Downgrade von macOS Ventura ohne Datenverlust durchzuführen.
FAQs
Um dieses Thema besser zu verstehen, sind die folgenden FAQs zur Installation von macOS Ventura auf einem nicht unterstützten Mac verfügbar:
Kann mein MacBook Pro 2013 macOS Ventura ausführen?
A: MacOS Ventura läuft nicht auf früheren macOS-Versionen vor 2017. Daher unterstützt das MacBook Pro 2013 macOS Ventura nicht, aber Sie können es mit den oben genannten Schritten auf diese neueste Version aktualisieren.
Wie setze ich macOS Ventura auf meinem MacBook Pro 2016 auf Werkseinstellungen zurück?
Sie können mit drei Methoden macOS Ventura auf Werkseinstellungen zurücksetzen:
1. Verwenden Sie den Mac Erase Assistant, um macOS Ventura auf die Werkseinstellungen zurückzusetzen.
2. Verwenden Sie das Festplatten-Dienstprogramm, um die Festplatte auf dem Mac zu löschen.
3. Sie können macOS neu installieren, um macOS Ventura auf die Werkseinstellungen zurückzusetzen.
Wie installiere ich Ventura auf einem nicht unterstützten Mac?
A: Die Schritte zur Installation von Ventura auf einem nicht unterstützten Mac sind wie folgt:
1. Laden Sie die macOS Ventura-Ressource herunter.
2. Erstellen Sie einen macOS bootfähigen USB-Stick.
3. Laden Sie den OpenCore Legacy Patcher herunter und installieren Sie die EFI-Disk.
4. Starten Sie den Computer und installieren Sie macOS Ventura.
Warum kann ich macOS Ventura nicht auf meinem Mac installieren?
A: Die Verfügbarkeit von frischen macOS-Installationen ist auf bestimmte Stunden beschränkt. Daher können Sie kein macOS-Update installieren, bis Apple es genehmigt hat. Ihr Datum und Ihre Uhrzeit müssen korrekt sein, da der Installer sonst hängen bleiben kann.
Ist der Artikel hilfreich?
Updated by Mako
Technik-Freund und App-Fan. Mako schreibe seit März 2016 für die Leser von EaseUS. Er begeistert über Datenrettung, Festplattenverwaltung, Datensicherung, Datenspeicher-Optimierung. Er interssiert sich auch für Windows und andere Geräte.
Bewertungen
-
EaseUS Data Recovery Wizard ist eine leistungsstarke Systemwiederherstellungs-Software, mit der Sie versehentlich gelöschte, durch Malware oder aufgrund von Partitionsverlust verlorene Dateien wiederherstellen können.
Mehr erfahren -
EaseUS Data Recovery Wizard ist das beste Programm, das wir bisher getestet haben. Er ist nicht perfekt, weil die heutige fortschrittliche Festplattentechnologie die Datenwiederherstellung schwieriger macht .
Mehr erfahren -
EaseUS Data Recovery Wizard Pro ist eines der besten Programme zur Datenwiederherstellung auf dem Markt. Es bietet Ihnen umfassenden fortschrittlichen Funktionen, z.B., Wiederherstellung formatierter Laufwerke und Reparatur beschädigter Dateien.
Mehr erfahren
Verwandete Artikel
-
Wie kann man gelöschte/formatierte Partitionen auf dem Mac wiederherstellen?
![author icon]() Katrin/Jan 15, 2025
Katrin/Jan 15, 2025 -
Wie finde ich den Papierkorb auf Mac [Anleitung für Anfänger]
![author icon]() Mako/Jan 15, 2025
Mako/Jan 15, 2025 -
Wie kann man gelöschte iMovie Videos wiederherstellen?
![author icon]() Mako/Jan 15, 2025
Mako/Jan 15, 2025 -
Wie kann man ein startfähiges Installationsprogramm für macOS erstellen?
![author icon]() Mako/Jan 15, 2025
Mako/Jan 15, 2025