![]() Hauptinhalt:
Hauptinhalt:
![]() Kundenbewertungen
Kundenbewertungen
Der Finder ist eines der besten Standardprogramme für die Dateiverwaltung auf dem Mac, das über wichtige Tipps und Tricks verfügt und gut mit Cloud-Speicherplattformen zusammenarbeitet, indem es Tags anbietet, um Dateien wie ein Profi zu planen. Diese integrierte Anwendung verfügt über ein robustes Suchwerkzeug, um Ihre wichtigen Dateien zu finden. Heutzutage beschweren sich jedoch viele Nutzer über das Problem, dass die Mac Finder-Suche nicht funktioniert.
Aufgrund von technischen Störungen oder Fehlern kann es vorkommen, dass die Finder-Suche nicht angezeigt wird oder nicht ordnungsgemäß funktioniert. Dieser Ärger führt zu Effektivität und Zeitverschwendung; daher hat dieser Artikel 5 bewährte Lösungen zur Behebung des Fehlers " Mac Finder Suche funktioniert nicht " zusammengestellt. Fangen wir an!
| Praktikable Lösungen | Schritt-für-Schritt-Fehlerbehebung |
|---|---|
| Lösung 1. Überprüfen Sie die Sucheinstellungen des Finders | Starten Sie ein Finder-Fenster, klicken Sie auf Finder in der Menüleiste und wählen Sie Einstellungen aus dem Dropdown-Menü...Vollständige Schritte |
| Lösung 2. Den Spotlight-Index neu aufbauen | Klicken Sie in der Menüleiste auf das Apple-Logo, dann auf die Systemeinstellungen und wählen Sie Siri & Spotlight...Vollständige Schritte |
| Lösung 3. Löschen Sie die beschädigte Finder PLIST-Datei | Starten Sie den Finder und drücken Sie Befehl + Umschalt + G zusammen. Suchen Sie die Plist-Datei und verschieben Sie sie in den Papierkorb...Vollständige Schritte |
| Lösung 4. Starten Sie Ihren Mac im abgesicherten Modus | Starten Sie Ihren Mac neu und halten Sie die Einschalttaste gedrückt, bis Sie die Startoptionen sehen...Vollständige Schritte |
| Lösung 5. Prüfen Sie das Software-Update | Navigieren Sie zum Apple-Logo, indem Sie auf die Schaltfläche Systemeinstellungen am oberen Rand des Bildschirms drücken...Vollständige Schritte |
Lösung 1. Überprüfen Sie die Sucheinstellungen des Finders
Eine der besten Möglichkeiten, das Problem "Mac-Finder-Suche funktioniert nicht" zu beheben, besteht darin, die Finder-Sucheinstellungen zu überprüfen. Gehen Sie wie folgt vor:
Schritt 1. Starten Sie ein Finder-Fenster, klicken Sie auf "Finder" in der Menüleiste und wählen Sie "Einstellungen" aus dem Dropdown-Menü.
Schritt 2. Navigieren Sie im neuen Fenster zur Registerkarte "Erweitert".
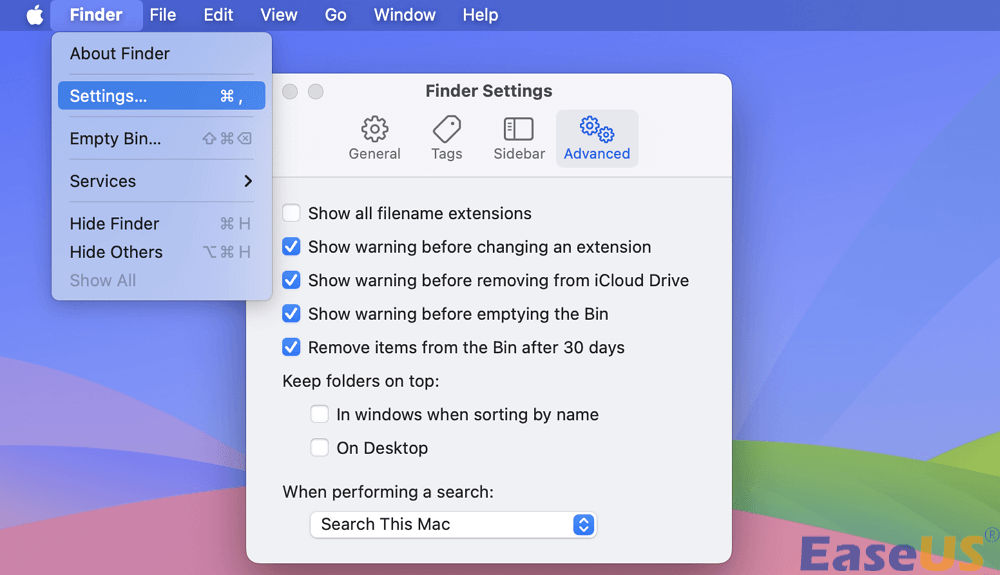
Schritt 3. Unten finden Sie die Option "Beim Durchführen einer Suche". Stellen Sie daher sicher, dass "Diesen Mac durchsuchen" angekreuzt ist.
Diese Methode funktioniert auch, wenn Ihr Mac Finder keine Dateien anzeigt. Falls sie bereits ausgewählt ist und Sie weiterhin mit diesem Problem im Finder konfrontiert sind, befolgen Sie die folgenden Lösungsvorschläge.
Lösung 2. Den Spotlight-Index neu aufbauen, um die nicht funktionierende Finder-Suche zu beheben
Wissen Sie, dass die Finder-Suche und die Spotlight-Suche einen ähnlichen Suchindex verwenden? Wenn nicht, können Sie die Spotlight-Sucheinstellungen überprüfen, um zu sehen, ob jeder Ordner zum Suchindex hinzugefügt wird. In diesem Teil stellen wir Ihnen detaillierte Schritte vor, mit denen Sie die Probleme mit der Mac Finder- oder Spotlight-Suche auf dem Mac lösen können.
Möglicherweise haben Sie versehentlich einen oder zwei Ordner über die Datenschutzeinstellungen in macOS ausgeschlossen. Dies sind die Schritte, die Sie befolgen müssen:
Schritt 1. Klicken Sie in der Menüleiste auf das Apple-Logo.
Schritt 2. Wählen Sie "Systemeinstellungen" oder "Systempräferenzen".
Schritt 3. Wählen Sie "Siri & Spotlight > Spotlight-Datenschutz".

Schritt 4. Entfernen Sie die Ordner aus der Dropdown-Liste, wenn Ihnen welche auffallen, die Sie mit Spotlight und Finder Search durchsuchen möchten. Nachdem Sie den zu indizierenden Ordner ausgewählt haben, wählen Sie das Symbol "-". Klicken Sie auf "Fertig".
Lösung 3. Löschen Sie die beschädigte Finder PLIST-Datei
Falls Sie eine beschädigte Finder PLIST-Datei auf Ihrem MacBook haben, funktionieren die Funktionen und Programme möglicherweise nicht wie erwartet. Daher ist es wichtig, die Datei zu löschen, neu zu starten und Ihr Glück von Anfang an zu versuchen. Die Schritte zum Löschen der beschädigten Finder PLIST-Datei sind die folgenden:
Schritt 1. Starten Sie den "Finder" und drücken Sie gleichzeitig "Befehl + Umschalt + G".
Schritt 2. Navigieren Sie zu dem Pfad: ~/Library/Preferences/com.apple.finder.plist.

Schritt 3. Suchen Sie die Finder PLIST-Datei (com.apple.finder.plist) in der Liste, klicken Sie bei gedrückter Ctrl-Taste darauf und klicken Sie auf "In den Papierkorb verschieben" oder verwenden Sie die Verknüpfung "In den Papierkorb verschieben".

Dort wird Ihre Datei schnell eliminiert werden. Nachdem Sie Ihren Mac neu gestartet haben, um die Änderungen wirksam werden zu lassen, versuchen Sie, mit dem Finder festzustellen, ob Sie die entsprechenden Suchergebnisse erhalten können.
Sie sollten beachten, dass die gelöschten Dateien in den Papierkorb verschoben werden und dort nur 30 Tage lang verbleiben, bevor sie endgültig gelöscht werden. Wenn Sie dauerhaft gelöschte Dateien auf einem Mac wiederherstellen möchten, sollten Sie ein professionelles Datenrettungstool verwenden.
EaseUS Data Recovery Wizard für Mac kann Ihnen helfen, Dateien ohne den Mac-Papierkorb wiederherzustellen, einschließlich gelöschter Word-Dokumente, Fotos, Videos, Excel-Dateien, E-Mails, etc. Laden Sie dieses leistungsstarke Dateiwiederherstellungstool herunter und stellen Sie Ihre gelöschten/verlorenen Dateien in nur 3 Schritten wieder her!
Fügen Sie diesen Beitrag zu Ihren Lesezeichen hinzu, wenn er informativ ist, und teilen Sie ihn in den sozialen Medien, um anderen zu helfen, zu lernen, wie man den Fehler "Mac Finder Suche funktioniert nicht" behebt.
Lösung 4. Starten Sie Ihren Mac im abgesicherten Modus
Das Booten eines Mac in den abgesicherten Modus kann das Problem der nicht funktionierenden Finder-Suche beheben. Das Hochfahren ist einer der mühelosesten Prozesse, der in nur wenigen Minuten erledigt werden kann. Die Verwendung des abgesicherten Modus ist wichtig, um alle Probleme oder Fehler zu beheben, die Ihren PC gestoppt haben.
Wenn Sie einen Apple Silicon Mac oder einen Intel Mac besitzen, sind dies die Schritte, um Ihren Mac im abgesicherten Modus zu starten:
Starten Sie Ihren Apple Silicon Mac im abgesicherten Modus:
Schritt 1. Schalten Sie Ihren Mac aus und warten Sie ein paar Sekunden, bis er hochgefahren ist.
Schritt 2. Drücken Sie die Einschalttaste, bis Sie auf dem Bildschirm das Laden der Startoptionen sehen.
Schritt 3. Entscheiden Sie sich für Ihre Startdiskette.
Schritt 4. Drücken Sie die Umschalttaste und wählen Sie "Im abgesicherten Modus fortfahren".
Starten Sie Ihren Intel Mac im abgesicherten Modus:
Schritt 1. Schalten Sie Ihr MacBook aus und warten Sie 10 Sekunden, bis das System wieder hochgefahren ist.
Schritt 2. Halten Sie die Einschalttaste gedrückt, um Ihren Mac hochzufahren, und halten Sie die Umschalttaste gedrückt.
Schritt 3. Die "Shift"-Taste muss losgelassen werden, wenn Sie das Anmeldefenster sehen.
Lösung 5. Prüfen Sie das Software-Update, um die nicht funktionierende Finder-Suche zu beheben
Eine veraltete Software kann dazu führen, dass die Mac Finder Suche nicht richtig funktioniert. Daher sollten Benutzer die Software ihrer Macs aktualisieren, da die neuesten Updates alle wichtigen Fehlerbehebungen enthalten und helfen können, Ihr Problem ohne Probleme zu lösen. Gehen Sie die folgenden Schritte durch, um Ihren Mac auf macOS Sonoma zu aktualisieren:
Schritt 1. Navigieren Sie zum Apple-Logo, indem Sie auf die Schaltfläche "Systemeinstellungen" am oberen Rand des Bildschirms klicken.
Schritt 2. Suchen Sie nach der Option "Registerkarte Allgemein" und entscheiden Sie sich dann für "Software-Update".
Schritt 3. Wählen Sie "Aktualisieren" oder "Jetzt aktualisieren".
Oder Sie gehen in den App Store, geben die gewünschte macOS-Version ein und suchen nach dem Update.

Diese Korrektur sucht nach verfügbaren Updates für Ihr MacBook und installiert sie direkt auf Ihrem Gerät.
Warum funktioniert die Suche im Mac Finder nicht?
Es gibt einige Gründe, warum die Suche im Mac Finder nicht funktioniert, die unten aufgeführt sind:
❌Vorübergehende Störungen: Wenn Sie in Mac Finder nach einer Datei suchen, kann es zu vorübergehenden Störungen kommen, die Sie daran hindern, die Datei zu finden.
⚠️ÄltereSoftware: Wenn die Software Ihres MacBook noch nicht aktualisiert wurde, kann die veraltete Software dazu führen, dass der Mac Finder nicht richtig funktioniert. Daher ist es notwendig, Ihr MacBook zu aktualisieren.
😫Ungenaue Einstellungen: Wenn die Finder-Einstellung nicht korrekt ist, führt dies zu dem Fehler "Mac Finder Suche funktioniert nicht".
Schlussfolgerung
Wenn Sie Probleme mit der Finder-Suche auf Ihrem Mac haben, können Ihnen die oben genannten Lösungen helfen. Probieren Sie also jede Lösung in Ihrem eigenen Tempo aus. Wenn keine der oben genannten Methoden zur Fehlerbehebung das Problem löst, müssen Sie Ihren Mac möglicherweise in einen Apple Store bringen, um persönlichen Hardware-Support zu erhalten.
Wenn alles andere fehlschlägt, können Sie versuchen, Ihren Mac auf die Werkseinstellungen zurückzusetzen, aber seien Sie vorsichtig - dabei werden alle Ihre Daten gelöscht. In diesem Fall sollten Sie EaseUS Data Recovery Wizard für Mac installieren, um alle Arten von gelöschten Daten auf Ihrem Mac wiederherzustellen.
Mac Finder Suche funktioniert nicht FAQs
Dies sind die FAQs zum besseren Verständnis des Themas:
1. Warum funktioniert die Suche in meinem Mac Finder nicht?
Einer der wichtigsten Gründe für den Fehler "Mac Finder Suche funktioniert nicht" ist veraltete Software. Wenn Sie den Finder nicht zum Durchsuchen Ihrer Dateien verwenden können, wird empfohlen, die neueste Software zu installieren.
2. Warum kann ich auf meinem Mac nicht nach Dateien suchen?
Starten Sie auf Ihrem Mac das Programm Finder. Navigieren Sie zum Abschnitt "Erweitert". Wählen Sie eine der beiden anderen Alternativen, um das Standard-Suchverhalten des Finders bei der Durchführung einer Suche zu ändern. Die Verwendung des "Vorherigen Suchbereichs", das Auffinden des "Aktuellen Ordners" oder "Diesen Mac durchsuchen" sind einige Beispiele dafür.