![]() Hauptinhalt:
Hauptinhalt:
![]() Kundenbewertungen
Kundenbewertungen
Erhalten Sie die Meldung"macOS kann nicht überprüfen, ob diese App frei von Malware ist"? Das bedeutet einfach, dass das System dem Benutzer nicht erlaubt, die App zu öffnen, da es nicht sicher ist, ob sie frei von Malware ist. Apple tut dies, um potenzielle Bedrohungen für Ihr System zu entfernen. Um die Fehlermeldung zu beheben, führen Sie die folgenden Schritte aus:
| Praktikable Lösungen | Schritt-für-Schritt-Fehlerbehebung |
|---|---|
| Lösung 1. Verwendung der Steuereigenschaft | Eine der besten Möglichkeiten, diese Fehlermeldung zu beheben, besteht darin, sich für die Steuerelement-Klick-Eigenschaft zu entscheiden...Full steps |
| Lösung 2. Einstellen der Systempräferenzen | Sie können die Systemeinstellungen verwenden, um das Problem zu beheben. macOS kann nicht überprüfen, ob diese App frei von...Alle Schritte |
| Lösung 3. Apps öffnen Terminal | Schließlich können Sie auch Terminal verwenden, um nicht verifizierte Anwendungen zu öffnen. Dazu müssen Sie jedoch die folgenden Schritte beachten...Vollständige Schritte |
Warum wird das Fehler-Popup-Fenster also angezeigt? Es gibt zwei verschiedene Gründe, die zum Auftreten dieser Fehlermeldung führen können. Schauen wir uns das mal an -
Grund 1. Der Apple Store hat diese App nicht autorisiert
Einer der Hauptgründe, die Benutzer davon abhalten, die App zu öffnen, ist die Nichtautorisierung einer App aus dem Apple Store. Wenn der App Store nur wenige Informationen hat, zeigt er an, dass die App nicht unautorisiert ist. Das bedeutet auch, dass Apple nicht in der Lage war, die App zu scannen und das Vorhandensein von Schadsoftware zu erkennen. In diesem Fall liegt es ganz im Ermessen des Benutzers, solche Apps herunterzuladen.
Grund 2. Der Gatekeeper ist nicht in der Lage, die App zu verifizieren
Gatekeeper ist eine der wichtigsten Funktionen von macOS. Wenn Benutzer eine App oder Software herunterladen, prüft Gatekeeper, ob sie Malware oder Viren enthält. Nur wenn das Tool die App als sicher einstuft, kann der Benutzer sie öffnen und verwenden.
Deshalb nimmt Gatekeeper nach dem Herunterladen der App seine Arbeit auf. Er scannt die Installationsdatei gründlich und erlaubt dem Benutzer, sie auf dem System zu behalten. Es prüft vor allem, ob die App über eine Apple-Verifizierung und eine Serverregistrierung verfügt. Auf diese Weise können Sie die Sicherheit Ihres Systems gewährleisten.
Sicher oder nicht: Kann ich eine App starten, die macOS nicht verifizieren kann?
Wenn Sie die Meldung "macOS kann nicht überprüfen, ob diese App frei von Malware ist" erhalten, ist das ein Grund zur Sorge! Es bedeutet nicht unbedingt, dass die App gefährlich ist. Die Warnung zeigt an, dass Apple die Legitimität der App nicht garantieren kann und nicht in der Lage war, sie zu verifizieren. Aus diesem Grund ist es für Benutzer riskant, Apps von diesen Entwicklern herunterzuladen.
Denken Sie daran, dass Sie ein Risiko eingehen, wenn Sie solche Anwendungen installieren. Sie können Malware oder bösartigen Code enthalten, der die Funktion des Systems beeinträchtigt. Es kann auch zum Verlust sensibler Daten führen. Verwenden Sie ungeprüfte Apps nur dann, wenn Sie den Entwickler kennen und sich auf ihn verlassen können.
Wenn Sie jedoch den Entwickler oder Herausgeber der App nicht kennen, sollten Sie solche Risiken nicht eingehen. Es kann zu unbeabsichtigten Schäden am System führen. Um dieses Szenario zu vermeiden, können Sie die Hilfe verschiedener Tools in Anspruch nehmen. Mit verschiedenen Tools können Benutzer feststellen, ob die App bösartig ist oder nicht. Wir empfehlen TotalAV. Es ist ein fortschrittliches Tool, das Computerviren und Malware effektiv scannen und beseitigen sowie unbegrenzt ADs blockieren kann.
Abgesehen davon können Sie auch diese Tipps befolgen -
Tipp 1. Prüfen Sie die Quelle der App
Websites und Apps haben einen Quellcode, der in der Regel auf der Website des Entwicklers zu finden ist. In einigen Fällen können Sie ihn auch im App Store finden. Außerdem sind dort auch andere Informationen über die App zu finden. Prüfen Sie diese Informationen zuerst.
Tipp 2. Stellen Sie sicher, dass der Entwickler oder Herausgeber vertrauenswürdig ist
Ein weiterer Punkt, den Sie beachten müssen, ist der Ruf des Entwicklers oder Herausgebers. Prüfen Sie, ob es zu viele negative Bewertungen gibt. Recherchieren Sie auch den Entwickler oder Herausgeber und sehen Sie, was im Internet steht.

Tipp 3. Recherchieren Sie andere Probleme, die über die App berichtet wurden
Bevor Sie die App herunterladen, sollten Sie sie gründlich recherchieren. Blättern Sie dazu durch die Bewertungen und sehen Sie sich die gemeldeten Probleme an. Wenn sich zu viele über mehrere Funktionen oder Aspekte beschweren, sollten Sie es sich zweimal überlegen, bevor Sie weitermachen.
3 Wege: So lösen Sie den Fehler macOS kann nicht überprüfen, ob diese App frei von Malware ist
Sie können drei Lösungen anwenden, um den Fehler macOS kann nicht überprüfen, ob diese App frei von Malware ist zu lösen. Probieren Sie diese hier aus -
Lösung 1. Verwendung der Control-Klick-Eigenschaft
Eine der besten Möglichkeiten, diese Fehlermeldung zu beheben, besteht darin, sich für die Steuerelement-Klick-Eigenschaft zu entscheiden. Hier sind die Schritte, die Sie befolgen müssen:
Schritt 1. Öffnen Sie den Mac Finder auf dem System. Klicken Sie im oberen Menü des Finders auf Go. Es erscheint ein Dropdown-Menü; klicken Sie dort auf Programme.
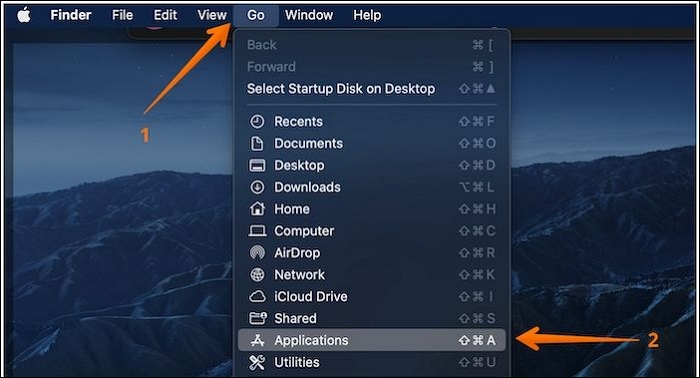
Schritt 2. Sie können die App auswählen, die zu dem macOS - Cannot Verify That This App Is Free - from Malware Error führt.
Schritt 3. Drücken Sie die Strg-Taste und klicken Sie gleichzeitig mit der rechten Maustaste auf die App.
Schritt 4. Wenn das Kontextmenü erscheint, wählen Sie die Option Öffnen.
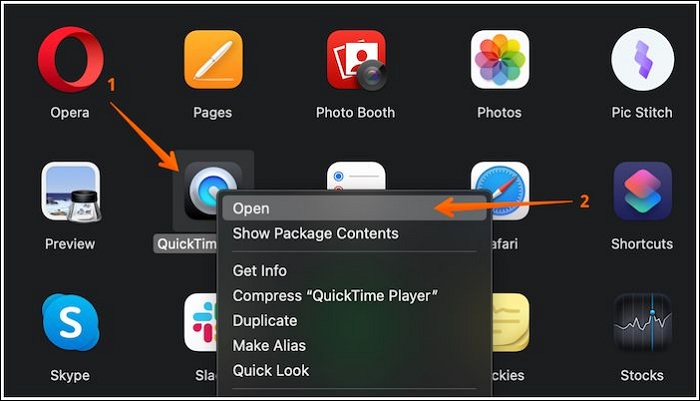
Schritt 5. Sie werden auf das Warnfeld stoßen. Klicken Sie erneut auf Öffnen, um fortzufahren.
Schritt 6. Jetzt können Sie die App öffnen.
Lösung 2. Einstellung der Systempräferenzen
Sie können auch die Systemeinstellungen verwenden, um den Fehler macOS kann nicht überprüfen, ob diese App frei von Malware ist zu beheben.
Werfen wir einen Blick auf die Schritte, die Sie unternehmen können.
Schritt 1. Gehen Sie in das Apple-Menü. Klicken Sie auf Systemeinstellungen.
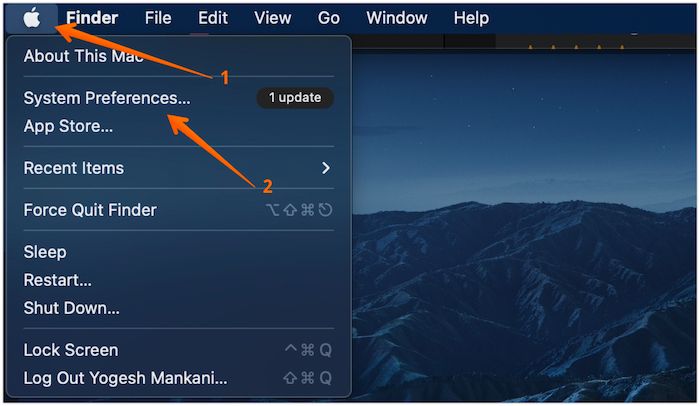
Schritt 2. Wählen Sie Sicherheit und Datenschutz.
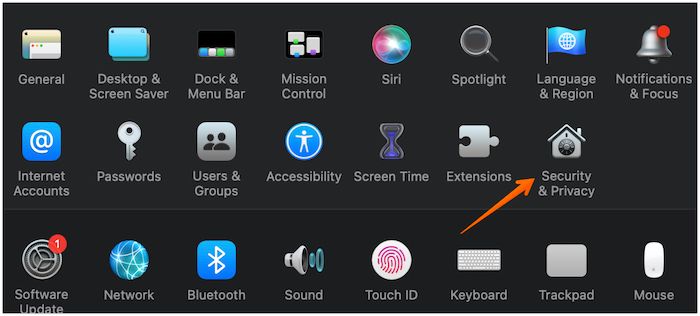
Schritt 3. Klicken Sie auf die Registerkarte Allgemein. Klicken Sie nun auf das Schloss-Symbol in der linken unteren Ecke des Bildschirms. Sie müssen den Benutzernamen und das Passwort eingeben.
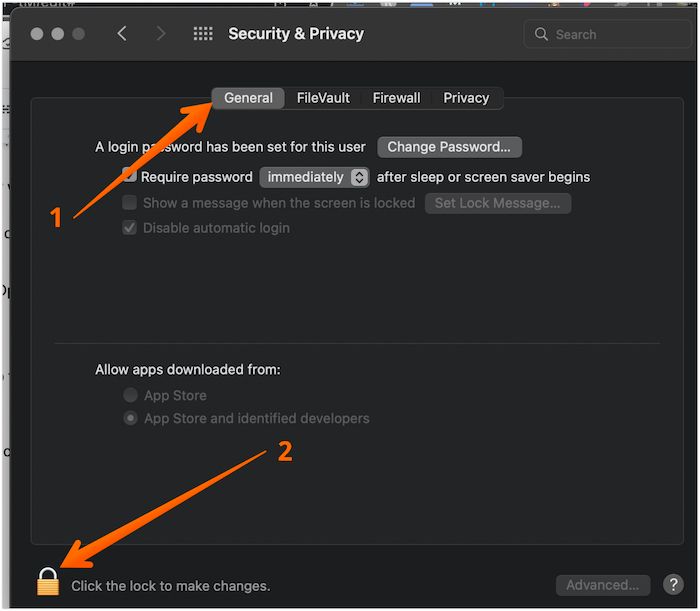
Schritt 4. Drücken Sie die Eingabetaste. In dem Fenster finden Sie nun die Option Open Anyway. Klicken Sie darauf und geben Sie die erforderlichen Admin-Anmeldedaten ein.
Schritt 5. Wählen Sie anschließend die Option Öffnen; dadurch wird die App gestartet.
Lösung 3. Öffnen von Apps mit dem Terminal
Schließlich können Sie auch Terminal verwenden, um nicht verifizierte Anwendungen zu öffnen. Dazu müssen Sie jedoch diese Schritte beachten:
Schritt 1. Gehen Sie zum Mac Launchpad. Wählen Sie dort den Ordner "Andere" aus.
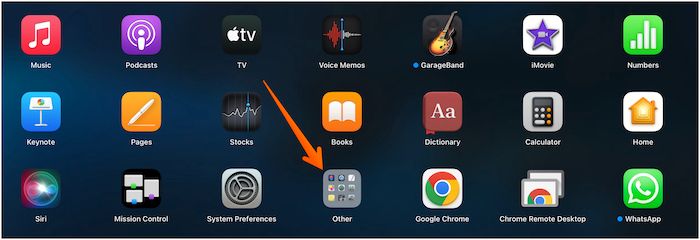
Schritt 2. Öffnen Sie das Terminal-Fenster. Geben Sie im Terminal-Fenster - sudo spctl -master-disable
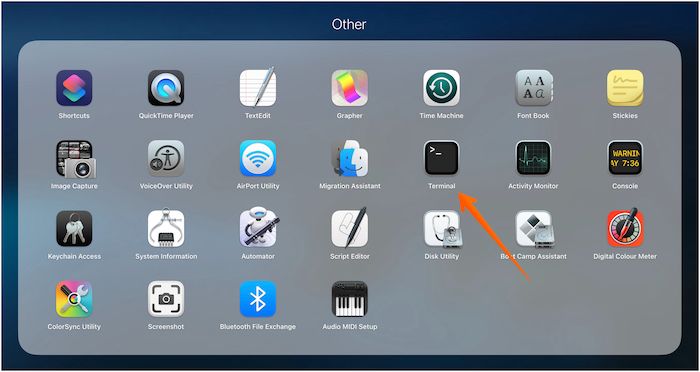
Schritt 3. Drücken Sie die Return-Taste. Geben Sie das Passwort ein und drücken Sie erneut die Eingabetaste.
Schritt 4. Gehen Sie nun zu den Systemeinstellungen. Wählen Sie Sicherheit und Datenschutz und gehen Sie dann auf die Registerkarte Allgemein.
Schritt 5. Unten sehen Sie die Option Überall unter - Heruntergeladene Apps zulassen von.
Schritt 6. Klicken Sie darauf, und jetzt können Sie die App ganz einfach öffnen.
Extra-Tipp: Verloren gegangene Daten wiederherstellen, wenn Ihr Mac in Gefahr sein könnte
Manchmal brauchen wir mehr als nur Recherche und Vorsicht, um uns vor dem Herunterladen ungeprüfter Apps zu schützen. Aber Panik und Angst beginnen, wenn das Undenkbare passiert und Datenverluste auftreten. Das passiert vor allem, wenn Sie nicht autorisierte Apps mit Malware-Codes herunterladen und installieren. Sie greifen das System an und führen zum Verlust wertvoller Daten.
In diesem Fall müssen Sie sich für eine professionelle und dennoch zuverlässige Datenrettungssoftware entscheiden. Dafür können Sie EaseUS Data Recovery Wizard für Mac wählen. Es ist eines der besten Datenrettungsprogramme für macOS. Das Tool wurde entwickelt, um Mac-Benutzern bei der Wiederherstellung von Daten aufgrund von Malware-Problemen, Systemproblemen, Virenangriffen und unbeabsichtigtem Löschen von Dateien zu helfen.
- Mit dieser Software können Sie Daten von verschiedenen Geräten wiederherstellen. Dazu gehören MacBook, iMac, Festplatten, Kameras, Speicher SD-Karten, USB-Flash-Laufwerke, etc.
- Sie können auch verschiedene Dateitypen wiederherstellen, z. B. Dokumente, Fotos, Videos, Musik, E-Mails, Archive usw.
- Sie können die wiederhergestellten Daten in Cloud-Diensten wie Dropbox, OneDrive, Google Drive usw. speichern.
- Das Tool ist einfach zu bedienen und ermöglicht es Benutzern, dauerhaft gelöschte Dateien auf dem Mac wiederherstellen und zu finden.
Abgesehen davon können Sie auch Fernunterstützung erhalten, wenn Sie Probleme bei der Verwendung der Software haben. Es sind zwei verschiedene Versionen verfügbar - kostenpflichtig und kostenlos. Beginnen Sie mit der kostenlosen Testversion, und wählen Sie dann eines der kostenpflichtigen Programme.
Schritt 1. Wählen Sie das zu scannende Laufwerk
Im Hauptfenster des EaseUS Data Recovery Wizard wird eine Liste der an Ihren Mac angeschlossenen Laufwerke angezeigt. Wählen Sie das Laufwerk aus, von dem Sie verlorene/gelöschte Dateien wiederherstellen möchten, und klicken Sie auf die Schaltfläche "Nach verlorenen Dateien suchen".
Hinweis: Vor der Datenwiederherstellung sollten Sie auf "Disk Backup" in der linken Seitenleiste klicken, um ein Backup Ihres Macs zu erstellen, um weiteren Datenverlust zu vermeiden. Nach der Sicherung kann die Software Daten aus der Mac-Sicherung wiederherstellen, und Ihr Computer kann wieder neue Daten verdrahten.

Schritt 2. Wählen Sie Ihre verlorenen Daten/Dateien
EaseUS Data Recovery Wizard for Mac scannt sofort den ausgewählten Datenträger und zeigt die Scanergebnisse im linken Fenster an. Sie können die Ergebnisse sortieren, um die gewünschten Dateien zu finden, wenn Sie nach bestimmten Dateien suchen.

Schritt 3. Verloren gegangene/gelöschte Daten wiederherstellen
Sobald Sie die gewünschten Dateien gefunden haben, sehen Sie sich die Dateien in der Vorschau an und klicken dann auf "Wiederherstellen", um die Wiederherstellung Ihrer gelöschten/verlorenen Mac-Dateien zu starten.

Letzte Worte
Apple ist sich der Bedeutung der Systemsicherheit bewusst und sorgt daher dafür, dass sie aufrechterhalten wird. Aus diesem Grund erhalten Benutzer die Meldung "macOS kann nicht überprüfen, ob diese App frei von Malware ist", wenn sie nicht verifizierte Apps herunterladen. Zwei Gründe können erklären, warum Sie diese Fehlermeldung erhalten.
Wenn Sie sich jedoch über den Entwickler sicher sind, können Sie die Fehlermeldung umgehen. Es gibt mehrere Lösungen, die man anwenden kann, um dies zu beheben. In einigen Fällen kann es jedoch auch zu Datenverlusten aufgrund von bösartigem Code oder Malware-Angriffen durch die App kommen. Die Entscheidung für die beste Datenwiederherstellungssoftware ist eine ausgezeichnete Idee.
Wählen Sie EaseUS Data Recovery Wizard für Mac. Es ist ein exzellentes Datenrettungstool, das dabei hilft, verschiedene Arten von Daten von verschiedenen Geräten abzurufen. Die Software ist einfach zu bedienen und wird mit einer kostenlosen Version geliefert!
macOS kann nicht verifizieren, dass diese App frei von Malware ist FAQs
Sie können verschiedene Lösungen anwenden, um die Meldung macOS kann nicht überprüfen, ob diese App frei von Malware ist zu beheben. Um weitere Informationen zu erhalten, werfen Sie einen Blick auf diese Fragen und Antworten.
1. Wie kann man den Fehler "macOS kann nicht überprüfen, ob diese App frei von Malware ist" außer Kraft setzen?
macOS kann nicht überprüfen, ob diese App frei von Malware ist. Um sie außer Kraft zu setzen, müssen Sie die Systemeinstellungen aufrufen. Wählen Sie dann "Sicherheit und Datenschutz" und klicken Sie auf die Registerkarte "Allgemein". Im unteren rechten Teil des Bildschirms sehen Sie ein Schlosszeichen.
Klicken Sie darauf und geben Sie den Benutzernamen und das Passwort ein. Wählen Sie anschließend die radiale Schaltfläche App Store - Identifizierte Entwickler. Suchen Sie nach "App wurde zum Öffnen blockiert, weil sie nicht von einem identifizierten Entwickler stammt" und klicken Sie auf die Option "Trotzdem öffnen".
2. Wie öffne ich eine App mit nicht verifizierten Entwicklern?
Um eine App mit nicht verifizierten Entwicklern zu öffnen, müssen Sie den Finder öffnen. Suchen Sie nun nach der App, die Sie öffnen möchten. Drücken Sie die Steuerungstaste und klicken Sie gleichzeitig auf das App-Symbol. Drücken Sie nun auf Öffnen und speichern Sie die App als Ausnahme von den typischen Sicherheitseinstellungen.
3. Wie kann man wissen, ob eine bestimmte App, die nicht verifiziert wurde, sicher ist?
Erlauben Sie Gatekeeper, die App zu scannen und sicherzustellen, dass sie sicher ist, auch wenn sie nicht verifiziert ist. Wenn Sie sich nicht sicher sind, verwenden Sie die App nicht.
4. Wie umgehe ich nicht identifizierte Entwickler auf dem Mac ohne Admin?
Um nicht identifizierte Entwickler auf dem Mac ohne Administrator zu umgehen, erstellen Sie einen Ordner mit dem Namen der App. Fügen Sie nun die App-Erweiterung zu diesem Ordner hinzu. Gehen Sie zur Original-App und klicken Sie mit der rechten Maustaste darauf. Klicken Sie auf die Option Paketinhalt anzeigen.
Klicken Sie mit der rechten Maustaste auf die Anwendung und wählen Sie die Option Paketinhalt anzeigen. Kopieren Sie den Inhalt und fügen Sie ihn in den von Ihnen erstellten Ordner ein. Danach öffnen Sie die App.
5. Wie deaktiviert man Mac kann nicht geöffnet werden, weil der Entwickler nicht verifiziert werden kann?
Um Mac kann nicht geöffnet werden, weil der Entwickler nicht verifiziert werden kann zu deaktivieren, können Sie die Sicherheitseinstellungen manuell über die Systemeinstellungen umgehen. Außerdem können Sie die Sicherheitseinstellungen auch über den Finder außer Kraft setzen.