![]() Hauptinhalt:
Hauptinhalt:
![]() Kundenbewertungen
Kundenbewertungen
| Praktikable Lösungen | Schritt-für-Schritt-Fehlerbehebung |
|---|---|
| Lösung 1. Anschließen einer externen Maus an Ihr MacBook Pro | Schalten Sie Ihre kabellose Maus ein und setzen Sie die Batterien ein. Öffnen Sie die "Systempräferenzen" ...Alle Schritte |
| Lösung 2. Deaktivieren Sie Force Click, um das nicht funktionierende MacBook Pro Trackpad zu reparieren | Rufen Sie das Apple-Menü auf und wählen Sie "Systemeinstellungen". Wählen Sie "Trackpad" aus der Liste der Optionen...Vollständige Schritte |
| Lösung 3. MacBook Pro Trackpad klickt nicht in den Systemeinstellungen | Klicken Sie auf das Apfel-Symbol oben links und wählen Sie "Systemeinstellungen". Wählen Sie "Eingabehilfen" aus...Vollständige Schritte |
| Lösung 4. MacBook Pro Trackpad-Einstellungen zurücksetzen | Wählen Sie "Systemeinstellungen" aus dem Dropdown-Menü, indem Sie auf das Apfelsymbol auf der linken Seite klicken...Vollständige Schritte |
| Andere Lösungen | Schalten Sie Ihr MacBook pro aus. Halten Sie die Tasten "Umschalt" + "Steuerung" + "Option" gedrückt...Vollständige Schritte |
MacBook Pro Trackpad funktioniert nicht Übersicht
Benötigen Sie weitere Informationen über das nicht funktionierende Trackpad des MacBook pro? Lassen Sie uns Ihnen helfen! Das MacBook Pro Trackpad ist ein integriertes Eingabegerät, mit dem Benutzer ihr MacBook steuern können, ohne eine externe Maus zu benötigen. Das MacBook Pro Trackpad ist eine flache Oberfläche unterhalb der Tastatur und bietet eine Vielzahl von berührungsbasierten Eingabemethoden. Das Problem, dass das MacBook Pro-Trackpad nicht funktioniert, kann verschiedene Ursachen haben, z. B. Software-Updates, Einstellungsprobleme oder Hardware-Fehlfunktionen. Es kann zu Frustration führen und sich direkt auf die Fähigkeit, effizient zu arbeiten, auswirken.
Wenn Sie zum Beispiel ein MacBook für den privaten Gebrauch verwenden, kann ein Trackpad, das nicht einrastet, frustrierend sein und Sie daran hindern, den vollen Funktionsumfang Ihres Geräts zu nutzen. Wenn Sie außerdem vor kurzem das Betriebssystem Ihres MacBook aktualisiert oder neue Software installiert haben, kann dies manchmal zu Problemen mit dem Trackpad führen oder dazu, dass die Touch Bar des MacBook Pro nicht funktioniert. Wenn Sie Ihr MacBook fallen gelassen oder beschädigt haben, kann dies zu physischen Schäden am Trackpad führen, die in bestimmten Fällen repariert oder ersetzt werden müssen.
Lösung 1. Anschließen einer externen Maus an Ihr MacBook Pro
Möchten Sie wissen, wie Sie eine externe Maus auf dem Mac verwenden können? Dann sind Sie hier genau richtig! Es handelt sich um einen einfachen Prozess, der mit den unten aufgeführten Schritten leicht zu bewerkstelligen ist:
Schritt 1. Schalten Sie Ihre kabellose Maus ein, und setzen Sie die Batterien ein.
Schritt 2. Öffnen Sie das Menü "Systemeinstellungen" aus dem Apple-Menü oben auf der Seite.
Schritt 3. Wählen Sie "Bluetooth" aus den verfügbaren Optionen.
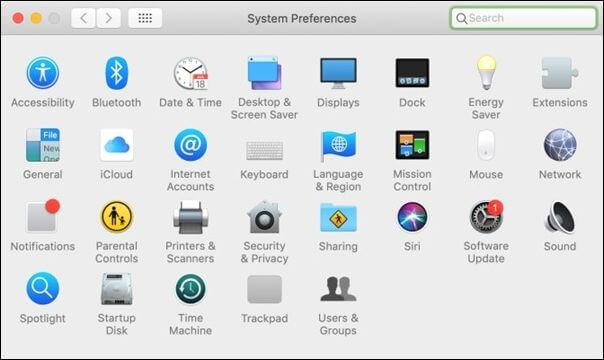
Schritt 4. Klicken Sie auf "Koppeln" an Ihrer kabellosen Maus, damit sie erkannt wird, und warten Sie, bis Ihr Mac die Maus automatisch erkennt und eine Verbindung herstellt.

Lösung 2. Force Click deaktivieren, um das nicht funktionierende MacBook Pro Trackpad zu reparieren
Suchen Sie nach einer anderen Lösung für dieses Problem? Dieser Abschnitt ist für Sie! Eine mögliche Lösung ist die Deaktivierung des Force-Click. Wie der Name schon sagt, ist der Force-Click eine Funktion des MacBook, mit der Sie auf zusätzliche Funktionen zugreifen können, indem Sie mit etwas mehr Kraft auf das Trackpad klicken. Wenn diese Funktion jedoch nicht richtig funktioniert, kann es zu Problemen mit der Klickfunktion des Trackpads kommen. Daher ist es besser, diese Funktion mit den folgenden einfachen Schritten zu deaktivieren.
Schritt 1. Rufen Sie das Apple-Menü auf und wählen Sie "Systemeinstellungen".
Schritt 2. Wählen Sie "Trackpad" aus der Liste der Optionen.

Schritt 3. Deaktivieren Sie das Kontrollkästchen neben "Force Click und haptisches Feedback".

Lösung 3. MacBook Pro Trackpad klickt nicht in den Systemeinstellungen
Muss das Trackpad Ihres MacBook repariert werden? Kein Grund zur Panik! Wenn das Trackpad Ihres MacBook Pro nach dem Ausprobieren der oben genannten Lösungen immer noch nicht klickt, müssen Sie möglicherweise einige Einstellungen in den Systemeinstellungen anpassen, um das Problem zu beheben. Hier sind die Schritte, die Sie befolgen müssen.
Schritt 1. Klicken Sie auf das Apfel-Symbol oben links und wählen Sie "Systemeinstellungen".
Schritt 2. Wählen Sie "Barrierefreiheit" aus der Liste der Optionen.

Schritt 3. Klicken Sie im linken Menü auf "Maus & Trackpad".
Schritt 4. Vergewissern Sie sich, dass das Kästchen neben "Eingebautes Trackpad ignorieren, wenn Maus oder kabelloses Trackpad vorhanden ist" nicht markiert ist.

Lösung 4. MacBook Pro Trackpad-Einstellungen zurücksetzen
Möchten Sie die Trackpad-Einstellung auf Ihrem Macbook zurücksetzen? Lassen Sie uns Ihnen dabei helfen! Das Zurücksetzen der Einstellungen kann eine bequeme Lösung sein, denn manchmal stört die Änderung der Einstellungen die Funktionalität des Trackpads, und es gilt als gute Praxis, die Einstellungen und Optionen wieder in den Normalzustand zu versetzen. Sie können zu den ursprünglichen Einstellungen zurückkehren, indem Sie die unten aufgeführten Schritte ausführen.
Schritt 1. Wählen Sie "Systemeinstellungen" aus dem Dropdown-Menü, indem Sie auf das Apfelsymbol auf der linken Seite klicken.
Schritt 2. Scrollen Sie nun nach unten und klicken Sie auf "Trackpad".
Schritt 3. Wählen Sie "Zeigen und Klicken" und deaktivieren Sie die Optionen "Tippen zum Klicken" und "Nach unten scrollen".

Lösung 5. SMC zurücksetzen, um das nicht funktionierende MacBook Pro Trackpad zu reparieren
Versuchen Sie immer noch herauszufinden, wie Sie das Trackpad Ihres MacBooks reparieren können, das nicht funktioniert? Dann sind Sie hier richtig! SMC steht für System Management Controller, ein Chip in Ihrem Mac, der für die Steuerung verschiedener Hardwarefunktionen wie Energieverwaltung, Batterieverwaltung, Wärmemanagement und mehr verantwortlich ist. Das Zurücksetzen des SMC kann oft Probleme mit der Hardware des MacBook Pro beheben, z. B. wenn das Trackpad nicht klickt. Hier sind die einfachen und schnellen Schritte, um das Zurücksetzen des MacBook Pro SMC durchzuführen.
Schritt 1. Schalten Sie Ihr MacBook pro aus.
Schritt 2. Halten Sie die Tasten "Shift" + "Control" + "Option" auf der linken Seite der Tastatur und die "Power"-Taste gleichzeitig für 10 Sekunden gedrückt.

Schritt 3. Lassen Sie alle Tasten los und schalten Sie Ihr MacBook Pro ein.
Schritt 4. Überprüfen Sie Ihr Trackpad; das Problem könnte behoben sein.
Lösung 6. NVRAM oder PRAM auf dem MacBook Pro zurücksetzen
Sind Sie auf der Suche nach einer Lösung für das Problem, dass das Trackpad Ihres MacBook nicht funktioniert? Dieser Abschnitt ist für Sie! NVRAM (Non-Volatile Random-Access Memory) und PRAM (Parameter RAM) sind Speichertypen in einem MacBook, die bestimmte Einstellungen in Bezug auf die Systemkonfiguration und Hardware-Einstellungen speichern. Das Zurücksetzen des NVRAM (Non-Volatile Random-Access Memory) oder das Zurücksetzen des PRAM (Parameter RAM) kann helfen, das Problem mit dem nicht klickenden Trackpad zu beheben. Hier sind die schnellen Schritte zu folgen.
Schritt 1. Schalten Sie Ihr MacBook Pro aus, indem Sie auf das "Apple-Symbol"> "Herunterfahren..." klicken.
Schritt 2. Drücken Sie den Netzschalter, um das Gerät einzuschalten, und halten Sie dann sofort die Tasten "Command" + "Option" + "P" + "R" auf Ihrer Tastatur gedrückt.

Schritt 3. Halten Sie diese Tasten gedrückt, bis Sie zweimal den Startton hören. Dies dauert in der Regel etwa 20 Sekunden.
Schritt 4. Lassen Sie die Tasten los und warten Sie, bis Ihr MacBook Pro startet.
Lösung 7. Apple Diagnostics zur Fehlerbehebung beim MacBook Pro ausführen
Möchten Sie die Apple-Diagnose verwenden, um das nicht funktionierende Trackpad Ihres MacBook zu reparieren? Dann sind Sie hier genau richtig! Verwenden Sie die Apple-Diagnose, um die Hardwarekomponenten Ihres Macs, einschließlich der Logikkarte, des Arbeitsspeichers und des Speichers, auf Probleme zu überprüfen . Wenn Sie Apple Diagnostics ausführen, erhalten Sie eine Beschreibung des Problems, falls es gefunden wurde. Nachfolgend finden Sie die wichtigsten Schritte, die Sie befolgen sollten.
Schritt 1. Schließen Sie Ihr MacBook an das Netzteil an und schalten Sie es aus.
Schritt 2. Drücken Sie den Netzschalter, um das Gerät einzuschalten, und halten Sie sofort die Taste "D" Ihrer Tastatur gedrückt.
Schritt 3. Warten Sie, bis der Apple-Diagnosebildschirm angezeigt wird, und folgen Sie den Anweisungen auf dem Bildschirm, um den Diagnosetest durchzuführen.

Schritt 4: Überprüfen Sie nach Abschluss des Tests den Bericht auf Hardware-Probleme, die damit zusammenhängen, dass das Trackpad nicht klickt.
Lösung 8. Einige Plist-Dateien löschen, um das MacBook Pro Trackpad zu reparieren
Sind Sie besorgt, weil keine der Methoden bisher bei Ihnen funktioniert hat? Diese hier wird es sicher! Die Eigenschaftslistendateien (plist) speichern Einstellungen und Konfigurationsinformationen für verschiedene Programme und Prozesse auf einem Mac. Sie werden von macOS verwendet, um verschiedene Einstellungen und Präferenzen zu speichern, z. B. Tastaturkürzel, Bildschirmauflösung, Netzwerkkonfigurationen und mehr. Das Löschen einer plist-Datei, die mit einem Trackpad verknüpft ist, kann oft helfen, dieses Problem zu lösen, indem Sie die folgenden Schritte ausführen:
Schritt 1. Öffnen Sie den Finder auf Ihrem MacBook Pro und wählen Sie "Gehe zu Ordner" aus dem Menü "Gehe".

Schritt 2. Geben Sie "/Library/Preferences" in das Dialogfeld "Go to Folder" ein und klicken Sie auf "Go".

Schritt 3. Suchen Sie nach plist-Dateien, die "trackpad" im Dateinamen oder in der Beschreibung enthalten.
Schritt 4. Ziehen Sie diese Dateien in den Papierkorb und starten Sie Ihr MacBook Pro neu. Testen Sie das Trackpad, um zu sehen, ob es wieder klickt.
Lösung 9. macOS auf dem MacBook Pro aktualisieren oder neu installieren
Sind Sie immer noch verwirrt und suchen nach einer dauerhaften Lösung? Diese Methode wird Ihnen helfen! Bei dieser Methode müssen Sie das macOS aktualisieren. Wenn das nicht funktioniert, können Sie es über den Mac-Wiederherstellungsmodus neu installieren. Es ist wichtig, dass Sie Ihre Daten sichern, bevor Sie auf Ihrem MacBook Pro aktualisieren oder MacOS neu installieren. Sie können Ihre Dateien auf eine externe Festplatte oder einen Cloud-Speicherdienst wie iCloud oder Dropbox übertragen. Führen Sie die folgenden Schritte aus, um macOS zu aktualisieren oder neu zu installieren, um das Problem, dass das Trackpad nicht klickt, zu beheben:
Schritt 1. Klicken Sie auf das Apple-Menü und wählen Sie "Systempräferenzen".
Schritt 2. Klicken Sie auf "Software-Aktualisierung" und suchen Sie nach verfügbaren Updates. Wenn geöffnet, klicken Sie auf "Jetzt aktualisieren", um es auf dem Mac zu installieren.
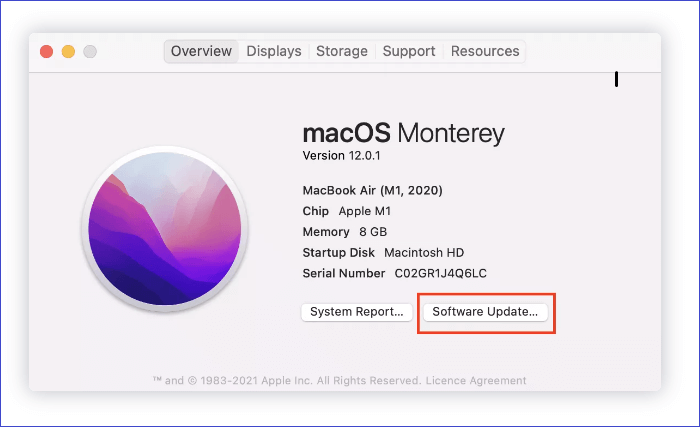
Schritt 3. Eine weitere Möglichkeit ist die Neuinstallation von macOS, indem Sie die Tasten "Command" + "R" gedrückt halten, bis Sie ein Apfellogo sehen. Dies wird Ihr MacBook in die macOS-Wiederherstellung booten.
Schritt 4. Wählen Sie "macOS Ventura neu installieren" und folgen Sie den einfachen Anweisungen auf dem Bildschirm.

Lösung 10. MacBook Pro auf Werkseinstellungen zurücksetzen
Freuen Sie sich auf die Fabrik zurücksetzen Macbook Pro, um dieses Problem zu beheben? Dann sind Sie hier richtig! Das Zurücksetzen Ihres MacBook Pro auf die Werkseinstellungen kann helfen, das Problem mit dem nicht klickenden Trackpad zu beheben. Allerdings werden bei diesem Vorgang alle Daten und Einstellungen auf Ihrem MacBook Pro gelöscht, daher ist es wichtig, Ihre Daten zu sichern, bevor Sie fortfahren. Um Ihr MacBook Pro auf die Werkseinstellungen zurückzusetzen, folgen Sie diesen Schritten:
Schritt 1. Klicken Sie auf das Apple-Menü und wählen Sie "Neustart" und halten Sie gleichzeitig "Command" + "R" gedrückt, bis das Apple-Logo erscheint, um Ihr MacBook Pro in die macOS-Wiederherstellung zu starten.
Schritt 2. Wählen Sie "Festplattendienstprogramm" in macOS Recovery und klicken Sie auf "Weiter".

Schritt 3. Wählen Sie Ihr Startlaufwerk aus und klicken Sie auf "Löschen", um Ihre Festplatte zu löschen.
Schritt 4. Nachdem Sie Ihre Festplatte gelöscht haben, klicken Sie auf "macOS neu installieren", um das Betriebssystem neu zu installieren und folgen Sie den Anweisungen auf dem Bildschirm.
Verlorene Daten wiederherstellen, wenn das MacBook Pro Trackpad nicht funktioniert
Wenn Sie versuchen, das Problem mit dem nicht funktionierenden MacBook Pro-Trackpad zu beheben, können Sie einige Ihrer wichtigen Daten verlieren. Eine Methode, bei der Sie möglicherweise Daten verlieren können, ist das Zurücksetzen Ihres MacBook Pro auf die Werkseinstellungen. Bei diesem Vorgang werden alle Daten von Ihrem Gerät gelöscht, daher ist es wichtig, dass Sie Ihre Daten vorher sichern. In solchen Fällen können Sie ein zuverlässiges Datenwiederherstellungstool wie EaseUS Data Recovery Wizard for Mac verwenden, um verlorene Daten wiederherzustellen.
- Dies ist ein leistungsstarkes und zuverlässiges Werkzeug zur Datenwiederherstellung. Es ist praktisch für neue Benutzer und Sie können es auch verwenden, wenn Ihr MacBook Pro Trackpad nicht funktioniert.
- Diese Software wurde entwickelt, um gelöschte Dateien auf dem Mac wiederherzustellen, darunter Dokumente, Fotos, Videos, Audiodateien und mehr. Seine fortschrittlichen Scan-Algorithmen können nach verlorenen Dateien in tiefen Speichersektoren suchen und bieten eine hohe Wiederherstellungsrate.
- Dieses Programm kann Ihnen helfen, Daten wiederherzustellen, egal ob Sie diese durch versehentliches Löschen, einen Systemabsturz oder eine Formatierung verloren haben. Es funktioniert sogar, nachdem Sie alle Inhalte und Einstellungen auf Ihrem Mac gelöscht haben.
Um von diesem praktischen Tool zu profitieren, können Sie die folgenden einfachen Anweisungen befolgen:
Schritt 1. Suche nach verlorenen Dateien
Wählen Sie den Speicherort für die Suche nach verlorenen Dateien (es kann eine interne Festplatte/SSD oder ein Wechseldatenträger sein) unter macOS Sierra, High Sierra, Mojave, Catalina, Big Sur, Monterey, Ventura und dem neuesten Sonoma. Klicken Sie auf die Schaltfläche "Nach verlorenen Dateien suchen".
Hinweis: Vor der Datenwiederherstellung sollten Sie auf "Disk Backup" in der linken Seitenleiste klicken, um ein Backup Ihres Macs zu erstellen, um weiteren Datenverlust zu vermeiden. Nach der Sicherung kann die Software Daten aus der Mac-Sicherung wiederherstellen, und Ihr Computer kann wieder neue Daten verdrahten.

Schritt 2. Gehen Sie die Scanergebnisse durch
EaseUS Data Recovery Wizard for Mac scannt sofort den ausgewählten Datenträger und zeigt die Scanergebnisse an.

Schritt 3. Wählen Sie die Datei(en) und stellen Sie sie wieder her
Wählen Sie in den Scanergebnissen die Datei(en) für die Vorschau aus und klicken Sie auf die Schaltfläche "Wiederherstellen", um sie wiederherzustellen.

Unterm Strich
Zusammenfassend lässt sich sagen, dass das nicht funktionierende MacBook Pro-Trackpad ein frustrierendes Problem für Benutzer sein kann. Es gibt jedoch mehrere Lösungen, die Benutzer ausprobieren können, um das Problem zu beheben. Sie reichen von der Deaktivierung des Force Click bis zum Zurücksetzen des NVRAM oder PRAM, der Aktualisierung oder Neuinstallation von macOS und dem Zurücksetzen des MacBook Pro auf die Werkseinstellungen. Beim Ausprobieren dieser Lösungen ist es wichtig, daran zu denken, dass ein Datenverlust möglich ist. Benutzer benötigen möglicherweise ein leistungsstarkes und zuverlässiges Datenwiederherstellungstool wie EaseUS Data Recovery Wizard for Mac, um verlorene Dateien wiederherzustellen. Es wird daher dringend empfohlen, es für eine sichere und effektive Datenwiederherstellung herunterzuladen.
MacBook Pro Trackpad funktioniert nicht FAQs
Haben Sie noch Zweifel? Dieser Teil wird Ihnen helfen!
1. Warum klickt das Trackpad des MacBook Pro nicht?
Das MacBook Pro Trackpad kann aus verschiedenen Gründen nicht klicken, z. B. wegen veralteter Software, deaktivierter Einstellungen oder beschädigter Dateien. Es könnte auch eine Folge von Hardwareproblemen oder physischen Schäden sein. Benutzer können das Problem beheben, indem sie die vorgeschlagenen Lösungen befolgen und ihr Trackpad wieder zum Klicken bringen.
2. Wie behebe ich, dass die Umschalttaste des MacBook Pro nicht funktioniert?
Um das Problem zu lösen, dass die Umschalttaste auf dem Mac nicht funktioniert, können Sie versuchen, den SMC oder PRAM zurückzusetzen. Wenn das nicht funktioniert, müssen Sie möglicherweise die Tastatur reinigen oder austauschen. Es wird auch empfohlen, nach Software-Updates zu suchen oder eine Diagnose durchzuführen, um zugrundeliegende Probleme auszuschließen.
3. Wie bringe ich mein MacBook Pro Trackpad zum Klicken?
Wenn das Trackpad Ihres MacBook Pro nicht klickt, gibt es mehrere Möglichkeiten, das Problem zu beheben. Prüfen Sie zunächst, ob das Trackpad verschmutzt oder beschädigt ist. Wenn dies der Fall ist, reinigen Sie es sorgfältig und stellen Sie sicher, dass keine Ablagerungen vorhanden sind. Sie können auch versuchen, Ihren Mac neu zu starten oder die Trackpad-Einstellungen in den Systemeinstellungen zu ändern. Wenn keiner dieser Tipps und Tricks funktioniert, müssen Sie möglicherweise Ihr NVRAM, PRAM oder SMC zurücksetzen oder das macOS neu installieren.
4. Warum macht mein MacBook Pro-Trackpad kein Klickgeräusch?
Es kann mehrere Gründe geben, warum das Trackpad Ihres MacBook Pro kein Klickgeräusch macht. Es könnte an einem Hardwareproblem liegen, z. B. an einem defekten Trackpad, oder an einem Softwareproblem, z. B. an falschen Einstellungen oder veralteten Treibern. Wenn Sie versehentlich Flüssigkeit auf Ihr MacBook Pro verschüttet haben, kann dies ebenfalls die Funktion des Trackpads beeinträchtigen.