![]() Hauptinhalt:
Hauptinhalt:
![]() Kundenbewertungen
Kundenbewertungen
Sowohl Studenten als auch Geschäftsleute lieben das MacBook Pro als Notebook. Aber was ist, wenn Sie das Kennwort für Ihr MacBook Pro verlieren und keinen Zugriff mehr darauf haben? Keine Sorge, wir sind für Sie da. In diesem Artikel stellen wir Ihnen sechs bewährte Methoden vor, mit denen Sie das MacBook Pro ohne Passwort entsperren können. Von der Nutzung Ihrer Apple ID bis hin zur Verwendung des Mac-Wiederherstellungsmodus und des Zieldatenträgermodus haben wir für jede Technik eine Schritt-für-Schritt-Anleitung. Verabschieden Sie sich von der Frustration, ausgesperrt zu sein, und lassen Sie uns in die Lösungen eintauchen, die Sie im Handumdrehen wieder an die Arbeit bringen werden!
| Praktikable Lösungen | Schritt-für-Schritt-Fehlerbehebung |
|---|---|
| 1. Apple ID verwenden, um das MacBook Pro ohne Passwort zu entsperren | Geben Sie im Anmeldefenster dreimal das falsche Passwort ein. Danach können Sie...Vollständige Schritte |
| 2. Ein anderes Konto zum Entsperren des MacBook Pro verwenden | Öffnen Sie Ihr Gerät und melden Sie sich mit einem anderen Mac-Account an (falls Sie einen haben). Gehen Sie zu den Benutzern...Vollständige Schritte |
| 3. MacBook Pro im Wiederherstellungsmodus zurücksetzen, um es zu entsperren | Starten Sie Ihr Apple MacBook Pro neu. Wenn Sie den Startton hören, drücken und halten Sie Befehl+R...Vollständige Schritte |
| 4. Entsperren des MacBook Pro mit aktiviertem FileVault | Starten Sie Ihren Mac neu und halten Sie dabei die Tasten Command und R gedrückt, bis das Apple-Logo erscheint...Vollständige Schritte |
| 5. Mehr Lösungen | Halten Sie Befehl-R gedrückt, während Sie Ihren Mac neu starten, um den Wiederherstellungsmodus aufzurufen. Wählen Sie Dienstprogramme...Vollständige Schritte |
Wie man das MacBook Pro ohne Datenverlust entsperrt
EaseUS Data Recovery Wizard for Mac ist eine leistungsstarke Software, mit der Benutzer gelöschte Dateien auf dem Mac wiederherstellen können, ohne Informationen zu verlieren. EaseUS Data Recovery Wizard for Mac ist dank seines benutzerfreundlichen Designs und seiner umfassenden Funktionalität eine fantastische Lösung für Benutzer, die versehentlich wichtige Dateien gelöscht haben, einen Systemabsturz hatten oder Daten aufgrund von Virenangriffen verloren haben.
Die von uns vorgeschlagene Wiederherstellungslösung ist ein robustes System, das verschiedene Datentypen wiederherstellen kann, darunter Fotos, Videos, Dokumente und Musik. Es funktioniert mit vielen verschiedenen Arten von Medien zum Speichern von Informationen. Die Benutzer können sich auf die Schnelligkeit und Effektivität von EaseUS Data Recovery Wizard for Mac verlassen, da es über zuverlässige und leistungsstarke Wiederherstellungsfunktionen verfügt. Sie brauchen sich keine Sorgen mehr über den Verlust von Daten zu machen, denn dieses Programm hat Sie im Griff.
EaseUS Data Recovery Wizard
- Stellen Sie Daten von einem toten MacBook Pro wieder her. Wenn Ihr MacBook Pro nicht mehr startet, können Sie seine Daten trotzdem wiederherstellen.
- Wiederherstellung von formatierten Festplatten auf Mac, geleerten Papierkörben, Speicherkarten, Flash-Laufwerken, Digitalkameras und Camcordern
- Unterstützt Datenwiederherstellung bei plötzlicher Löschung, Formatierung, Festplattenbeschädigung, Virenbefall und Systemabsturz in verschiedenen Situationen
Diese leistungsstarke Software kann die Mac-Datenwiederherstellung auf einem nicht startfähigen Mac ohne Passwort ausführen. Booten Sie Ihren Mac in den Wiederherstellungsmodus und folgen Sie den nachstehenden Schritten:
Schritt 1. Starten Sie die EaseUS Software im Wiederherstellungsmodus
Wählen Sie im oberen Menü "Dienstprogramme > Terminal", und geben Sie den Befehl sh ein . Drücken Sie "Return". Warten Sie, bis die Anwendung geöffnet wird. Das kann einige Minuten dauern.

Hinweis: Wenn das Terminal entweder "No such file or directory" oder "Could not resolve host" anzeigt, sollten Sie überprüfen, ob die eingegebene Befehlszeile richtig geschrieben ist, ob Ihr Mac eine stabile Internetverbindung hat und ob Ihre macOS-Version nicht niedriger als macOS 10.15 ist.
Schritt 2. Wählen Sie das Volumen auf Ihrer Mac-Festplatte
Wählen Sie den Datenträger aus, auf dem Ihre verlorenen Daten gespeichert sind, und klicken Sie auf "Nach verlorenen Dateien suchen". Die EaseUS Software wird schnell alle wiederherstellbaren Daten auf dem ausgewählten Volume finden.

Schritt 3. Wählen Sie die gewünschten verlorenen Daten
Die EaseUS-Software kategorisiert die gescannten wiederherstellbaren Daten nach Dateityp und Speicherpfad. Suchen Sie die gewünschten Daten, indem Sie im linken Bereich auf "Typ" oder "Pfad" klicken. Markieren Sie dann die Kästchen vor den Daten, die Sie wiederherstellen möchten.

Schritt 4. Wiederherstellen und Speichern von Daten auf einer externen Festplatte
Klicken Sie auf die Schaltfläche "Wiederherstellen", woraufhin ein Popup-Fenster mit der Aufforderung "Bitte wählen Sie einen Zielspeicherort aus" erscheint. Wählen Sie die externe Festplatte als neuen Speicherort für Ihre wiederhergestellten Daten.

Lösung 1. Wie man das MacBook Pro ohne Passwort mit der Apple ID entsperrt
Wenn Sie Ihr Mac-Anmeldekennwort vergessen haben, fragen Sie sich, wie Sie Ihr MacBook Pro ohne Kennwort mit der Apple ID entsperren können. Die einfachste Lösung ist es, Ihre Apple ID mit Ihrem Benutzerkonto zu verbinden; folgen Sie den unten stehenden Schritten:
Schritt 1. Geben Sie im Anmeldefenster dreimal das falsche Passwort ein.
Schritt 2. Danach wird möglicherweise eine Option angezeigt, die Sie daran erinnert, Ihr Passwort mit Ihrer Apple ID zurückzusetzen.

Schritt 3. Geben Sie die Apple ID und das Passwort ein, um das Fenster zum Ändern des Passworts aufzurufen.
Schritt 4. Wählen Sie das Konto aus, für das Sie das Mac-Passwort zurücksetzen möchten.
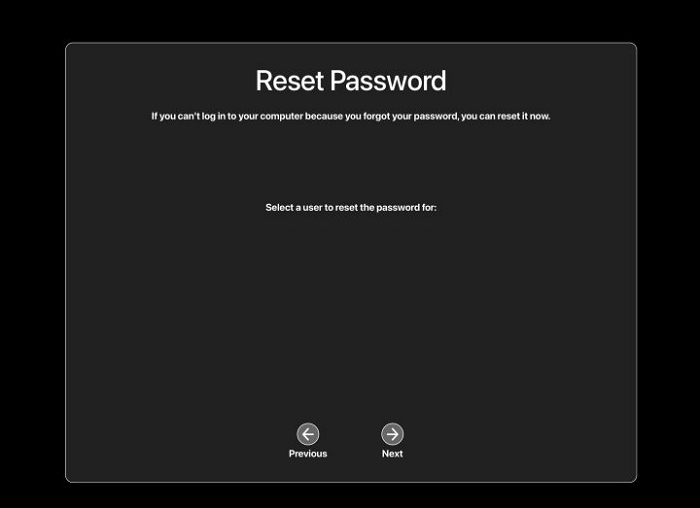
Schritt 5. Geben Sie ein neues Kennwort ein und bestätigen Sie dieses Kennwort.
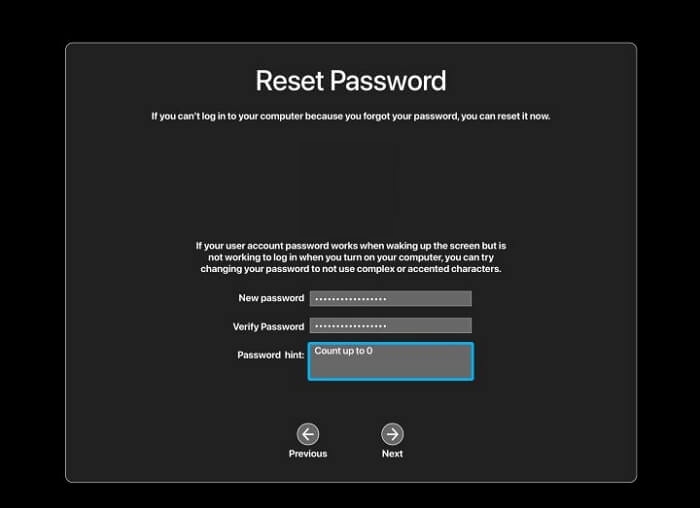
Schritt 6. Klicken Sie auf Passwort zurücksetzen.
Lösung 2. MacBook Pro ohne Passwort mit einem anderen Konto entsperren
Als nächstes können wir einen separaten Administrator-Account verwenden, um uns bei Ihrem Mac-Gerät anzumelden. Dieser Ansatz kann verwendet werden, wenn Sie viele Konten auf Ihrem Mac eingerichtet haben. Folgen Sie diesen Schritten, um zu erfahren, wie das geht:
Schritt 1. Öffnen Sie Ihr Gerät und melden Sie sich mit einem anderen Mac-Konto an (falls Sie eines haben).
Schritt 2. Wechseln Sie im Fenster "Systemeinstellungen" auf die Registerkarte "Benutzer und Gruppen".

Schritt 3. Klicken Sie zum Ändern auf das Schlosssymbol in der linken unteren Ecke und geben Sie das Administratorkennwort ein.
Schritt 4. Wählen Sie Ihr Benutzerkonto aus der Liste und klicken Sie auf "Passwort zurücksetzen".
Schritt 5. Wählen Sie "Passwort ändern".
Schritt 6. Melden Sie sich von dem anderen Konto ab und melden Sie sich mit Ihrem neuen Passwort an.
Haben Sie dieses Problem gelöst und Ihr MacBook Pro entsperrt? Teilen Sie die Methoden mit mehr Menschen!
Lösung 3. Entsperren des MacBook Pro durch Zurücksetzen auf die Werkseinstellungen im Wiederherstellungsmodus
Das Zurücksetzen des MacBook Air auf die Werkseinstellungen kann funktionieren, wenn die anderen Methoden fehlschlagen. Wir empfehlen Ihnen, Ihre wichtigen Dateien zu sichern, da diese Methode sie vollständig löschen könnte. Folgen Sie den nachstehenden Schritten:
Schritt 1. Starten Sie Ihr Apple MacBook Pro neu. Wenn Sie den Startsound hören, halten Sie Befehl+R gedrückt.
Schritt 2. Ihr Mac wechselt beim Starten in den Wiederherstellungsmodus.
Schritt 3. Wählen Sie im Dienstprogramm-Menü die Option Festplatten-Dienstprogramm, um den Mac im Festplatten-Dienstprogramm zu starten.
Schritt 4. Wählen Sie das primäre Mac-Volume und wählen Sie Löschen.

Schritt 5. Klicken Sie auf Löschen und beenden Sie das Festplatten-Dienstprogramm, nachdem Sie das Volume als Mac OS Extended (Journaled) formatiert haben.
Schritt 6. Wählen Sie im Menü Dienstprogramme die Option macOS neu installieren und warten Sie.

Lösung 4. Entsperren des MacBook Pro mit aktiviertem FileVault
Wenn FileVault auf Ihrem MacBook Pro aktiviert ist, können Sie Ihr Kennwort mit Mac Terminal im Wiederherstellungsmodus zurücksetzen. Diese Methode erfordert die Kenntnis Ihrer Apple ID und Ihres Passworts oder den Besitz eines FileVault-Wiederherstellungsschlüssels. Intel- und Apple-basierte Macs folgen deutlich unterschiedlichen Verfahren. Hier sind die Anleitungen für beide Mac-Modelle:
Für Intel-Macs:
Schritt 1. Starten Sie Ihren Mac neu und halten Sie dabei die Tasten Command und R gedrückt, bis das Apple-Logo erscheint.
Schritt 2. Wählen Sie Dienstprogramme > Terminal aus dem Menü, sobald das Fenster macOS Dienstprogramme erscheint.
Schritt 3. Geben Sie im Terminal-Fenster resetpassword ein und wählen Sie Return.

Schritt 4. Klicken Sie auf Weiter, nachdem Sie Ihr Benutzerkonto aus dem Dropdown-Menü ausgewählt haben.
Schritt 5. Wenn Ihre Apple ID mit Ihrem Benutzerkonto verknüpft wurde, wählen Sie den Pfeil neben "Mit Ihrer Apple ID zurücksetzen". Geben Sie Ihre Apple ID und Ihr Passwort ein und klicken Sie anschließend auf "Weiter". Befolgen Sie die Anweisungen, um Ihr Passwort zu ändern.
Schritt 6. Wenn Sie einen FileVault-Wiederherstellungsschlüssel haben, können Sie ihn verwenden, indem Sie auf "Wiederherstellungsschlüssel verwenden" klicken. Geben Sie Ihren Wiederherstellungsschlüssel in das Passwortfeld ein und wählen Sie dann "Entsperren". Geben Sie Ihr neues Passwort ein und wählen Sie dann die Schaltfläche "Passwort zurücksetzen".

Schritt 7. Starten Sie Ihren Mac neu und geben Sie Ihr neues Anmeldekennwort ein.
Für Apple Silicon:
Schritt 1. Schalten Sie Ihren Computer aus und warten Sie 10 Sekunden.
Schritt 2. Halten Sie die Einschalttaste gedrückt, bis Sie "Laden der Startoptionen" sehen.
Schritt 3. Wählen Sie Optionen und dann Weiter.
Schritt 4. Wählen Sie Dienstprogramme > Terminal aus dem Menü, sobald das Fenster macOS Dienstprogramme erscheint.
Schritt 5. Geben Sie im Terminalfenster Passwort zurücksetzen ein und fahren Sie fort.
Schritt 6. Klicken Sie auf Weiter, nachdem Sie Ihr Benutzerkonto ausgewählt haben.
Schritt 7. Wenn Ihre Apple ID mit Ihrem Benutzerkonto verbunden ist, wählen Sie "Zurücksetzen mit Ihrer Apple ID". Geben Sie Ihre Apple ID und Ihr Passwort ein und klicken Sie anschließend auf "Weiter". Folgen Sie den Anweisungen, um Ihr Passwort zu ändern.
Schritt 8. Verwenden Sie einen FileVault-Wiederherstellungsschlüssel, indem Sie "Einen Wiederherstellungsschlüssel verwenden" wählen. Geben Sie Ihren Wiederherstellungsschlüssel ein und drücken Sie Entsperren.
Schritt 9. Starten Sie Ihren Mac neu und geben Sie Ihr neues Anmeldekennwort ein.
Fix 5. Wie man das MacBook Pro mit dem Firmware-Passwort entsperrt
Ein Firmware-Kennwort verhindert, dass Ihr MacBook Pro von einer anderen Festplatte als der vorgesehenen Startfestplatte bootet. Hier sind die notwendigen Schritte:
Schritt 1: Halten Sie Befehl-R gedrückt, während Sie Ihren Mac neu starten, um den Wiederherstellungsmodus aufzurufen.
Schritt 2: Wählen Sie Utilities > Startup Security Utility oder Firmware Password Utility aus dem Menü, wenn das Fenster macOS Utilities erscheint.
Schritt 3: Geben Sie das aktuelle Passwort ein und klicken Sie auf Firmware-Passwort ausschalten.

Schritt 4: Ein Neustart des Macs sollte die Firmware-Barriere beseitigen.
Es gibt nur noch eine Methode, um Ihr MacBook Pro ohne Passwort zu entsperren, und Sie können diese Seite teilen, um mehr Freunden zu helfen!
Lösung 6. Drittanbieter-Tool zum Entsperren des MacBook Pro ohne Passwort verwenden
Sie können auf das Programm eines Drittanbieters zurückgreifen, wenn nichts für Sie funktioniert. Finden Sie eine Software, die den Passcode Ihres MacBook Pro umgehen kann. Ein Drittanbieter kann eine Vielzahl von Passcodes umgehen, darunter den Bildschirm-Passcode, die Apple ID, die MDM-Sperre und den Passcode für die Bildschirmzeit. Es kann auch iTunes-bezogene Probleme auf Ihrem Computer beheben. Ein gutes Tool unterstützt die meisten iPhone-Modelle und iOS-Versionen und ist mit Windows- und Mac-Computern kompatibel. Sie können mit Google Chrome nach einem geeigneten Programm suchen.
Das Fazit
Auch wenn Sie Ihr MacBook Pro-Passwort vergessen haben, können Sie Ihren Laptop mit den sechs bewährten Methoden entsperren und auf Ihre Daten zugreifen, die wir hier beschrieben haben. Damit Sie Ihr Gerät entsperren können, ohne Daten zu verlieren, haben wir alles von der Änderung Ihres Kennworts mit Ihrer Apple ID bis zum Zurücksetzen Ihres MacBook Pro im Wiederherstellungsmodus behandelt. Das Wichtigste ist der Download von EaseUS Data Recovery Wizard für Mac.
MacBook Pro ohne Passwort freischalten FAQs
Möchten Sie mehr über das Entsperren des MacBook Pro ohne Passwort erfahren? Hier sind einige Fragen und Antworten dazu:
1. Wie setzt man einen Mac ohne Passwort auf die Werkseinstellungen zurück?
Ohne das Passwort zu kennen, setzen Sie den Mac ohne Passwort auf die Werkseinstellungen zurück, indem Sie den Wiederherstellungsmodus aufrufen und das Startvolume löschen. Der nächste Schritt ist eine saubere Installation von macOS auf Ihrem Mac. Vergewissern Sie sich, dass Sie eine Sicherungskopie Ihrer wichtigen Daten und Konfigurationen haben, bevor Sie fortfahren. Bei Macs, die mit Intel-Chips gebaut wurden, gilt ein anderes Verfahren.
2. Wie kann ich das MacBook Pro ohne Apple ID entsperren?
Sie können versuchen, Ihr MacBook Pro zu entsperren, indem Sie ein anderes Administratorkonto, einen FileVault-Wiederherstellungsschlüssel, eine Software eines Drittanbieters oder ein anderes Administratorkonto verwenden, wenn Sie Ihr Mac-Anmeldekennwort vergessen haben und Ihr Benutzerkonto nicht mit einer Apple ID verknüpft ist. Wenden Sie sich an den Apple Support, wenn Sie alles getan haben und immer noch Probleme haben.
3. Wie kann ich das Administrator-Passwort auf dem Mac umgehen?
Verwenden Sie im Wiederherstellungsmodus auf einem Mac den Terminal-Befehl resetpassword, um das Administratorkennwort zu entfernen. Sie können Ihre Apple ID oder einen FileVault-Wiederherstellungsschlüssel verwenden, um das Kennwort für jedes Benutzerkonto auf Ihrem Mac zurückzusetzen. Sie können auch ein Drittanbieter-Tool verwenden, das die Sicherheitsmaßnahmen umgehen kann.
4. Verliere ich Daten, wenn ich das Passwort des MacBook Pro zurücksetze?
Das Zurücksetzen des Kennworts auf Ihrem MacBook Pro wird Ihre Dateien nicht beschädigen, wenn Sie in den Systemeinstellungen nicht die Option zum Löschen aller Daten und Einstellungen gewählt haben. Sie riskieren jedoch, den Zugriff auf diese Dateien zu verlieren, wenn Sie einen Schlüsselbund verwenden, um Dateien mit dem vorherigen Kennwort zu speichern. Sie können versuchen, Ihren Schlüsselbund zu aktualisieren oder zurückzusetzen, nachdem Sie Ihr Kennwort geändert haben.