![]() Hauptinhalt:
Hauptinhalt:
![]() Kundenbewertungen
Kundenbewertungen
Was ist der Fehler KERNEL_SECURITY_CHECK_FAILURE
KERNEL_SECURITY_CHECK_FAILURE Windows 11 ist einer der häufigsten Fehler, der auftritt, wenn Ihr PC oder seine Daten beschädigt werden oder die Treiber- oder Speichersoftware nicht mehr mit dem System kompatibel ist. Er wird auch als BSOD oder Blue Screen of Death bezeichnet. Bevor wir mit den unten aufgeführten Lösungen für den Fehler bei der Kernel-Sicherheitsprüfung beginnen, sollten wir verstehen, was diesen Fehlercode verursacht:
| ⚠️Inkompatibel oder schlecht funktionierende Hardware | Nicht sitzende RAM-Chips, Festplatten oder anfällige Anschlüsse können einen Stoppcode erzeugen. Prüfen Sie daher, ob alle Hardwarekomponenten sicher befestigt sind, vor allem, wenn Ihr PC erst kürzlich geöffnet wurde. |
| 💻Veraltete Windows-Version | Sie sollten immer die neueste Version des Betriebssystems verwenden, da durch die neuen Updates Fehler behoben werden können. |
| ❌Beschädigte Systemdateien | Selbst Microsoft veröffentlicht beeinträchtigte Upgrades, die dazu führen, dass das System ohne das Wissen des Benutzers zusammenbricht. |
| 💽Inkompatible Treiber | Die älteren Gerätetreiber oder Programmdateien können diese BSOD-Fehler aus heiterem Himmel entwickeln. |
Da Sie die Gründe für diesen Fehler verstanden haben, ist es nun an der Zeit zu lernen, wie man Dateien aus dem blauen Bildschirm von Windows 10 wiederherstellen kann, bevor Sie sich mit der Fehlerbehebung beschäftigen.

Daten von BOSD-Computern mit Wiederherstellungssoftware wiederherstellen
Dieser BSOD oder KERNEL_SECURITY_CHECK_FAILURE Windows 11 kann manchmal zu Datenverlust führen. Wie können Sie also die Daten wiederherstellen? Mit Hilfe der EaseUS Data Recovery Wizard Pro Software können Sie verschiedene Arten von Daten nach BSOD wiederherstellen. Diese erstklassige Datenwiederherstellungssoftware kann ein bootfähiges Medium entwickeln, das Sie bei der Lösung eines Problems in Bezug auf Ihr System unterstützen kann.
Die EaseUS Software ist mit einer robusten und hochsicheren Datenwiederherstellungskompetenz ausgestattet, die Ihnen dabei helfen kann, fehlende Dateien effizient wiederherzustellen. Die besten Eigenschaften von EaseUS sind die folgenden:
- ✅Helfen Sie dabei, Dateien von einer Festplatte zu entfernen, die sich nicht mehr einschalten lässt, einschließlich Fotos, Dokumente und E-Mails.
- ✅Wiederherstellen gelöschter Dateien von SSD, HDD, externen Festplatten, SD-Karten und anderen Geräten.
- ✅ Stellen Sie Daten von Ihrem BSOD-Computer mit bootfähigen Medien von EaseUS wieder her.
Schritt 1. Erstellen einer bootfähigen Diskette
Starten Sie EaseUS Data Recovery Wizard, wählen Sie "Abgestürzter PC" und klicken Sie auf "Zur Wiederherstellung".
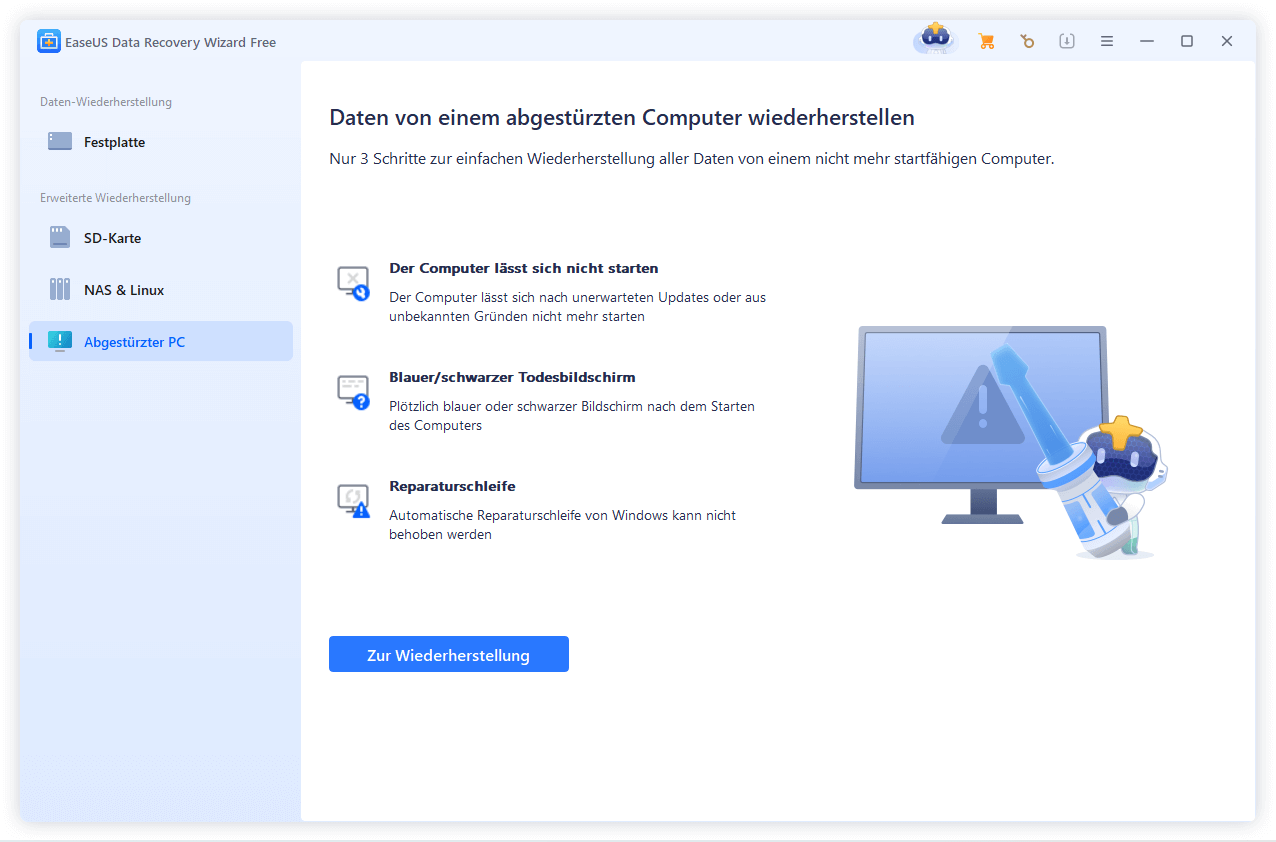
Wählen Sie einen leeren USB-Stick aus, um das bootfähige Laufwerk zu erstellen, und klicken Sie auf "Erstellen".
⚠️Warnung: Wenn Sie einen bootfähigen Datenträger erstellen, löscht der EaseUS Data Recovery Wizard alle auf dem USB-Laufwerk gespeicherten Daten. Sichern Sie wichtige Daten im Voraus.
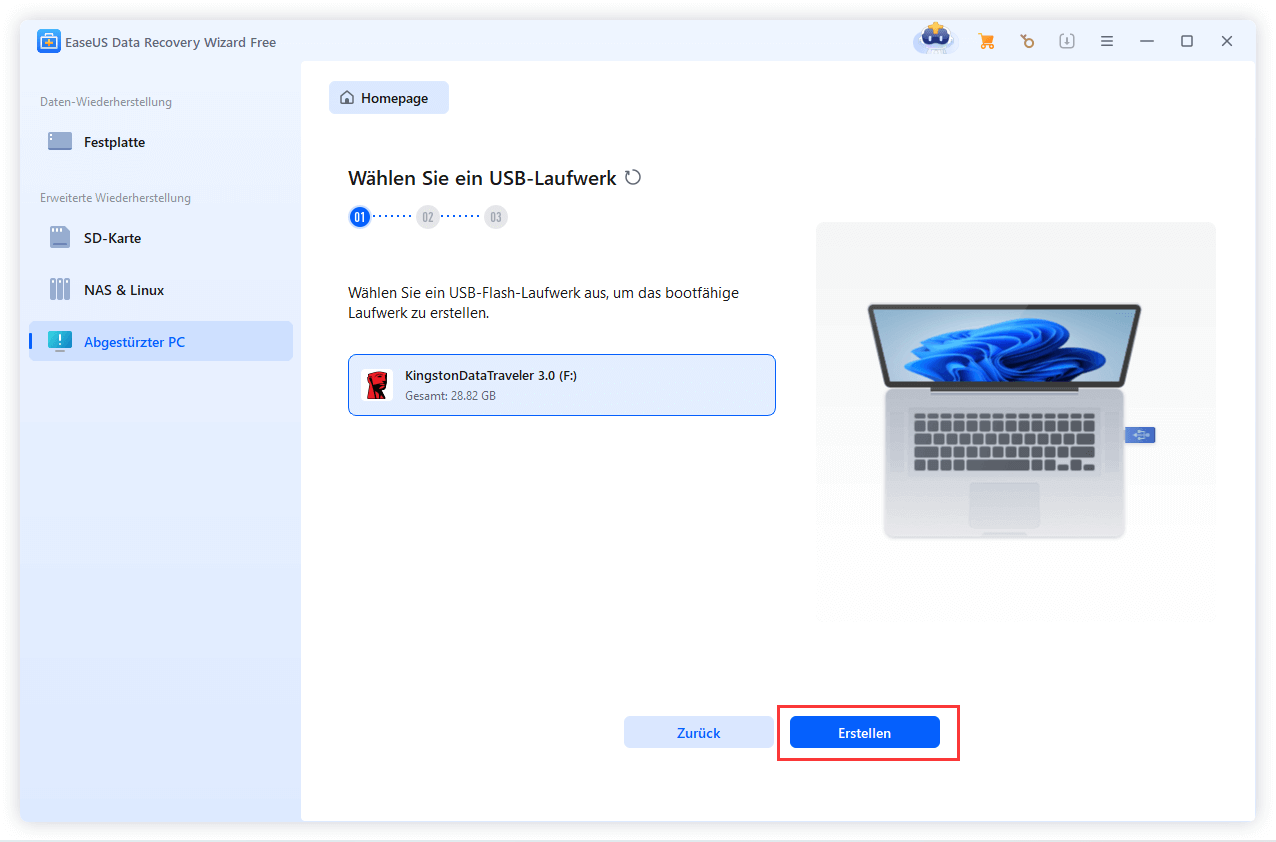
Schritt 2. Booten Sie Ihren Computer von dem bootfähigen USB-Stick
Schließen Sie die Boot-Diskette an den PC an, der nicht startet, und ändern Sie die Boot-Sequenz Ihres Computers im BIOS. Bei den meisten Benutzern funktioniert es gut, wenn sie ihren Computer neu starten und gleichzeitig F2 drücken, um das BIOS aufzurufen.
Legen Sie fest, dass der PC von "Wechseldatenträgern" (bootfähige USB-Diskette) über die Festplatte hinaus gebootet werden soll. Drücken Sie "F10" zum Speichern und Beenden.
Schritt 3. Daten von einem abgestürzten System/PC wiederherstellen
Nachdem Sie von der bootfähigen Festplatte des EaseUS Data Recovery Wizard gebootet haben, wählen Sie das Laufwerk aus, das Sie scannen möchten, um alle Ihre verlorenen Dateien zu finden. Zeigen Sie eine Vorschau an und stellen Sie die benötigten Dateien an einem sicheren Ort wieder her.
💡Tipp: Sie können Daten auf lokalen Festplatten, externen Festplatten und auch auf dem Cloud-Speicher wiederherstellen.

Laden Sie diese professionelle Datenwiederherstellungssoftware jetzt herunter! Teilen Sie diese Seite auch mit Ihren Freunden in den sozialen Medien, um sie über dieses beste Tool zu informieren.
Behebung eines Fehlers bei der Kernel-Sicherheitsüberprüfung in Windows 11
Wir bieten 9 verschiedene Lösungen an, um dieses Problem des blauen Bildschirms unter Windows 11 zu lösen:
- Lösung 1. Erweitertes Bootmenü aktivieren
- Lösung 2. Treiber im abgesicherten Modus aktualisieren
- Lösung 3. Kürzlich installierte Software im abgesicherten Modus deinstallieren
- Lösung 4. Windows-Speicherdiagnose ausführen
- Lösung 5. CHKDSK-Befehl ausführen
- Lösung 6. SFC-Befehl ausführen
- Lösung 7. Windows-Problembehandlung im abgesicherten Modus ausführen
- Lösung 8. Systemwiederherstellung Windows 11
- Lösung 9. Windows 11 neu installieren
Bevor wir uns mit der Behebung von Fehlern bei der Kernel-Sicherheitsprüfung in Windows 11 befassen, werfen wir einen Blick auf die Grundzüge des Videos:
- 00:17 Windows 11 aktualisieren
- 00:39 Verwenden Sie das Windows-Speicherdiagnosetool
- 00:56 Führen Sie eine SFC und einen CHKDSK-Scan durch
- 01:23 Optionale Treiber aktualisieren
Lösung 1. Erweitertes Bootmenü aktivieren
Benutzer haben Feedback zur Aktivierung der veralteten Version der erweiterten Boot-Option gegeben, die bei der Behebung des Fehlers "KERNEL_SECURITY_CHECK_FAILURE Windows 11" helfen kann. Die Schritte sind die folgenden:
Schritt 1. Geben Sie die "Windows RE" ein, indem Sie Ihren Windows 11 PC herunterfahren und neu starten. Dies muss zweimal wiederholt werden.
Schritt 2. Klicken Sie auf "Problembehandlung"> "Erweiterte Optionen"> "Eingabeaufforderung".

Schritt 3. Geben Sie C in das Fenster "Eingabeaufforderung" ein und drücken Sie die "Enter"-Taste.
Schritt 4. Geben Sie BCDEDIT /SET {DEFAULT} BOOTMENUPOLICY LEGACY ein und drücken Sie die "Enter"-Taste.

Schritt 5. Geben Sie "Beenden" ein und drücken Sie die "Enter"-Taste, um die Eingabeaufforderung zu beenden. Starten Sie nun Ihren PC neu.
Lösung 2. Treiber im abgesicherten Modus aktualisieren
Wenn Sie beschädigte Windows-Systemdateien oder inkompatible Treiber haben, kann es schwierig sein, Ihr Windows 11 zu starten. In diesem Fall müssen Sie die Treiber im abgesicherten Modus mit den folgenden Schritten aktualisieren:
Schritt 1. Öffnen Sie das Fenster "Ausführen", indem Sie "msconfig" eingeben und die Eingabetaste drücken.
Schritt 2. Sobald sich das Feld "Systemkonfiguration" öffnet, klicken Sie auf die Registerkarte "Boot" und suchen Sie nach den Bootoptionen.
Schritt 3. Aktivieren Sie das Kontrollkästchen "Sicherer Start" und klicken Sie auf die Schaltfläche "Anwenden", gefolgt von "OK".

Schritt 4. In einem weiteren Systemkonfigurationsfeld werden Sie gefragt, ob Sie neu starten oder ohne Neustart beenden möchten. Klicken Sie nun auf "Neu starten", und Ihr PC wird im abgesicherten Modus neu gestartet.
Lösung 3. Kürzlich installierte Software im abgesicherten Modus deinstallieren
Führen Sie die folgenden Schritte aus, um kürzlich installierte Anwendungen im abgesicherten Modus zu deinstallieren:
Schritt 1. Geben Sie "WindowsRE" ein und klicken Sie auf "Problembehandlung" > "Erweiterte Optionen" > "Starteinstellungen". Drücken Sie nun die Taste F4, um den "Abgesicherten Modus" von Windows zu aktivieren.

Schritt 2. Entscheiden Sie sich für "Windows + S", um das Suchfeld zu starten, geben Sie Systemsteuerung ein und drücken Sie die "Enter"-Taste.
Schritt 3. Wählen Sie "Programme" > "Programme und Funktionen" > "Ein Programm deinstallieren". Wählen Sie ein kürzlich installiertes Programm aus, klicken Sie mit der rechten Maustaste darauf und wählen Sie "Deinstallieren".

Schritt 4. Bestätigen Sie Ihre Einstellungen und warten Sie eine Weile, bis der Deinstallationsprozess abgeschlossen ist. Starten Sie schließlich Ihren PC neu.
Wenn Ihnen die Schritte gefallen, teilen Sie sie bitte mit Ihren Freunden in den sozialen Medien.
Lösung 4. Windows-Speicherdiagnose ausführen
Speicherprobleme können ein Grund für die fehlgeschlagene Kernel-Sicherheitsprüfung in Windows 11 sein. Wenn Sie sich fragen, wie Sie herausfinden können, ob Speicherprobleme die Ursache für Fehlerprüfungen sind, gibt es ein integriertes Speicherdiagnosetool in Windows. Die Schritte zum Ausführen des Windows-Speicherdiagnosetools sind die folgenden:
Schritt 1. Drücken Sie "Windows + S" in Windows Memory und wählen Sie "Als Administrator ausführen" unter Windows Memory Diagnostic.
Schritt 2. Wählen Sie die Option "Jetzt neu starten und nach Problemen suchen (empfohlen)", und lassen Sie die Windows-Speicherdiagnose laufen.

Lösung 5. CHKDSK-Befehl ausführen
Check disk ist ein weiteres erstklassiges Tool, das zum Durchsuchen beschädigter Dateien verwendet werden kann. Um das CHKDSK-Tool auszuführen, müssen Sie die folgenden Schritte befolgen:
Schritt 1. Starten Sie eine erweiterte "Eingabeaufforderung" im Windows-Terminal, geben Sie den Befehl chkdsk /f g: ein und drücken Sie die Eingabetaste, um ihn auszuführen.

Schritt 2. Nun werden Sie gefragt, ob Sie die Überprüfung beim nächsten Neustart von Windows 11 organisieren möchten. Also, Sie müssen "Y" und drücken Sie die "Enter"-Taste.
Schritt 3. Starten Sie Ihren PC neu, damit das Tool CHKDSK ausgeführt werden kann, und prüfen Sie, ob der Fehler dadurch behoben wird.
Lösung 6. SFC-Befehl ausführen
Windows SFC scannow ist ein erstklassiges Dienstprogramm, das bei der Überprüfung und Reparatur von beschädigten Systemdateien helfen kann. Da die beschädigte Systemdatei eine wesentliche Ursache für den KERNEL_SECURITY_CHECK_FAILURE Windows 11 Fehler ist, können Sie diesen mit den folgenden Schritten beheben:
Schritt 1. Drücken Sie die Taste "F6" im Fenster "Starteinstellungen", um den abgesicherten Modus mit der Eingabeaufforderung zu aktivieren.
Schritt 2. Um die Eingabeaufforderung aufzurufen, drücken Sie die Tastenkombination "Windows + S", geben Sie " cmd" ein und wählen Sie "Als Administrator ausführen".

Schritt 3. Geben Sie sfc /scannow in das Eingabeaufforderungsfenster ein und drücken Sie die "Enter"-Taste, um den Befehl auszuführen.

Schritt 4. Nach der Durchführung des SFC-Scans müssen Sie unbedingt warten, bis der Prüf- und Wiederherstellungsvorgang abgeschlossen ist.
Sie können auch weitere Lösungen zur Reparatur von Windows 11 sammeln:
Wie man Windows 11 repariert und beschädigte Dateien behebt [2023 Anleitung]
Haben Sie Probleme mit Ihrem Windows 11-Computer? Ihr Windows 11 PC friert ein? Stürzt Ihr Windows 11-System ab, oder kann dieser PC Windows 11 nicht ausführen? Mehr lesen >>
Lösung 7. Windows-Problembehandlung im abgesicherten Modus ausführen
Windows 11 verfügt über eine integrierte Problembehandlung, die bei der Behebung verschiedener Probleme hilft. Führen Sie die folgenden Schritte aus, um die Windows-Problembehandlung im abgesicherten Modus auszuführen.
Schritt 1. Verwenden Sie "Windows + I" im abgesicherten Modus, um die "Windows-Einstellungen" zu öffnen, und wählen Sie "Update und Sicherheit".
Schritt 2. Gehen Sie auf die Registerkarte "Problembehandlung" auf der linken Seite, und auf der rechten Seite, werden Sie die Problembehandlung über den "Blue Screen" bemerken.
Schritt 3. Wählen Sie nun die Schaltfläche "Run the Troubleshooter".

Teilen Sie diese Schritte mit Ihren Freunden in den sozialen Medien.
Lösung 8. Systemwiederherstellung Windows 11
Falls Sie einen Systemwiederherstellungspunkt vor dem Bluescreen-Fehler in Windows 11 erstellt haben, kann die Systemwiederherstellung von Windows 11 Ihren PC auf einen früheren Zeitpunkt zurücksetzen, um den Fehler zu beheben.
Schritt 1. Geben Sie "WindowsRE" ein, und wählen Sie "Problembehandlung" > "Erweiterte Optionen" > Systemwiederherstellung".

Schritt 2. Folgen Sie den Anweisungen auf dem Bildschirm, um den richtigen Wiederherstellungspunkt auszuwählen, und warten Sie, bis der Vorgang abgeschlossen ist.
Lösung 9. Windows 11 neu installieren
Wenn nichts funktioniert, ist es an der Zeit, Windows 11 neu zu installieren. Führen Sie die folgenden Schritte aus:
Schritt 1. Starten Sie Ihren PC neu und gehen Sie ins BIOS, um die Boot-Prioritäten zu ändern und die CD-ROM als höchste Priorität einzustellen.
Schritt 2. Halten Sie nach dem Neustart eine beliebige Taste gedrückt, um die Einrichtung von Windows 11 abzuschließen.

Schritt 3. Wählen Sie nun den Datenträger für die Installation von Windows 11 und wählen Sie "Weiter". Warten Sie einige Zeit, bis die Installation abgeschlossen ist > Folgen Sie den Anweisungen auf dem Bildschirm, und lassen Sie Windows 11 starten.
Einpacken
Ist der BSOD-Fehler immer noch besorgniserregend? Sind Sie immer noch besorgt, dass der blaue Bildschirm des Todes Fehler könnte dauerhaft Ihre Daten zu löschen? An diesem Punkt können Sie versuchen, die oben aufgeführten Korrekturen und nutzen EaseUS Data Recovery Wizard Pro, um schnell abrufen Daten Kernel Sicherheitsprüfung Fehler.
FAQs zu fehlgeschlagenen Kernel-Sicherheitsprüfungen
Lesen Sie die folgenden FAQs, um das Thema besser zu verstehen:
1. Wie verhindere ich, dass die Kernel-Sicherheitsprüfung fehlschlägt?
Um diesen Fehler bei der Kernel-Sicherheitsprüfung zu beheben, müssen Sie Ihren Windows-PC im abgesicherten Modus starten, SFC ausführen, Ihren PC auf Speicherprobleme überprüfen und eine Neuinstallation des Betriebssystems durchführen.
2. Kann ein unzureichender Arbeitsspeicher zum Scheitern der Kernel-Sicherheitsprüfung führen?
Eine wichtige Ursache für das Problem der Kernel-Sicherheitsprüfung könnte ein fehlerhafter Arbeitsspeicher in Ihrer RAM-Karte oder Ihrem Speicher sein. Sie können das Windows Memory Diagnostic Tool verwenden, um zu sehen, ob es Probleme mit dem Speicher gibt.
3. Ist die Kernel-Sicherheitsprüfung schwerwiegend?
Der Fehler "Kernel Security Check Failure" ist gefährlich, da er zu einem "Blue Screen of Death"-Fehler führt. Es ist zu einem unerwarteten Systemausfall gekommen, bei dem Daten vernichtet wurden.
4. Muss ich im abgesicherten Modus booten, um den Fehler bei der Kernel-Sicherheitsprüfung zu beheben?
Bösartige Windows-Updates, falsch konfigurierte Registrierungsdaten, veraltete oder beschädigte Treiber und Viren sind die Ursachen für diesen Fehler. Die Aktualisierung Ihrer Treiber und das Starten des Computers im abgesicherten Modus können helfen, diesen Fehler schnell zu beheben.
