![]() Hauptinhalt:
Hauptinhalt:
![]() Kundenbewertungen
Kundenbewertungen
WindowServer zeichnet die grafischen Elemente auf Ihrem Bildschirm jedes Mal, wenn sich ein neues Fenster, eine Anwendung oder etwas anderes auf dem Bildschirm ändern muss. Wenn es Probleme mit WindowServer gibt, verbraucht er eine Menge CPU-Ressourcen, um die Änderungen auf dem Bildschirm wiederzugeben. Hier finden Sie eine Schnellnavigation mit Lösungen, die den Verbrauch von CPU-Ressourcen durch WindowServer reduzieren.
| Praktikable Lösungen | Schritt-für-Schritt-Fehlerbehebung |
|---|---|
| Lösung 1. Dateien und Ordner akkumulieren | Wenn Sie viele Ordner, Dateien und Anwendungen auf Ihrem Desktop haben, können Sie für WindowServer...Alle Schritte |
| Lösung 2. Unerwünschte Apps schließen | Wenn viele Anwendungen und Fenster gleichzeitig geöffnet sind und im Hintergrund laufen...Alle Schritte |
| Lösung 3. Schalten Sie das Transparent aus | Transparente Effekte verbrauchen eine Menge CPU-Ressourcen, um bessere visuelle Effekte zu erzielen...Alle Schritte |
| Lösung 4. Neuanordnung von Leerzeichen deaktivieren | Wenn Spaces auf Ihrem Mac aktiviert ist (Virtual Desktop Environment unter macOS)...Vollständige Schritte |
| Weitere Korrekturen | Die anderen 2 Korrekturen sind hier für Sie verfügbar, um WindowServer zu reparieren...Vollständige Schritte |
Mit der Zeit verlangsamt sich die Leistung eines jeden elektronischen Geräts, da es mehr Ressourcen benötigt, um die robusten Anwendungen zu unterstützen, die im Laufe der Zeit entwickelt wurden und umfangreiche Ressourcen benötigen. Aber wenn die Leistung eines brandneuen Laptops langsam wird, müssen wir das untersuchen. Dies geschieht, wenn ein Prozess namens Mac WindowServer den Großteil der CPU-Ressourcen verbraucht, was zu einer Verlangsamung des Betriebssystems führt. In diesem Artikel erfahren wir, was WindowServer auf dem Mac ist, warum er viele Ressourcen verbraucht und wie man dieses Problem beheben kann. Lesen Sie weiter, um die Details zu erfahren.
Was ist WindowServer auf dem Mac?
Der wichtigste Teil Ihres Macs ist Ihr Bildschirm und die Anwendungen, die darauf angezeigt werden. Das Programm oder die Software, die für die Aufrechterhaltung der Beziehung zwischen den Bildschirm-Pixeln und den Anwendungen verantwortlich ist, heißt WindowServer. Das Programm ist eine Sammlung von Diensten, die zur Verwaltung der Anwendungsfenster auf Ihrem Mac gruppiert sind. Sie werden sich nie die Mühe machen, dies zu lernen und sollten wissen, wann es den PC verlangsamt.
Die Funktion des WindowServers besteht darin, die Grafiken der Programme auf dem Bildschirm Ihres Macs wiederzugeben. Egal, ob Sie eine Anwendung verwenden, ein Spiel spielen, im Internet surfen oder irgendetwas tun, wofür Sie ein Fenster öffnen müssen, es wird vom WindowServer verwaltet.
Obwohl macOS das Programm weitgehend unterstützt, bedeutet das nicht, dass die Software jederzeit reibungslos läuft. Dies ist, wo Ihr Problem kommt in, die WindowServer hohe CPU auf Mac. Im nächsten Abschnitt werden wir verstehen, warum der WindowServer auf dem Mac eine Menge CPU-Zyklen verbraucht und warum er das gesamte System verlangsamt.
Warum der WindowServer-Prozess eine hohe CPU-Leistung benötigt
Die Grafiken auf dem Bildschirm müssen regelmäßig aktualisiert werden, um die visuellen Veränderungen im Netz effektiv darzustellen. Jedes Mal, wenn Sie ein Fenster verschieben, ein Foto bearbeiten, etwas schreiben oder sogar auf dem Bildschirm nach unten scrollen, werden die Fenster aktualisiert, und die WindowServer zeichnen oder präsentieren all dies unter Einsatz von CPU-Ressourcen neu.
Darüber hinaus können der Anschluss externer Monitore, die unsachgemäße Implementierung von Transparenzeffekten, verstopfte Dateien und Ordner, ungenutzte Anwendungen auf dem Desktop und zusätzliche Desktops zu dieser CPU-Auslastung beitragen.
Warum Sie die CPU-Auslastung von Mac WindowServer reduzieren sollten
Nun, da Sie wissen, was WindowServer auf dem Mac ist und warum es eine Menge Ressourcen verwendet, lassen Sie uns verstehen, warum und wie wir die hohe CPU-Ressourcennutzung angehen können, wenn wir in die Details gehen, wie Fenster und Desktops eine Menge CPU-Zyklen verbrauchen. Bitte werfen Sie einen Blick auf diese Details, um mehr darüber zu erfahren.
- Fehlerhafte oder veraltete Apps: Aufgrund fehlerhafter oder veralteter Apps muss der WindowServer den Bildschirm alle paar Sekunden neu einrahmen, weil der Speicher belegt ist.
- Mehrere Bildschirme: Mehrere Displays verbrauchen mehr Ressourcen für eine App und belasten den Speicher des Computers.
- Unübersichtlicher Desktop: Wenn Sie mehrere Anwendungen auf Ihrem Desktop haben, muss jede Symbol- oder Pixeländerung neu gezeichnet werden, um sie wiederzugeben, was zu einem unübersichtlichen Desktop führt.
- Moderne Grafiken: Bei Spielen und Anwendungen mit hoher Grafikleistung ist es für jedes Computer-Betriebssystem im Allgemeinen schwierig, Schritt zu halten, so dass die alten Systeme mit neuen Betriebssystemen mit modernen Bildern zu kämpfen haben.
Prüfen, ob der Windows-Server zu viel CPU verbraucht oder nicht
Wir können das macOS-Utility der CPU-Nutzung mit dem Activity Monitor verfolgen. Diese Funktion überwacht die macOS Nutzung von Speicher, Festplatte, CPU, Netzwerk und Energie.
So starten Sie den Aktivitätsmonitor:
Schritt 1. Öffnen Sie die "Anwendungen" und navigieren Sie zum Abschnitt "Dienstprogramme".
Schritt 2. Starten Sie den "Activity Monitor".
Schritt 3. Klicken Sie auf "CPU", um die CPU-Auslastung zu erfahren.
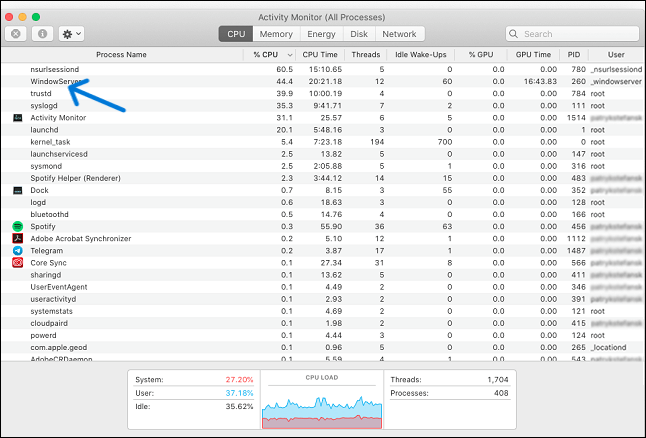
Wenn der WindowServer an der Spitze steht und fast 60 % der CPU-Zyklen verbraucht, ist dies ein Problem, das Sie angehen müssen.
6 Wege: Wie man die hohe CPU-Auslastung von WindowServer auf dem Mac behebt
Bevor Sie die Lösungen für das WindowServer Mac-Problem mit hoher CPU-Leistung prüfen, sehen Sie sich zuerst dieses Video an. Es liefert Ihnen weitere Details über den WindowServer auf dem Mac.
- 00:13 - Unnötige Fenster und Anwendungen schließen
- 00:33 - Reduzieren Sie die Anzahl der Desktops
- 01:32 - Unnötige Anmeldeelemente entfernen
- 01:52 - Starten Sie Ihren Mac neu
- 02:11 - Apps und macOS aktualisieren
- 02:25 - macOS aktualisieren
- 02:47 - Unterstützte Software
Wir haben eine Liste von Lösungen zusammengestellt, um die hohe CPU-Auslastung auf dem Mac zu reduzieren. Es handelt sich nicht um Einzellösungen, und alle Lösungen zielen darauf ab, die Arbeit des WindowServers auf Ihrem Bildschirm zu minimieren, um die CPU-Auslastung zu reduzieren. Versuchen Sie, so viele wie möglich zu befolgen.
- 1. Dateien und Ordner akkumulieren
- 2. Unerwünschte Apps und Fenster schließen
- 3. Schalten Sie die Option Transparent
- 4. Neuanordnung von Leerzeichen deaktivieren
- 5. Aktualisieren Sie die Apps und das macOS
- 6. Starten Sie Ihren Mac neu
Lösung 1. Sammeln Sie Dateien und Ordner auf Ihrem Desktop an einem Ort
Wenn Sie viele Ordner, Dateien und Anwendungen auf Ihrem Desktop haben, benötigt WindowServer viel Speicher und CPU-Zyklen, um mit ihnen Schritt zu halten. Versuchen Sie, die Anzahl der Dateien und Ordner auf Ihrem Bildschirm zu reduzieren.
Wenn Sie z. B. 30 Dateien und 10 Ordner auf Ihrem Desktop haben, versuchen Sie, diese in einem Ordner zusammenzufassen. Dies erleichtert es dem WindowServer, einen Ordner anstelle von 40 auf Ihrem Desktop anzuzeigen.
Lösung 2. Unerwünschte Apps und Fenster schließen
Wenn viele Anwendungen und Fenster gleichzeitig geöffnet sind und im Hintergrund laufen, verbrauchen sie mehr CPU-Ressourcen. Unabhängig von dem von Ihnen verwendeten Mac muss der WindowServer die CPU-Zyklen für diese unnötigen Anwendungen und Fenster zuweisen, sogar für die Browser-Tabs. Um also den Ressourcenverbrauch zu reduzieren, schließen Sie die unerwünschten Tabs und Fenster.
Wenn Anwendungen länger im Hintergrund laufen, insbesondere ressourcenintensive Anwendungen wie Spiele, müssen sie unbedingt beendet werden. Wir können dies tun, indem wir die Anwendungen mit Force beenden.

Um das Beenden zu erzwingen, drücken Sie Befehl + Option + Escape, um die Anwendungsliste zu öffnen, wählen Sie die Anwendungen aus, die Sie beenden möchten, und klicken Sie auf "Beenden erzwingen" am unteren Rand des Fensters.
Lösung 3. Schalten Sie die Transparent-Effekte von macOS aus
Transparente Effekte verbrauchen eine Menge CPU-Ressourcen, um bessere visuelle Effekte zu erzeugen, aber im Gegenzug verbrauchen sie mehr RAM und CPU und verlangsamen den Mac. Wir können die Transparenzeffekte auf unserem Mac reduzieren, um die OS-Verarbeitung zu beschleunigen und unseren Rechner zu stärken.
Schritte zum Reduzieren der Transparenz auf dem Mac:
Schritt 1. Öffnen Sie das "Apple-Menü" und wählen Sie "Systemeinstellungen".

Schritt 2. Navigieren Sie zum Abschnitt "Zugänglichkeit" und öffnen Sie die "Anzeigeoption".
Schritt 3. Aktivieren Sie das Feld "Transparenz reduzieren".

Dies ist nützlich, um Ihren Mac noch schneller zu machen, auch wenn Sie keine Probleme mit der Verlangsamung haben.
Lösung 4. Deaktivieren Sie die automatische Neuanordnung von Leerzeichen auf der Grundlage der letzten Verwendung
Wenn Sie Spaces auf Ihrem Mac aktiviert haben (Virtual Desktop Environment unter macOS), wird es für WindowServer einen großen Unterschied machen, wenn Sie deren automatische Neuanordnung deaktivieren. Wenn diese Option deaktiviert ist, müssen wir die Spaces für die weitere Verwendung manuell anordnen.
Schritte zur Deaktivierung der Neuordnung von Räumen:
Schritt 1. Öffnen Sie das "Apple-Menü" und wählen Sie "Systemeinstellungen".
Schritt 2. Navigieren Sie zu "Mission Control" und deaktivieren Sie die Einstellung "Automatically rearrange Spaces based on the most recent use".

Wenn sich die Räume automatisch anordnen, muss der WindowServer mehr CPU-Zyklen für die Darstellung der Räume bereitstellen. Dies mag zwar gering erscheinen, verringert aber den CPU-Verbrauch des WindowServers.
Deaktivieren Sie Leerzeichen für mehrere Anzeigen:
Wenn Sie mehrere Bildschirme auf Ihrem Mac verwenden, können Sie Spaces für jeden Bildschirm deaktivieren, um die CPU-Auslastung von WindowServer auf Ihrem Mac zu verringern. Sie finden diese Option in der Missionssteuerung selbst. Deaktivieren Sie das Kontrollkästchen "Displays haben getrennte Spaces".
Lösung 5. Aktualisieren Sie die Apps und das macOS
Programme, die nicht auf dem neuesten Stand sind, können auch eine hohe CPU-Belastung verursachen. Stellen Sie also sicher, dass alle Ihre Programme auf dem neuesten Stand sind und Ihr macOS aktualisiert ist.
Starten Sie die App "App Store" und suchen Sie nach Updates für Apps, die Sie von dort heruntergeladen haben. Für andere Apps laden Sie entweder Updates aus der App herunter oder gehen Sie auf die Website, um nach Updates zu suchen und sie zu installieren.
So aktualisieren Sie das macOS:
Schritt 1. Rufen Sie das "Apple-Menü" auf und navigieren Sie zum Abschnitt Über diesen Mac.
Schritt 2. Klicken Sie auf ein Software-Update, um zu sehen, ob Updates zum Herunterladen verfügbar sind.
Schritt 3. Laden Sie die verfügbaren Updates herunter.

Lösung 6. Starten Sie Ihren Mac neu
Wir versuchen oft, unseren Mac in den Ruhezustand zu versetzen, um die Arbeit nach einiger Zeit wieder aufzunehmen. Sie müssen Ihren Mac jedoch von Zeit zu Zeit neu starten, um den Arbeitsspeicher freizugeben und den Systemcache sowie temporäre Dateien zu löschen.
Ein einfacher Neustart ermöglicht einen Neustart des Betriebssystems und behebt kleinere Probleme mit der Software. Manchmal kann er auch die hohe CPU-Auslastung durch WindowServer-Probleme verbessern.
Extra-Tipp: Verlorene Daten wiederherstellen und gleichzeitig die macOS-Probleme beheben
Es gibt viele Fälle, in denen Sie bei der Reparatur des Macs Daten verlieren können, und Sie können es sich nicht leisten, persönliche oder wichtige Daten zu verlieren. In solchen Fällen benötigen Sie ein professionelles und kostengünstiges Datenwiederherstellungswerkzeug, um Ihre verlorenen Daten wiederherzustellen.
EaseUS Data Recovery Wizard for Mac ist ein Datenwiederherstellungstool, das speziell für macOS entwickelt wurde, um unfallbedingt gelöschte Dateien auf dem Mac wiederherzustellen. Wählen Sie die Festplatte aus, von der Sie Dateien wiederherstellen möchten, scannen Sie sie und zeigen Sie die wiederherstellbaren Dateien an.
EaseUS Data Recovery Wizard für Mac
- Stellen Sie verlorene oder gelöschte Dateien, Dokumente, Fotos, Audio, Musik und E-Mails effektiv wieder her.
- Es kann die Wiederherstellung von Mac-Festplatten durchführen und Daten aus Time Machine-Backups oder iTunes-Backups oder sogar ohne Backup extrahieren.
- Es kann Daten aus Unfällen wie Virenangriffen, Hardware-Problemen, macOS-Update-Fehlern und unerwarteter Abschaltung wiederherstellen.
Sie können unvoreingenommene Produktbewertungen und Vergleiche auf vertrauenswürdigen IT-Websites lesen und Ihr Vertrauen in ein glaubwürdiges, leistungsstarkes und effizientes Mac-Datenrettungsprogramm setzen, das eine Wiederherstellungsrate von 99,7 % garantiert. Und Sie können den gesamten Prozess in drei einfachen Schritten abschließen.
Schritt 1. Wählen Sie das zu scannende Laufwerk
Im Hauptfenster des EaseUS Data Recovery Wizard wird eine Liste der an Ihren Mac angeschlossenen Laufwerke angezeigt. Wählen Sie das Laufwerk aus, von dem Sie verlorene/gelöschte Dateien wiederherstellen möchten, und klicken Sie auf die Schaltfläche "Nach verlorenen Dateien suchen".
Hinweis: Vor der Datenwiederherstellung sollten Sie auf "Disk Backup" in der linken Seitenleiste klicken, um ein Backup Ihres Macs zu erstellen, um weiteren Datenverlust zu vermeiden. Nach der Sicherung kann die Software Daten aus der Mac-Sicherung wiederherstellen, und Ihr Computer kann wieder neue Daten verdrahten.

Schritt 2. Wählen Sie Ihre verlorenen Daten/Dateien
EaseUS Data Recovery Wizard for Mac scannt sofort den ausgewählten Datenträger und zeigt die Scanergebnisse im linken Fenster an. Sie können die Ergebnisse sortieren, um die gewünschten Dateien zu finden, wenn Sie nach bestimmten Dateien suchen.

Schritt 3. Verloren gegangene/gelöschte Daten wiederherstellen
Sobald Sie die gewünschten Dateien gefunden haben, sehen Sie sich die Dateien in der Vorschau an und klicken dann auf "Wiederherstellen", um die Wiederherstellung Ihrer gelöschten/verlorenen Mac-Dateien zu starten.

Das endgültige Urteil
Mac WindowServer ist ein Programm, das für die Grafik des Monitors und die Fensterverwaltung zuständig ist. Die unerwartete Verlangsamung des macOS ist auf die hohe CPU-Auslastung von WindowServer auf dem Mac zurückzuführen. Die hier erwähnten Lösungen können zusammen die CPU-Auslastung reduzieren, befolgen Sie sie, um die Geschwindigkeit Ihres Macs zu erhöhen.
Wenn es einen Datenverlust aufgrund von Fehlfunktionen auf Ihrem Mac gibt, verwenden Sie ein effizientes Datenwiederherstellungstool wie EaseUS Data Recovery Wizard for Mac, um die verlorenen Daten wiederherzustellen. Eine vertrauenswürdige Plattform für viele Apple-Nutzer mit exklusiven Funktionen zur Wiederherstellung von Daten verschiedener Formate in einfachen Schritten.
Wenn Sie diesen Artikel hilfreich finden, teilen Sie ihn mit Ihren Freunden und hinterlassen Sie einen Kommentar dazu. Wenn Sie Fragen zu diesem Thema haben, können Sie diese gerne im Kommentarfeld stellen, und lassen Sie mich wissen, welche Artikel Sie in Zukunft von EaseUS sehen möchten.
WindowServer Mac FAQs
Hier finden Sie einige der am häufigsten gestellten Fragen zu diesem Thema. Wenn Sie ähnliche Fragen haben, hoffen wir, dass sie Ihnen helfen.
1. Wie behebt man das unerwartete Beenden von WindowServer unter macOS Ventura?
Das unerwartete Beenden von WindowServer kann aus verschiedenen Gründen auftreten. Um das Problem unter macOS zu beheben, folgen Sie der Liste der Lösungen unten:
- Ändern der Einstellungen in Mission Control
- Einstellungen für den Sperrbildschirm anpassen.
- Wechseln Sie zu einem anderen Dock.
- Upgrade oder Downgrade von macOS.
- Erstellen Sie ein neues Konto auf dem Mac.
- Erzwingen Sie das Verlassen des Docks.
Sie können auch versuchen, das Standardfarbprofil zu verwenden, indem Sie die Dateien mit den Anzeigeeinstellungen, die Erweiterungen der Menüleiste usw. löschen.
2. Wie behebt man, dass der WindowServer nicht schläft?
Wenn der WindowServer Sie daran hindert, Ihr macOS in den Ruhezustand zu versetzen, befolgen Sie die nachstehenden Methoden, um zu sehen, ob das Problem behoben wird:
- Starten Sie Ihren Mac neu
- Überprüfen Sie die Ruhezustand-Einstellungen Ihres Systems.
- Deaktivieren Sie das Aufwachen für den Netzwerkzugriff.
- Ändern Sie die Konfiguration der Systemfreigabe.
- Beenden Sie Prozesse, die den Ruhezustand Ihres Macs verhindern.
- Starten Sie Ihr Gerät im abgesicherten Modus.
3. Wie kann man überprüfen, ob der WindowServer eine hohe CPU-Auslastung hat?
Sie können die Anwendung Activity Monitor verwenden, um die CPU-Auslastung unter macOS zu überprüfen. Sie enthält alle Details zu allen Anwendungen in Bezug auf CPU, Speicher, Energie usw.
Gehen Sie zu Finder -> Programme -> Doppelklick auf Dienstprogramme -> Aktivitätsmonitor öffnen -> Klicken Sie auf CPU.