![]() Hauptinhalt:
Hauptinhalt:
![]() Kundenbewertungen
Kundenbewertungen
"Ich verwende Illustrator CC und habe jetzt ein Problem. Meine Fragen sind hier. Wie und wo kann ich meine Illustrator-Datei wiederherstellen, nachdem Illustrator CC abgestürzt ist, was passiert ist, als ich daran gearbeitet habe? Wo kann ich die Autosave-Optionen einrichten, falls ich eines Tages wieder eine Datei verlieren sollte?"
| Praktikable Lösungen | Schritt-für-Schritt-Fehlerbehebung |
|---|---|
| 1. Illustrator-Dateien aus der Sicherung wiederherstellen | So stellen Sie nicht gespeicherte Illustrator-Dateien aus der automatischen Wiederherstellungssicherung wieder her: Gehen Sie zum Speicherort der Illustrator-Sicherung: C:/Benutzer//AppData/Roaming/Adobe/Adobe Illustrator Settings/de_US*/x64/Adobe Illustrator Prefs. Wählen Sie die Datei aus, die Sie wiederherstellen möchten...Vollständige Schritte |
| 2. Wiederherstellen der Illustrator-Dateien mit Software | Um gelöschte oder verlorene Illustrator-Dateien wiederherzustellen, verwenden Sie ein professionelles Dateiwiederherstellungstool. Starten Sie EaseUS Data Recovery Wizard auf Ihrem Computer. Wählen Sie das Laufwerk aus, auf dem Sie Dateien verloren haben, starten Sie den Scanvorgang und zeigen Sie dann eine Vorschau an, um die Daten wiederherzustellen...Vollständige Schritte |
Adobe Illustrator Absturzproblem
Bei der Arbeit mit Illustrator kommt es manchmal vor, dass der Editor abstürzt. Das liegt vor allem an seiner Autosave-Funktion. Sie fragen sich vielleicht, warum? Wenn die Datenwiederherstellung aktiviert ist, kann Illustrator beim Sichern großer oder komplexer Dateien pausieren. Wenn die Sicherung schief gelaufen ist, wird Illustrator angehalten, hängt sich auf und stürzt dann ab. Neben der Autosave-Funktion gibt es noch viele andere Ursachen, die zu einem Software-Absturz führen können, z. B. veraltete Software, Inkompatibilität, Plugins von Drittanbietern, Software-Bugs...
Nach dem Absturz der Software ist die Illustrator-Datei (AI-Datei), die Sie gerade bearbeitet haben, offenbar nicht mehr vorhanden. Meistens dauert es ziemlich lange, bis ein Vektordesign, ein 3D-Rendering und eine perspektivische Zeichnung einer Illustrator-Datei fertiggestellt sind. Niemand würde den Verlust ohne eine Sicherung ertragen. Bevor wir Ihnen zeigen, wie Sie Illustrator-Dateien wiederherstellen können, werden wir Ihnen zeigen, wie Sie die Autosave-Funktion in Illustrator aktivieren können. Wenn Sie diese Funktion aktiviert haben, können Sie lernen, wie Sie Dateien aus den Sicherungsdateien wiederherstellen können. Wenn Sie die Funktion noch nicht aktiviert haben, befolgen Sie die folgenden Schritte, um sie einzuschalten und weiteren Datenverlust zu vermeiden.
Illustrator-Autospeicherung aktivieren, um Datenverluste nach Illustrator-Abstürzen zu verhindern
Obwohl die Autosave-Funktion in Illustrator einen Software-Absturz verursachen kann, ist es notwendig, sie zu aktivieren. Wenn die automatische Speicherung aktiviert ist, können Sie Ihre nicht gespeicherten Illustrator-Dateien nach einem Absturz oder einem versehentlichen Herunterfahren, dem Schließen der Software ohne Speichern usw. aus der Sicherungsdatei wiederherstellen.
Schritte zur Aktivierung der automatischen Speicherung in Illustrator:
Schritt 1: Gehen Sie zu "Einstellungen" > "Dateiverwaltung & Zwischenablage" > "Datenrettung".
Schritt 2: Aktivieren Sie das Kontrollkästchen "Wiederherstellungsdaten automatisch speichern alle", um die Datenwiederherstellung zu aktivieren.
Schritt 3: Stellen Sie ein Zeitintervall von "xx Minuten" ein, um eine Datei automatisch zu speichern. (Ein kurzes Intervall unterbricht Ihre Arbeit, während ein langes Intervall das Risiko eines Datenverlusts erhöht. Wählen Sie das für Sie am besten geeignete Zeitintervall).
Schritt 4: Klicken Sie auf "Auswählen", um einen Speicherort für die Sicherungsdateien in Illustrator festzulegen.
Schritt 5: Aktivieren Sie das Kontrollkästchen "Datenwiederherstellung für komplexe Dokumente deaktivieren", um zu verhindern, dass Ihr Arbeitsablauf unterbrochen wird und Illustrator abstürzt.
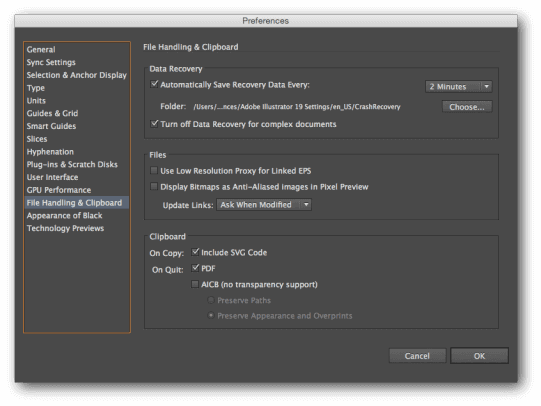
- Hinweis:
- Wenn Illustrator abstürzt, wird die Datenwiederherstellungsfunktion automatisch ausgeschaltet. Daher sollten Sie die Autosave-Funktion jedes Mal, wenn die Software abstürzt, wieder aktivieren, um die Wahrscheinlichkeit zu erhöhen, dass verlorene Illustrator-Dateien wiederhergestellt werden können.
Methode 1. Illustrator-Dateien aus der Sicherung wiederherstellen
Wenn Sie das Programm nach einem Absturz neu starten, wird die Datei, an der Sie gearbeitet haben, in manchen Fällen als "wiederhergestellt" gekennzeichnet. Wenn Sie die wiederhergestellte Datei sehen, speichern Sie sie als neue Datei und setzen Sie die Arbeit an ihr fort. Das klappt allerdings nicht immer. Sie können entweder versuchen, die verlorene Datei aus Sicherungskopien wiederherzustellen, oder die Wiederherstellungssoftware von Adobe verwenden, um die Wiederherstellung durchzuführen. Ich hoffe, dass zumindest eines von beiden hilft, Ihre Illustrator-Grafiken zu retten.
Wenn Sie Illustrator-Autospeicherung aktiviert haben, funktioniert Methode 1 perfekt für Sie. Standardmäßig ist der Speicherort der Illustrator-Sicherungsdateien:
C:/Benutzer//AppData/Roaming/Adobe/Adobe Illustrator Settings/de_US*/x64/Adobe Illustrator Prefs;
Zur Wiederherstellung von Dateien aus den von der Autosave-Funktion erstellten Sicherungsdateien:
Schritt 1: Gehen Sie zu dem Ort, an dem Sie die Sicherungsdateien speichern, sei es der Standardordner oder der von Ihnen manuell festgelegte Ordner.
Schritt 2: Suchen Sie alle Dateien, deren Namen Wörter wie "Wiederherstellung" oder "chaotischer Code" enthalten. Wählen Sie die Datei aus, die Sie wiederherstellen möchten, und benennen Sie sie um.
Schritt 3: Doppelklicken Sie auf die Datei, um sie mit Illustrator zu öffnen.
Schritt 4: Klicken Sie auf das Menü "Datei" und wählen Sie "Speichern unter"'. Geben Sie einen neuen Namen für die Datei in das Feld "Name" ein, wählen Sie einen Ordner für die Datei und klicken Sie auf die Schaltfläche "Speichern".
Beachten Sie, dass Sie nur eine frühere Version der verlorenen Illustrator-Datei wiederherstellen können. Wenn der Softwareabsturz zwischen den Wiederherstellungsintervallen auftritt, können Sie Ihre Dateien möglicherweise nicht wiederherstellen.
Methode 2. Wiederherstellung von Illustrator-Dateien mit dem EaseUS Data Recovery Wizard
Wenn nach dem Absturz ein Dateiverlust auftritt und Sie keine Sicherungskopie zur Verfügung haben, können Sie versuchen, Ihre verlorenen AI-Dateien mit der Datenrettungssoftware EaseUS Data Recovery Wizard wiederherzustellen. Wenn Sie feststellen, dass Sie Illustrator-Dateien verloren haben oder die Sicherungsdateien beim Ausprobieren von Methode 1 nicht finden können, weil sie versteckt, verloren oder gelöscht sind, würde die EaseUS-Dateiwiederherstellungssoftware sie in drei Schritten schnell herausfinden.
- Gelöschte Dateien wiederherstellen, sowie Dokumente, Fotos, Audiodateien, Musik und E-Mails.
- Wiederherstellung von Daten nach Löschung, Formatierung, Virenbefall, Systemabsturz und mehr.
- Wiederherstellung von geleerten Papierkörben, beschädigten Festplatten, RAW-Laufwerken usw.
- Unterstützt über 1000 Dateitypen wie DOC/DOCX, XLS/XLSX, PPT/PPTX, M4A, MP3, JPG/JPEG, AVI, MOV, MP4 und mehr.
Schritt 1. Starten Sie EaseUS Data Recovery Wizard und wählen Sie den Speicherort oder das Gerät aus, auf dem Sie Dateien verloren/gelöscht haben. Klicken Sie auf „Suche nach verlorenen Daten“, um die fehlenden Dateien zu finden.

Schritt 2. Wählen Sie nach dem Scanvorgang im linken Bereich den Dateityp, den Sie wiederherstellen möchten. Sie können den Dateinamen direkt in die Suchleiste eingeben, wenn Sie sich daran erinnern. Wählen Sie die gefundenen Dateien aus und klicken Sie auf „Vorschau“.

Schritt 3. Wählen Sie die Dateien aus, die Sie wiederherstellen möchten. Klicken Sie auf „Wiederherstellen“, um sie an einem anderen sicheren Ort auf Ihrem PC, einem externen Speichergerät oder einem Cloud-Speicher zu speichern.

- Wichtig
- Die Software kann verlorene Dateien wiederherstellen, aber nicht den verlorenen Inhalt einer Datei. Wenn Sie also versuchen, den Inhalt, an dem Sie gearbeitet haben, wiederherzustellen, sollten Sie stattdessen Methode 1 anwenden. Wenn Sie keine Sicherungskopie zur Verfügung haben, ist es sehr wahrscheinlich, dass Sie Ihre Dateien nicht mehr wiederherstellen können.
Die Quintessenz
Software-Abstürze oder andere Situationen, die zu Datenverlusten führen, treten fast zwangsläufig auf, wenn Sie die Software verwenden. Es wird daher dringend empfohlen, die Funktion "Automatisch speichern" in Illustrator zu aktivieren, um die Gefahr zu minimieren, dass der Fortschritt der Datei, an der Sie arbeiten, verloren geht.