![]() Hauptinhalt:
Hauptinhalt:
![]() Kundenbewertungen
Kundenbewertungen
Ein Verfahren zur Ausführung von WindowsServer auf dem Mac erstellt die visuellen Elemente einer Anzeige. Die meiste Zeit werden Sie sich dessen nicht einmal bewusst sein, aber Ihr Mac kann langsamer werden, wenn er anfängt, eine Menge CPU-Zyklen zu verbrauchen. Hier sind Lösungen, um dies zu beheben.
| Praktikable Lösungen | Schritt-für-Schritt-Fehlerbehebung |
|---|---|
| Lösung 1. Starten Sie Ihren Mac neu | Um Caches und andere Dateien von Ihrem Mac zu löschen und den Arbeitsspeicher freizugeben, sollten Sie Ihren Mac neu starten...Vollständige Schritte |
| Lösung 2. Dateien auf dem Desktop löschen | Wenn Sie viele Dateien auf Ihrem Mac-Schreibtisch haben, kann dies zu einer höheren CPU-Auslastung Ihres Macs führen...Vollständige Schritte |
| Lösung 3. Beenden Sie nicht verwendete Programme | Die CPU-Ressourcen werden beansprucht, wenn Windows und Browser-Tabs geöffnet sind. Die CPU muss härter arbeiten... Alle Schritte |
| Lösung 4. Mission Control anhalten | Wenn Sie Spaces und die virtuelle Desktop-Umgebung für den Mac verwenden, können Sie die Art und Weise, wie Sie...Alle Schritte |
| Lösung 5. Login-Elemente deaktivieren | Einige dieser Anwendungen müssen nicht unbedingt sofort ausgeführt werden. So verhindern Sie unnötige Anmeldeelemente...Vollständige Schritte |
Möglicherweise sehen Sie im Aktivitätsmonitor einen Prozess namens WindowServer, der viele CPU- und Speicherressourcen verbraucht. Es gibt keine Methode, um den WindowServer-Prozess zu stoppen und seine CPU- und Speichernutzung zu verringern, obwohl Sie herausfinden müssen, dass der WindowServer-Prozess ständig viele CPU-Ressourcen verbraucht.
Vielleicht sind Sie neugierig, warum WindowServer so viel CPU verbraucht, wie man den hohen CPU-Verbrauch von WindowServer auf dem Mac senken kann und andere damit verbundene Fragen. Wir werden sie der Reihe nach abhaken.
Überblick: Was ist WindowServer auf dem Mac
Als macOS-Prozess verbraucht WindowServer mehr CPU-Zyklen, als Sie zur gleichen Zeit aktiv haben. Da die meisten grafischen Komponenten häufig aktualisiert werden, benötigt WindowServer diese CPU-Zyklen.
Der WindowServer verbindet alle Schnittstellenprogramme und Operationen mit Ihrem Bildschirm. Der WindowServer zeichnet, was Sie auf Ihrem Bildschirm sehen, wenn Sie ein neues Fenster öffnen, eine Anwendung starten oder auf einer neuen Website navigieren.
Sobald Sie sich bei Ihrem Mac anmelden, startet der WindowServer-Prozess und endet, wenn Sie sich abmelden. Die Tatsache, dass WindowServer ein Kernprozess von macOS ist, deutet darauf hin, dass er für den Betrieb von macOS von entscheidender Bedeutung ist und dass das Erzwingen seiner Beendigung negative Auswirkungen hat, die eine hohe CPU-Auslastung auf dem Mac verursachen können.
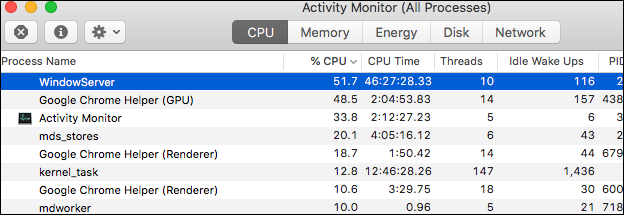
Die Gründe: Warum der WindowServer Mac eine hohe CPU-Leistung aufweist
Unter sehr ungewöhnlichen Umständen kann Ihr WindowServer-Prozess Amok laufen und zwischen 30 und 50 % der CPU-Leistung beanspruchen. Was ist die Ursache dafür?
- Ihre verstärkte Interaktion. Videobearbeitung, Spiele oder andere Aktivitäten, die ein schnelles Neuzeichnen des Bildschirms erfordern, könnten der wahre Grund für den Anstieg der WindowServer-Aktivität sein.
- Malware-Problem. Ein weiterer Faktor, der den WindowServer-Prozess anschwellen lassen könnte, ist das ständige Aktualisieren während der Benutzung des Systems.
- Mehrere Bildschirme. Die Arbeit auf mehreren hochauflösenden Bildschirmen sowie verschiedene Transparenz- und Schlagschatteneffekte könnten zu einer längerfristigen Steigerung der WindowServer-Aktivität beitragen.
- Unorganisierter Desktop. Jedes Mal, wenn sich der Inhalt des Bildschirms ändert, muss jedes Symbol neu gezeichnet werden.
Alle Programme fangen an zu stottern, die Benutzung des Finders wird schwierig, der Bildschirmschoner fängt an zu wackeln und alle Befehle scheinen langsam ausgeführt zu werden.
Methoden: Wie man WindowServer High CPU auf Mac repariert
Hier sind die folgenden Methoden, die Sie tun können, um WindowServer CPU-Auslastung Probleme auf Mac zu reduzieren:
Methode 1. Starten Sie Ihren Mac neu
Um Caches und andere temporäre Dateien von Ihrem Mac zu löschen und den Arbeitsspeicher freizugeben, sollten Sie Ihren Mac neu starten.
Ein Neustart Ihres Mac kann auch Probleme mit bestimmten Programmen beheben, die übermäßig viel CPU-Leistung verbrauchen, z. B. WindowServer mit hoher CPU-Leistung oder Kernel-Tasks mit hoher CPU-Leistung. Wählen Sie daher Neustart aus dem Apple-Menü, um Ihren Mac neu zu starten. Warten Sie, bis der Neustart abgeschlossen ist, bevor Sie feststellen, ob das Problem mit der hohen CPU-Leistung von WindowServer Mac behoben wurde.

Methode 2. Löschen von Dateien und Ordnern auf dem Mac-Schreibtisch
Eine große Anzahl von Dateien auf Ihrem Mac-Schreibtisch kann zu Unordnung und höherer CPU-Auslastung auf Ihrem WindowServer führen. Dies liegt daran, dass mehr visuelle Komponenten benötigt werden, wenn die Anzahl der Dateien steigt.
Um dies zu vermeiden, sollten Sie entweder alle diese Dateien an einen neuen Speicherort übertragen oder sie vom Schreibtisch löschen. Am einfachsten ist es, die Dateien und Ordner im Papierkorb zu löschen oder den Papierkorb auf dem Mac zu leeren, wenn Sie einige Dateien nicht löschen können.
Auf diese Weise können Sie die CPU-Auslastung des Windows-Servers erheblich reduzieren.

- Hinweis:
- Seien Sie vorsichtig! Sie haben möglicherweise wertvolle Dateien und Ordner gelöscht! Ihre Maßnahmen zur Reduzierung der hohen CPU-Auslastung zielen möglicherweise darauf ab, alle Dateien zu löschen und nicht nur eine.
Die Dateien, die Sie löschen möchten, nehmen viel Platz weg, und das oben beschriebene Leeren des Papierkorbs ist dazu gedacht, unerwünschte Elemente dauerhaft zu löschen. So können einige wichtige Dateien versehentlich gelöscht werden, und wenn Sie sie wiederfinden wollen, befinden Sie sich in einem solchen Dilemma.
In diesem Fall können Sie den EaseUS Data Recovery Wizard für Mac herunterladen, um eine vollständige Wiederherstellung zu erreichen, wenn Sie versehentlich wichtige Fotos, Filme oder Dokumente gelöscht haben.
EaseUS Data Recovery Wizard für Mac
- Es funktioniert mit jeder macOS-Version und lässt Sie alle beschädigten, verlorenen oder gelöschten Dateien wiederherstellen.
- Dauerhaft gelöschte Dateien auf dem Mac wiederherstellen, scannen und stellen Sie gelöschte oder verlorene Daten in 3 Schritten und 2 Minuten wieder her.
- Stellen Sie gelöschte Daten aus über 100 Datenverlustszenarien wieder her, darunter Festplattenformatierung, unzugängliche Festplatten und Fehlbedienung.
Sie können Nachforschungen anstellen, objektive Produktbewertungen und Vergleiche auf zuverlässigen IT-Websites lesen und auf eine seriöse, leistungsstarke und effektive Mac-Datenwiederherstellungssoftware vertrauen, die eine Wiederherstellungsrate von 99,7 % verspricht.
Methode 3. Beenden Sie nicht verwendete Programme und Apps
Wenn Windows und Browser-Tabs geöffnet sind, werden mehr CPU-Ressourcen verwendet. Der WindowServer muss härter arbeiten, besonders wenn Sie einen veralteten Mac-Computer verwenden. Hier erfahren Sie, wie Sie das Beenden von Anwendungen auf dem Mac erzwingen können.
- Bevor Sie ein Fenster oder eine Anwendung beenden, sollten Sie Ihre Dateien speichern, um Datenverluste zu vermeiden.
- Außerdem können Sie alle aktiven Anwendungen schließen, die Sie gerade nicht verwenden.
- Öffnen Sie das Menü "Beenden erzwingen", indem Sie Befehl + Option + Escape drücken.
- Wählen Sie die sinnlose Anwendung aus und klicken Sie auf "Beenden erzwingen".

Methode 4. Mission Control Spaces anhalten
Wenn Sie Spaces und die virtuelle Schreibtischumgebung für den Mac verwenden, können Sie die Funktionsweise von WindowServer drastisch verändern, indem Sie verhindern, dass sich die Spaces je nach Verwendung neu anordnen.
Wie man es macht:
- Klicken Sie im Apple-Menü unter "Systemeinstellungen" auf "Mission Control".
- Deaktivieren Sie die Option "Räume automatisch nach der letzten Verwendung neu anordnen".
- Der WindowServer profitiert stark von dieser Änderung, auch wenn sie geringfügig erscheinen mag, da sich die Spaces nicht mehr unabhängig voneinander bewegen.
Das Verfahren entlastet den Mac WindowServer und senkt die CPU-Auslastung.

Methode 5. Unerwünschte Anmeldeelemente deaktivieren
Programme, die als "Anmeldeobjekte" bezeichnet werden, werden gestartet, wenn Sie sich bei Ihrem Mac anmelden. Einige dieser Anwendungen müssen nicht unbedingt sofort ausgeführt werden. So können Sie unnötige Anmeldeelemente verhindern:
- Gehen Sie zu "Benutzer und Gruppen" unter "Systemeinstellungen" im Apple-Menü.
- Wählen Sie das Startobjekt, das Sie deaktivieren möchten, indem Sie auf die Registerkarte "Anmeldeobjekte" klicken.
- Klicken Sie auf die Schaltfläche "-" am unteren Ende der Liste.
- Um Ihre Einstellungen zu speichern, entriegeln Sie das Vorhängeschloss in der linken unteren Ecke.

Die Quintessenz
Da er die Kommunikation zwischen Bildschirmen und Anwendungen ermöglicht, spielt der WindowsServer auf dem Mac eine entscheidende Rolle im System. Allerdings kann der WindowServer auf dem Mac einen beträchtlichen Teil der CPU-Ressourcen verbrauchen, wodurch Ihr Computer verlangsamt wird.
Wenn ja, können Sie dies überprüfen und die notwendigen Korrekturen vornehmen. Nun, da Sie mehr über WindowServer auf Mac wissen, wissen Sie, was zu tun ist, wenn es übermäßig viel CPU und Speicher verbraucht und wie Sie Ihre gelöschten Dateien mit EaseUS Data Recovery Wizard für Mac wiederherstellen können.
WindowServer Mac hohe CPU-FAQs
Hier sind einige andere Fragen über die hohe CPU von WindowServer Mac.
1. Wie kann man überprüfen, ob der WindowServer eine hohe CPU-Auslastung hat?
Verwenden Sie das Programm Activity Monitor, das mit macOS geliefert wird, um genau festzustellen, wie viel CPU der WindowServer-Prozess verbraucht:
- Starten Sie Activity Monitor, indem Sie den Finder öffnen und auf Programme - Dienstprogramme klicken.
- Klicken Sie auf den oberen Rand der CPU-Spalte. Suchen Sie in der Spalte nach "WindowServer".
- Daraufhin wird der CPU-Verbrauch des WindowServers angezeigt.
2. Was passiert, wenn ich den WindowServer beende?
Wenn Sie WindowServer zwangsweise beenden, meldet Ihr Mac Sie ab, beendet alle geöffneten Programme und aktualisiert sein Betriebssystem. Versuchen Sie nicht, den WindowServer-Prozess zu beenden, wie Sie es bei anderen Prozessen tun würden, und achten Sie auf den Datenverlust.
3. Wie behebt man, dass WindowServer nicht mehr schläft?
Ihr Mac bleibt wach, während macOS Spotlight Ihren Computer indiziert, bis die Indizierung abgeschlossen ist. Warten Sie, bis der Indizierungsprozess abgeschlossen ist, bevor Ihr Mac erfolgreich in den Ruhemodus wechseln kann. Die Indizierung der Festplatte auf einem Mac kann Minuten oder Stunden dauern. Lesen Sie diesen Artikel - mac Ventura WindowServer verhindert den Ruhezustand, um weitere Methoden zu erfahren.
4. Wie behebt man die hohe CPU-Auslastung von WindowServer auf dem Mac?
Indem Sie überflüssige Objekte vom Mac-Schreibtisch entfernen, nutzlose Fenster schließen, die visuellen Effekte des Mac ausschalten und den Virus manuell beseitigen, können Sie die hohe CPU-Auslastung von WindowServer verringern.