![]() Hauptinhalt:
Hauptinhalt:
![]() Kundenbewertungen
Kundenbewertungen
Beim Umgang mit Verzeichnissen in einem Linux-System stoßen Benutzer häufig auf Schwierigkeiten. Wenn sie zum Beispiel versuchen, Verzeichnisse zu löschen, die noch Dateien oder Unterverzeichnisse enthalten, erhalten sie eine Fehlermeldung wie "rmdir: Verzeichnis nicht leer". Diese Meldung besagt, dass das Verzeichnis nicht gelöscht werden kann, weil es nicht leer ist, was Benutzer, die ihr Dateisystem effektiv organisieren wollen, verärgert.
In diesem Artikel werden wir uns mit diesem häufigen Problem befassen, indem wir praktische Möglichkeiten zur Behebung des Fehlers "rmdir Verzeichnis nicht leer" unter Linux anbieten.
Schauen wir uns diese Möglichkeiten an, um das Problem "rmdir: Directory not empty"-Problem und zur Verbesserung der Verzeichnisverwaltung in Linux.
| Praktikable Lösungen | Schritt-für-Schritt-Fehlerbehebung |
|---|---|
| Lösung 1. Lösen Sie Rmdir: Directory Not Empty durch Wiederholung des Befehls | Öffnen Sie das Terminal und gehen Sie zu dem Verzeichnis, das das nicht leere Verzeichnis enthält, das Sie löschen möchten...Vollständige Schritte |
| Lösung 2. Lösung Rmdir Verzeichnis nicht leer durch manuelles Löschen von Dateien | Starten Sie den Dateibrowser und suchen Sie das Verzeichnis, das Sie manuell entfernen möchten. Sobald Sie das Verzeichnis gefunden haben...Vollständige Schritte |
| Lösung 3. Anwenden des Rm-Befehls, um das Problem des nicht leeren Rmdir-Verzeichnisses zu lösen | Um ein nicht leeres Verzeichnis mit seinem Inhalt zu entfernen, verwenden Sie "rm -r Verzeichnis". Verwenden Sie "rm -rf Verzeichnis...Vollständige Schritte |
| Lösung 4. Versuchen Sie, das Löschen des Verzeichnisses mit dem Befehl -F/-Force zu erzwingen | Öffnen Sie das Terminal und gehen Sie zu dem Verzeichnis, das Sie entfernen möchten. Um das Verzeichnis zu zerstören... Vollständige Schritte |
| Mehr Lösungen | Verwenden Sie den Befehl "df -h", um das betreffende Dateisystem zu identifizieren. Führen Sie den Befehl "sudo...Full steps" aus |
Lösung 1. Lösen Sie Rmdir: Directory Not Empty durch Wiederholung des Befehls
Wenn Sie mit dem Problem "rmdir: Directory not empty" unter Linux zu tun hat, besteht eine einfache Lösung darin, die einfache Eingabeaufforderung "rmdir" so oft auszuführen, bis das Verzeichnis leer ist. Diese iterative Strategie ermöglicht es dem Benutzer, nach und nach Dateien und Unterverzeichnisse aus dem Zielverzeichnis zu löschen und so dessen Auslöschung zu ermöglichen.
Schritt 1. Öffnen Sie das Terminal und wechseln Sie in das Verzeichnis, das das nicht leere Verzeichnis enthält, das Sie löschen möchten.
Schritt 2. Geben Sie "rmdir" zusammen mit dem Namen des Verzeichnisses in die Befehlszeile ein.
Schritt 3. Wenn das Problem weiterhin besteht, verwenden Sie den Befehl "rmdir", bis das Verzeichnis leer ist und sicher gelöscht werden kann.

Schritt 4. Um unbeabsichtigten Datenverlust zu vermeiden, gehen Sie vorsichtig vor und überprüfen Sie den Inhalt des Verzeichnisses vor jedem Versuch.
Schritt 5. Sobald das Verzeichnis leer ist, verwenden Sie den Befehl "rmdir", um es endgültig zu löschen.
Lösung 2. Lösung Rmdir Verzeichnis nicht leer durch manuelles Löschen von Dateien
Wenn die üblichen Methoden fehlschlagen, kann das manuelle Entfernen von Dateien mit dem Dateibrowser das Problem "rmdir: Verzeichnis nicht leer"-Problem in Linux beheben. Folgen Sie den nachstehenden Schritten:
Schritt 1. Starten Sie den Dateibrowser und suchen Sie das Verzeichnis, das Sie manuell entfernen möchten.
Schritt 2. Sobald Sie das Verzeichnis gefunden haben, klicken Sie mit der rechten Maustaste darauf und wählen Sie "In den Mülleimer verschieben" aus dem erscheinenden Kontextmenü.

Sie können gelöschte Dateien aus dem Mülleimer unter Linux wiederherstellen, oder Sie können EaseUS Datenrettung für Linux herunterladen und gelöschte Daten wiederherstellen. Die folgende Download-Schaltfläche kann auch für Linux funktionieren.
Lösung 3. Anwenden des Rm-Befehls, um das Problem des nicht leeren Rmdir-Verzeichnisses zu lösen
Unter Linux oder Windows können Sie auch den Befehl rm ausführen, um das Problem "rmdir: Verzeichnis nicht leer" zu beheben. Im Gegensatz zu "rmdir", das nur bei leeren Verzeichnissen funktioniert, kann "rm" auch Verzeichnisse bearbeiten, die Dateien enthalten. Die Syntax des "rm"-Befehls ist einfach. Um ein nicht leeres Verzeichnis einschließlich seines Inhalts zu löschen, verwenden Sie den Parameter "-r" für rekursives Löschen.
Schritt 1. Um ein nicht leeres Verzeichnis mit seinem Inhalt zu löschen, verwenden Sie "rm -r directory".

Schritt 2. Verwenden Sie "rm -rf directory", um ein Verzeichnis zwangsweise zu löschen und sicherzustellen, dass der gesamte Inhalt gelöscht wird.
Schritt 3. Wenn der Verzeichnispfad Leerzeichen enthält, umgeben Sie ihn mit Anführungszeichen wie "rm -rf "Verzeichnis".
Schritt 4. Um Probleme mit den Zugriffsrechten zu lösen, stellen Sie dem Befehl sudo voran: "sudo rm -rf directory".
Schritt 5. Seien Sie vorsichtig, um ungewollte Löschungen zu vermeiden, vor allem bei der Verwendung von sudo-Befehlen.
Wenn diese Methode funktioniert, vergessen Sie nicht, sie in den sozialen Medien zu verbreiten und weiteren Linux- und Windows-Benutzern zu helfen.
Lösung 4. Versuchen Sie, das Löschen des Verzeichnisses mit dem Befehl -F/-Force zu erzwingen
Unter Linux können Benutzer die Befehlsargumente "-f" oder "-Force" verwenden, um ein Verzeichnis zu löschen, anstatt die traditionellen Löschverfahren zu verwenden. Diese Option erlaubt das Löschen von Verzeichnissen, die nicht leer sind.
Schritt 1. Öffnen Sie das Terminal und gehen Sie zu dem Verzeichnis, das Sie entfernen möchten.
Schritt 2. Um das Verzeichnis und alles darin zu löschen, geben Sie "rm -rf Verzeichnisname" in die Eingabeaufforderung ein.

Schritt 3. Wenn Sie um Erlaubnis zum Löschen gebeten werden, geben Sie "j" oder "ja" ein.
Schritt 4. Seien Sie vorsichtig, wenn Sie die Option "-f" oder "-Force" verwenden, da dadurch möglicherweise Ordner ohne Vorankündigung entfernt werden können.
Schritt 5. Verwenden Sie "sudo rm -rf" nur, wenn es erforderlich ist, insbesondere für Systemordner, und machen Sie sich mit den Folgen vertraut, wenn Sie diese als root entfernen.
Lösung 5. Rmdir beheben: Verzeichnis nicht leer mit FSCK-Befehl
Anstatt herkömmliche Löschtechniken zu verwenden, können Benutzer das Problem "rmdir: Directory not empty" in Linux mit Hilfe der FSCK-Software (File System Consistency Check) beheben. Fehler im Dateisystem führen häufig zu Problemen beim Löschen von Verzeichnissen, so dass FSCK ein hilfreiches Werkzeug zur Behebung dieser Probleme ist.
Schritt 1. Verwenden Sie den Befehl "df -h", um das betreffende Dateisystem zu identifizieren.
Schritt 2. Führen Sie den Befehl "sudo umount /dev/sda4" aus, um das angegebene Dateisystem auszuhängen. Um ein Root-Dateisystem auszuhängen, booten Sie von einer Live-CD.
Schritt 3. Um den Wiederherstellungsprozess zu starten, geben Sie "sudo fsck /dev/sda4" in das Terminal ein und folgen Sie den Anweisungen auf dem Bildschirm.
Schritt 4. Nachdem Sie das Gerät repariert haben, hängen Sie es mit dem richtigen Befehl wieder ein und prüfen Sie, ob das Problem behoben ist.
Lösung 6. Dateibrowser zum Löschen des Verzeichnisses anstelle von Rmdir anwenden
Abgesehen von den Befehlszeilentechniken gibt es eine weitere Möglichkeit, das Problem "rmdir: Directory not empty"-Problem unter Linux ist das Löschen von Dateien mit dem Dateibrowser. Wenn herkömmliche Techniken versagen, kann das Löschen von Dateien über die grafische Benutzeroberfläche effektive Ergebnisse liefern.
Schritt 1. Öffnen Sie den Dateibrowser und suchen Sie das Verzeichnis, das Sie entfernen möchten. Navigieren Sie zu dem Verzeichnis, indem Sie es mit der rechten Maustaste anklicken und dann "Löschen" aus dem Kontextmenü wählen.

Schritt 2. Bestätigen Sie, dass das Verzeichnis aus dem Dateisystem verschwunden ist, um sicherzustellen, dass es tatsächlich gelöscht wurde.
Unter Umständen können Benutzer das Problem "rmdir: Verzeichnis nicht leer"-Problem unter Linux umgehen, indem sie Dateien manuell mit dem Dateibrowser löschen. Diese Technik bietet eine benutzerfreundlichere Alternative zu Befehlszeilenverfahren und kann in manchen Situationen von Vorteil sein.
Bitte teilen Sie alle diese Methoden in den sozialen Medien, um anderen zu helfen, den Fehler rmdir Verzeichnis nicht leer zu beheben.
Rmdir Command Gelöschte Daten mit Software wiederherstellen
EaseUS Data Recovery Wizard ist ein zuverlässiges Tool zur Wiederherstellung von Daten, die bei der Ausführung des Befehls rmdir verloren gegangen sind. Dieses robuste Tool bietet eine konsistente Lösung, die explizit auf die Wiederherstellung von gelöschten Dateien und Verzeichnissen ausgerichtet ist.
Dieser Datenverlust kann versehentlich oder durch einen unerwarteten Fehler verursacht worden sein. In jedem Fall kann das EaseUS-Datenwiederherstellungstool für Linux die Dateien in ihrer ursprünglichen Form wiederherstellen, wie andere Open-Source-Datenwiederherstellungssoftware.
Dieses Tool ist sehr hilfreich, wenn Dateien verloren gehen oder mit dem Befehl rmdir oder aus anderen Gründen gelöscht werden. Darüber hinaus können Sie dieses Tool auch verwenden, um Dateien wiederherzustellen, die bei Abstürzen, Virenangriffen oder Formatierungsfehlern unter Linux oder Windows beschädigt wurden.
Nutzen Sie die volle Leistungsfähigkeit von EaseUS Data Recovery Wizard, um verlorene Daten mit Leichtigkeit wiederherzustellen. Lassen Sie nicht zu, dass ein ungewollter Datenverlust Ihre Produktivität beeinträchtigt. Lesen Sie die folgende Anleitung, um die einzelnen Schritte der Datenwiederherstellung zu erfahren.
Schritt 1. Installieren und starten Sie EaseUS Data Recovery Wizard auf Ihrem Windows PC. Wählen Sie "Linux Recovery" auf der linken Seite. Diese Software wird Ihre IP und Ihren Port automatisch erkennen. Sie müssen den Benutzernamen und das Passwort eingeben. Wenn die IP-Adresse oder der Port nicht richtig sind, können Sie sie manuell korrigieren.
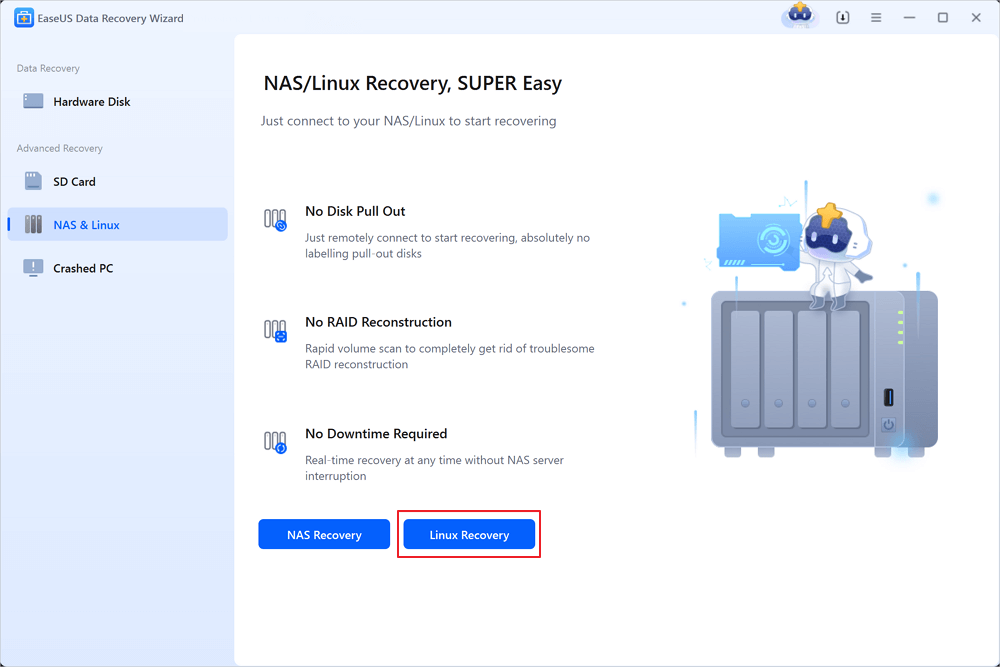
Schritt 3. Nachdem Sie sich erfolgreich mit Ihrem Linux-Gerät verbunden haben, wählen Sie die gelöschten Dateien aus, die Sie wiederherstellen möchten. Sie können auf den Filter klicken, um nur die gewünschten Dateitypen anzuzeigen. Wenn Sie sich an den Dateinamen erinnern, können Sie auch im Suchfeld suchen, das ist der schnellste Weg, die Zieldatei zu finden.

Schritt 4. Sie können die gescannten Dateien zunächst in der Vorschau anzeigen. Wählen Sie dann die Zieldaten aus und klicken Sie auf die Schaltfläche "Wiederherstellen", um verlorene Dateien in Linux wiederherzustellen.

Geben Sie diese wichtige Ressource an andere weiter, die unter ähnlichen Problemen leiden, und lassen Sie uns gemeinsam daran arbeiten, die Datenwiederherstellung für alle zu einem schmerzfreien Verfahren zu machen.
Zusammenfassung
In diesem Artikel werden wiederholte Befehle, erzwungene Löschungen und Dateisystemprüfungen verwendet, um das Linux-Problem "rmdir: Verzeichnis nicht leer"-Problem. Benutzer können mit diesen Ansätzen Probleme beim Löschen von Verzeichnissen beheben und die Dateiverwaltung vereinfachen.
Wir empfehlen auch EaseUS Data Recovery Wizard, ein robustes Programm zur Wiederherstellung von gelöschten Verzeichnissen. Seine benutzerfreundliche Oberfläche und seine umfassenden Wiederherstellungswerkzeuge machen es zu einer zuverlässigen Option für die Wiederherstellung beschädigter Dateien und Ordner.
Benutzer, die Daten aufgrund von Fehlern beim Löschen von Verzeichnissen oder aus anderen unerwarteten Gründen verloren haben, können den EaseUS Data Recovery Wizard verwenden. Lassen Sie nicht zu, dass Datenverluste die Produktion verlangsamen. Holen Sie sich den EaseUS Data Recovery Wizard für eine einwandfreie Datenwiederherstellung und ein sicheres Gefühl.
Rmdir Verzeichnis nicht leer Linux FAQs
Im Folgenden sind die wichtigsten benutzerbezogenen Abfragen zum rmdir-Verzeichnis nicht leer in Linux:
1. Wie kann ich das Verzeichnis entfernen, das nicht leer ist?
Unter Linux können Sie ein nicht leeres Verzeichnis entfernen, indem Sie Befehle wie "rm -r" verwenden, um seinen Inhalt rekursiv zu löschen, oder "rm -rf", um es mitsamt seinem Inhalt zwangsweise zu löschen.
2. Warum tritt der Fehler rmdir: directory not empty in Linux auf?
Dieser Fehler tritt auf, wenn Sie den Befehl "rmdir" verwenden, um ein Verzeichnis zu löschen, das noch Dateien oder Unterverzeichnisse enthält. Er bedeutet, dass das Verzeichnis nicht gelöscht werden kann, da es nicht leer ist.
3. Wie kann ich den rmdir-Fehler in Windows 10 beheben?
Sie können ähnliche Probleme unter Windows 10 lösen, indem Sie Befehle wie "rd" oder "rmdir" verwenden, um Verzeichnisse in der Eingabeaufforderung zu löschen. Prüfen Sie, ob das Verzeichnis leer ist, oder verwenden Sie bei Bedarf die richtigen Parameter, um die Löschung zu erzwingen.