![]() Hauptinhalt:
Hauptinhalt:
![]() Kundenbewertungen
Kundenbewertungen
Anhand der folgenden Tabelle können Sie schnell herausfinden, wie Sie den Fehler beheben können, dass Ihr Mac nicht von USB startet:
| Praktikable Lösungen | Schritt-für-Schritt-Fehlerbehebung |
|---|---|
| Lösung 1. Richtiges Erstellen eines bootfähigen USB-Sticks zur Behebung von Mac Won't Boot from USB | Installieren Sie macOS über den App Store oder die Apple-Website. Vergewissern Sie sich, dass es zu Ihrem Mac passt und nicht beschädigt ist...Vollständige Schritte |
| Lösung 2. Mac zum Booten von einem USB-Laufwerk oder einer externen Festplatte befähigen | Schließen Sie Ihren Mac an die USB- oder externe Festplatte an. Halten Sie die Optionstaste gedrückt, während Sie Ihren Mac einschalten...Vollständige Schritte |
| Lösung 3. NVRAM, PRAM und SMC zurücksetzen, um zu beheben, dass der Mac nicht vom USB bootet | Das NVRAM, PRAM oder SMC kann beschädigt werden, so dass Ihr Mac nicht mehr von einem...Alle Schritte |
Das Starten Ihres Mac von einer externen Disk oder einem USB-Stick ist schwierig. Gelegentlich kann es vorkommen, dass Ihr Mac beim Booten von der bootfähigen Disk zittert, eine Fehlermeldung anzeigt oder beim Ladebildschirm hängen bleibt. Sie fragen sich, was dieses Problem verursacht und wie Sie Ihren Mac wieder zum Laufen bringen können? Kein Grund zur Sorge!
Wenn Ihr Mac nicht von USB-Geräten boot et, wird dieser Artikel Ihnen helfen, das Problem zu lösen und eine Lösung anzubieten. Und für diejenigen, die ihren Mac booten wollen, aber Angst vor Datenverlust haben, zeigen wir, wie man EaseUS Data Recovery Wizard for Mac, ein leistungsstarkes und zuverlässiges Datenwiederherstellungsprogramm, verwendet.
Mögliche Gründe, warum Mac nicht von USB booten will
Das Booten von einem USB-Laufwerk oder einer externen Festplatte kann Ihnen bei der Fehlersuche, der Installation von macOS oder dem Zugriff auf Ihre Dateien helfen. Leider kann es vorkommen, dass Ihr Mac nicht von einem externen Gerät startet. Sehen wir uns an, was die Gründe für dieses Problem sind:
| 💻Software-Inkompatibilität | In erster Linie kann es sein, dass Ihre macOS-Version nicht mit Ihrem Mac kompatibel ist. Und wenn Sie Ihren Mac von einem USB-Gerät mit einer anderen macOS-Version starten, als Ihr Mac unterstützt, kann es zu Problemen kommen. Es könnte auch sein, dass das USB-Gerät beschädigte oder inkompatible Daten oder Software enthält, so dass Ihr Mac nicht mehr startet. |
| 💽Hardware-Probleme | Ihr Mac läuft mit verschiedenen Hardwarekomponenten. Wenn eine dieser Komponenten, z. B. die Logikplatine, die Festplatte oder der Arbeitsspeicher, zerstört wird, kann Ihr Mac möglicherweise nicht mehr von einem externen Gerät starten. Hardware-Fehler können zum Einfrieren, Abstürzen und Überhitzen führen. |
| 👿Malware | Ein weiterer Grund für das nicht ordnungsgemäße Booten könnte bösartige Software sein, die Ihren Mac beschädigen und Probleme von innen heraus verursachen könnte. Solche Viren können den Start Ihres Macs von USB- oder externen Festplatten blockieren und höchstwahrscheinlich Ihre Dateien beschädigen. |
| 🔌USB-Laufwerksprobleme | Ihr USB-Laufwerk muss formatiert sein und booten können. Wenn Ihr USB-Laufwerk falsch formatiert ist, defekte Sektoren oder physische Schäden aufweist, wird es von Ihrem Mac möglicherweise gar nicht erst erkannt. |
Nach der Lektüre der möglichen Gründe, warum Mac nicht von USB, müssen Sie vielleicht diese Passage zu teilen, um es zu markieren, falls Sie die Informationen das nächste Mal lesen wollen.
Daten vom Mac wiederherstellen, wenn der Mac nicht mehr startet
Bevor Sie Lösungen zur Behebung des Problems, dass Ihr Mac nicht von USB startet, ausprobieren, sollten Sie zunächst Ihre wichtigen Daten von Ihrem Mac wiederherstellen. Dies ist besonders dann notwendig, wenn Sie macOS neu installieren oder Ihre Festplatte löschen. Doch wie können Sie auf Ihre Daten zugreifen, wenn Ihr Mac nicht mehr startet? Die Antwort ist die Verwendung einer professionellen Datenrettungssoftware - EaseUS Data Recovery Wizard for Mac.
EaseUS Data Recovery Wizard for Mac kann Daten von jedem Mac-Gerät wiederherstellen, sogar Daten von einem nicht mehr startfähigen Mac. Dieses Tool kann Ihre Festplatte scannen und gelöschte Dateien, Fotos, wichtige Dokumente, E-Mails und Audiodateien wiederherstellen. Nach dem Scannen können Sie eine Vorschau der Dateien anzeigen und die Dateien auswählen, die Sie wiederherstellen möchten, bevor Sie sie an einem anderen Ort speichern.
Der EaseUS Data Recovery Wizard für Mac benötigt einen funktionsfähigen Mac, um ein bootfähiges USB-Laufwerk zu erstellen und Dateien von einem nicht bootfähigen Mac wiederherzustellen. So können Sie den nicht-bootenden Mac starten und mit der Wiederherstellung beginnen. Dies ist, was Sie als nächstes tun sollten:
Schritt 1. Starten Sie die EaseUS Software im Wiederherstellungsmodus
Wählen Sie im oberen Menü "Dienstprogramme > Terminal", und geben Sie den Befehl sh ein . Drücken Sie "Return". Warten Sie, bis die Anwendung geöffnet wird. Das kann einige Minuten dauern.

Hinweis: Wenn das Terminal entweder "No such file or directory" oder "Could not resolve host" anzeigt, sollten Sie überprüfen, ob die eingegebene Befehlszeile richtig geschrieben ist, ob Ihr Mac eine stabile Internetverbindung hat und ob Ihre macOS-Version nicht niedriger als macOS 10.15 ist.
Schritt 2. Wählen Sie das Volumen auf Ihrer Mac-Festplatte
Wählen Sie den Datenträger aus, auf dem Ihre verlorenen Daten gespeichert sind, und klicken Sie auf "Nach verlorenen Dateien suchen". Die EaseUS Software wird schnell alle wiederherstellbaren Daten auf dem ausgewählten Volume finden.

Schritt 3. Wählen Sie die gewünschten verlorenen Daten
Die EaseUS-Software kategorisiert die gescannten wiederherstellbaren Daten nach Dateityp und Speicherpfad. Suchen Sie die gewünschten Daten, indem Sie im linken Bereich auf "Typ" oder "Pfad" klicken. Markieren Sie dann die Kästchen vor den Daten, die Sie wiederherstellen möchten.

Schritt 4. Wiederherstellen und Speichern von Daten auf einer externen Festplatte
Klicken Sie auf die Schaltfläche "Wiederherstellen", woraufhin ein Popup-Fenster mit der Aufforderung "Bitte wählen Sie einen Zielspeicherort aus" erscheint. Wählen Sie die externe Festplatte als neuen Speicherort für Ihre wiederhergestellten Daten.

Richtiges Erstellen eines bootfähigen USB-Speichers zur Behebung des Problems, dass Mac nicht von USB startet
Wenn das USB-Laufwerk schlecht konstruiert ist, kann Ihr Mac möglicherweise nicht von ihm booten. Um sicherzustellen, dass Ihr USB-Laufwerk als Boot-Gerät funktioniert, müssen Sie Folgendes tun, um einen bootfähigen USB-Stick auf dem Mac zu erstellen:
Schritt 1. Installieren Sie macOS über den App Store oder die Website von Apple. Vergewissern Sie sich, dass es zu Ihrem Mac passt und nicht beschädigt ist.

Schritt 2. Schließen Sie eine USB-Festplatte mit 16 GB oder mehr an Ihren Mac an. Dieser Vorgang löscht alle Daten des USB-Laufwerks.
Schritt 3. Wählen Sie das USB-Laufwerk in der Seitenleiste des Festplatten-Dienstprogramms aus.
Schritt 4. Klicken Sie auf Löschen und wählen Sie Mac OS Extended (Journaled) Format und GUID Partition Map als Schema. Benennen Sie das USB-Laufwerk als "Untitled" und klicken Sie auf Erase.
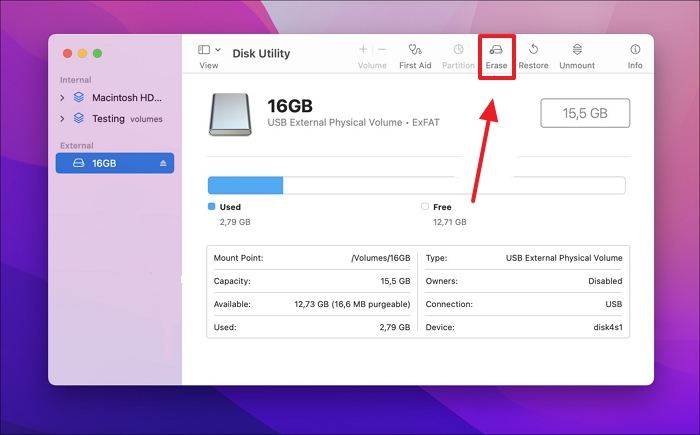
Schritt 5. Öffnen Sie das Terminal und geben Sie folgenden Befehl ein: sudo /Programme/Install\ macOS\ Big Sur.app/Contents/Resources/createinstallmedia --volume /Volumes/Untitled. Ersetzen Sie "Big Sur" durch den Namen der macOS-Version, die Sie heruntergeladen haben.
Schritt 6. Geben Sie Ihr Administrator-Passwort ein und drücken Sie Y, wenn Sie dazu aufgefordert werden.
Schritt 7. Ziehen Sie das USB-Laufwerk ab, wenn der Vorgang abgeschlossen ist.
Sie haben nun ein funktionierendes USB-Laufwerk für Ihren Mac erstellt. Folgen Sie diesen Schritten, um macOS davon zu installieren:
Schritt 1. Schließen Sie die USB-Festplatte an Ihren Mac an.
Schritt 2. Starten Sie Ihren Mac und halten Sie dabei die Optionstaste gedrückt.
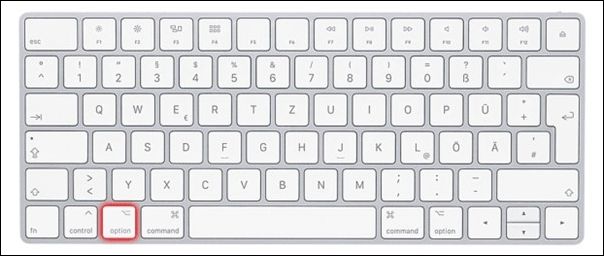
Schritt 3. Auf dem Bildschirm wird ein Menü mit verschiedenen Boot-Geräteoptionen angezeigt. Wählen Sie das USB-Laufwerk und drücken Sie dann die Eingabetaste.
Schritt 4. Das macOS-Installationsprogramm wird vom USB-Gerät gestartet, wenn der Mac zu booten beginnt.
Schritt 5. Folgen Sie den Anweisungen auf dem Bildschirm, um macOS auf Ihrem Mac zu installieren.
Mac zum Booten von einem USB-Laufwerk oder einer externen Festplatte befähigen
Ein weiterer möglicher Grund dafür, dass Sie Ihren Mac nicht von einem USB-Stick starten können, könnte sein, dass Ihr Gerät nicht kompatibel ist. Wenn Sie also Ihren Mac in die Lage versetzen möchten, von einem USB-Gerät zu starten, befolgen Sie die folgenden einfachen Schritte:
Schritt 1. Schließen Sie Ihren Mac an die USB- oder externe Festplatte an.
Schritt 2. Halten Sie die Optionstaste gedrückt, während Sie Ihren Mac einschalten.
Schritt 3. Auf dem Bildschirm wird ein Menü mit verschiedenen Boot-Geräteoptionen angezeigt. Wählen Sie USB oder eine externe Festplatte und drücken Sie Enter.
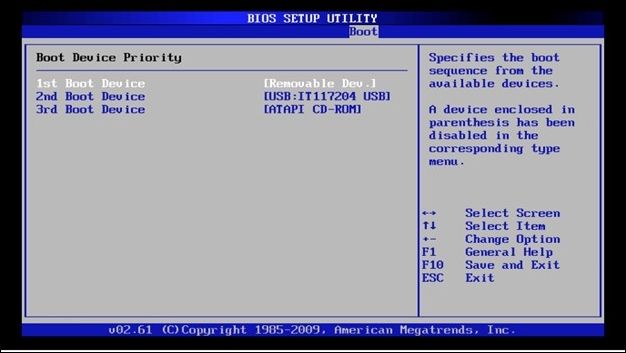
Schritt 4. Ihr Mac wird automatisch von dem angegebenen Gerät gestartet.
In den Systemeinstellungen können Sie den Startdatenträger so ändern, dass immer von einem USB-Gerät oder einer externen Festplatte gebootet wird. Wie das geht? Lesen Sie weiter!
Schritt 1. Wählen Sie Systemeinstellungen aus dem Apple-Menü.

Schritt 2. Wenn Sie nach einem Administrator-Passwort gefragt werden, wählen Sie "Startup Disk".
Schritt 3. Wählen Sie das Wechsellaufwerk als Startlaufwerk und starten Sie Ihren Computer neu.
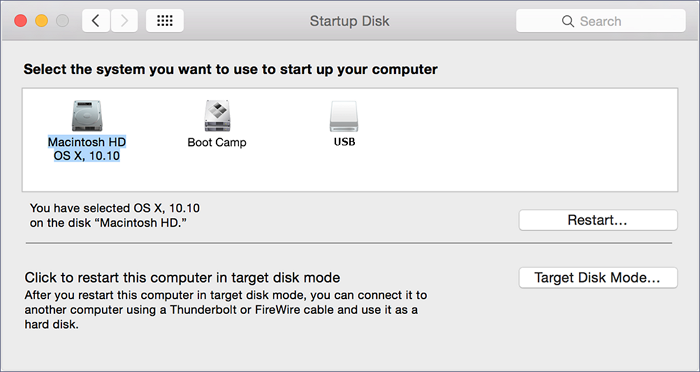
Zurücksetzen von NVRAM, PRAM und SMC auf dem Mac, um zu beheben, dass der Mac nicht von einem USB-Stick startet
Das NVRAM, PRAM oder SMC kann beschädigt werden, so dass Ihr Mac nicht mehr von einem USB-Laufwerk booten kann. Diese Teile speichern verschiedene Mac-Einstellungen, z. B. die Lautstärke, die Bildschirmauflösung, das Startlaufwerk usw. Wenn sie beschädigt oder defekt sind, kann das System nicht mehr ordnungsgemäß gestartet werden. Sie können versuchen, sie mit den folgenden Techniken zurückzusetzen, wenn dies nicht funktioniert:
PRAM und NVRAM zurücksetzen: NVRAM und PRAM können zurückgesetzt werden, indem Sie den Mac ausschalten und neu starten, während Sie gleichzeitig die Tasten Option, Command, P und R etwa 20 Sekunden lang gedrückt halten. Sie können aufhören, die Tasten zu drücken, wenn Sie das Apple-Logo sehen oder den Startgong hören.
SMC zurücksetzen: Ob Ihr Mac über einen abnehmbaren Akku verfügt oder nicht, wirkt sich darauf aus, wie Sie die SMC zurücksetzen. Schalten Sie Macs mit abnehmbaren Batterien aus und nehmen Sie die Batterie heraus. Halten Sie die Netztaste 5 Sekunden lang gedrückt, setzen Sie die Batterie wieder ein und schalten Sie Ihren Mac ein. Schalten Sie Macs mit nicht abnehmbaren Batterien aus und schließen Sie sie an. Lassen Sie die Umschalt-, Steuerungs-, Wahl- und Einschalttaste nach 10 Sekunden los. Starten Sie Ihren Mac.
Schlussfolgerung
Dieser Artikel behandelt die Ursachen und Lösungen für die Unfähigkeit Ihres Macs, von einem USB-Laufwerk zu starten. Wir hoffen, dass dieser Beitrag informativ war und dass Sie Ihren Mac jetzt von einer externen Festplatte oder einem USB-Stick starten können. Wenn Sie alles ausprobiert haben und Ihr Mac immer noch nicht startet, müssen Sie sich möglicherweise an den Apple-Support wenden oder ihn zur Reparatur bringen.
Sie sollten Ihre Daten von Ihrem Mac mit dem EaseUS Data Recovery Wizard for Mac wiederherstellen, bevor Sie eine dieser Alternativen ausprobieren. Wenn Ihr Mac nicht mehr bootfähig ist, können Sie dieses Programm verwenden, um die darin enthaltenen Daten wiederherzustellen. Fotos, Filme, Dokumente, E-Mails, Musik und andere Elemente können nach einem gründlichen Festplattenscan wiederhergestellt werden. Die wiederherstellbaren Daten können in einer Vorschau angezeigt werden, bevor sie an einem anderen Ort gespeichert werden.
Wenn Ihr Mac nicht in OS X booten kann, können Sie immer noch EaseUS Data Recovery Wizard for Mac verwenden, um Ihre Daten zu retten, indem Sie ein bootfähiges USB-Laufwerk auf einem funktionierenden Mac erstellen. EaseUS Data Recovery Wizard for Mac kann jetzt kostenlos heruntergeladen und getestet werden. Lesen Sie dann Teil 2 dieses Beitrags, um zu erfahren, wie Sie Ihre Daten wiederherstellen können.
Mac lässt sich nicht von USB booten FAQs
Hier finden Sie weitere Fragen und Antworten zu Mac bootet nicht von USB:
1. Wie kann man einen Mac reparieren, der nach dem macOS High Sierra-Update nicht mehr startet?
Wenn Ihr Mac nach der Aktualisierung von macOS High Sierra nicht mehr startet, versuchen Sie, Ihren Mac im abgesicherten Modus, im Wiederherstellungsmodus oder im Internet-Wiederherstellungsmodus zu starten und verwenden Sie die verfügbaren Tools, um die Festplatte zu reparieren, das System wiederherzustellen oder macOS neu zu installieren. Wenn Sie diese Lösungen ausprobiert haben und sie nicht funktioniert haben, müssen Sie möglicherweise Apple um Hilfe bitten oder Ihren Mac zur Reparatur bringen.
2. Wie kann ich den Mac zwingen, von USB zu starten?
Wenn Sie während des Starts die Optionstaste gedrückt halten, können Sie das USB-Laufwerk aus der Liste der Startgeräte auswählen und Ihren Mac dazu zwingen, von diesem zu starten. In den Systemeinstellungen können Sie festlegen, von welchem USB-Laufwerk Ihr Computer standardmäßig startet.
3. Warum kann ich meinen Mac nicht von USB booten?
Sie können aus verschiedenen Gründen nicht von einem USB-Stick auf Ihrem Mac booten, z. B. bei Problemen mit dem bootfähigen Medium, bei Hardware- oder Softwareproblemen mit dem Mac oder bei Malware, die den gesamten Prozess stört.
4. Kann ich Daten von einem nicht mehr startfähigen Mac wiederherstellen?
Sie können Daten von einem nicht startfähigen Mac mit professioneller Datenrettungssoftware wiederherstellen - EaseUS Data Recovery Wizard für Mac.
- 1. Erstellen Sie einen bootfähigen USB-Stick von EaseUS.
- 2. Starten Sie die Software und wählen Sie das zu scannende Startlaufwerk.
- 3. Vorschau und Wiederherstellung von Dateien von Ihrem Mac.