![]() Hauptinhalt:
Hauptinhalt:
![]() Kundenbewertungen
Kundenbewertungen
Warum Mac von USB-Stick booten müssen
Bevor du verstehst, wie man einen Mac von einem USB-Stick bootet, ist es wichtig, die Gründe dafür zu verstehen. Manchmal sind Updates nicht sauber, sodass Benutzer ein neues macOS Ventura installieren möchten. Oder sie wollen Viren oder Fehler von ihrem Mac-Gerät entfernen.
Es ist wichtig zu verstehen, dass eine Neuinstallation von macOS in mehr als einer Hinsicht zu einer fehlerfreien Erfahrung führt. Wenn zum Beispiel eine App nicht funktioniert, behebt eine neue macOS-Installation dieses Problem. Aber lassen Sie uns die Frage mit ein paar Gründen beantworten:
Um Fehler oder Probleme mit Anwendungen zu vermeiden
- Um macOS Ventura und Monterey dual zu booten
- Damit Ihr Mac-Gerät schneller und reibungsloser läuft
- So führen Sie Anwendungen aus, die mit Ihrem aktuellen macOS nicht kompatibel sind
- So installieren Sie eine neue Version, ohne sie zu aktualisieren, d. h. zunächst zu testen
Dies sind einige der häufigsten Gründe für die Entscheidung eines Benutzers, einen bootfähigen USB-Stick für Mac zu verwenden. Daher ist es ein notwendiger Prozess, um es richtig zu machen. Doch abgesehen davon, dass es eine Frage der Wahl ist, gibt es Zeiten, in denen Sie keine andere Wahl haben, als eine neue macOS-Installation durchzuführen. Hier ist der Grund dafür:
- Beschädigte OS-Dateien
- Um eine schnelle Lösung zu finden
- macOS bootet überhaupt nicht mehr
- Zugriff auf interne Laufwerke, wenn das Hauptbootlaufwerk nicht bootet
Wenn Sie also lernen, wie Sie Ihren Mac von einem USB-Stick booten können, ersparen Sie sich die Mühe, Ihr Mac-Gerät in die Werkstatt zu bringen. Außerdem können Sie beim Booten von einem beliebigen USB-Stick mehrere macOS-Versionen ausprobieren, bevor Sie sich für diejenige entscheiden, die Ihnen am besten gefällt.
Und zu guter Letzt unterstützt kein Mac-Gerät mehr Festplattenlaufwerke. Zum Booten bleibt also nur der Mac-USB.
Notwendige Vorbereitungen vor dem Booten von USB-Stick
Bevor Sie mit dem Prozess beginnen, müssen Sie unbedingt die richtigen Vorkehrungen treffen. Sie müssen also die notwendigen Vorbereitungen treffen, bevor Sie den Mac von USB-Stick booten. Wir sprechen über zwei Hauptmethoden und zeigen Ihnen auch ein Video.
In diesem Video finden Sie an verschiedenen Stellen die notwendigen Informationen, wie zum Beispiel:
- 04:15 Warum Sie unbedingt ein Upgrade aus dem Apple Store vermeiden sollten, wenn Sie ein USB-Gerät verwenden.
- 05:30 Finden Sie die macOS Ventura-Datei, nachdem Sie sie aus dem Apple Store heruntergeladen (nicht installiert) haben.
- 06:22 Wie man Installationspakete ansieht und auf USB-Stick kopiert.
Wenn Sie sich das Video ansehen, werden Sie die Schritte besser verstehen. Im Folgenden finden Sie die beiden Schritte, die Sie ausführen müssen, um die notwendigen Vorbereitungen für das Booten Ihres Macs von USB-Stick zu treffen:
1. Vorbereiten und Formatieren eines USB-Sticks auf dem Mac
Es ist unbedingt erforderlich, dass sich auf Ihrem USB-Stick keine Daten befinden, bevor Sie beginnen. Daher müssen Sie sicherstellen, dass Ihr USB-Gerät richtig formatiert ist. Eines der ersten Dinge, die Sie vorbereiten müssen, ist also das richtige Format des USB-Geräts. So geht's:
Schritt 1. Öffnen Sie den Finder auf Ihrem Mac-Schreibtisch.
Schritt 2. Gehen Sie dann zu Anwendungen.
Schritt 3. Wählen Sie dann "Dienstprogramme".
Schritt 4. Suchen Sie unter Dienstprogramme die Option "Festplatten-Dienstprogramm" und klicken Sie darauf.

Schritt 5. Wählen Sie im Festplatten-Dienstprogramm Ihren USB-Stick aus .
Schritt 6. Sobald der USB-Stick ausgewählt ist, klicken Sie in der oberen Leiste auf "Löschen".
Schritt 7. In der nächsten Aufforderung benennen Sie das USB-Gerät nach Ihren Wünschen um.
Schritt 8. Und wählen Sie das "APFS-Format", um den USB-Stick bootfähig zu machen.

Schritt 9. Drücken Sie auf Fertig, um mit der Formatierung zu beginnen.
Schritt 10. Drücken Sie auf Fertig, wenn Sie fertig sind.
Dadurch wird Ihr USB-Stick in das APFS-Format formatiert, das Sie benötigen, um einen bootfähigen USB-Stick für Mac zu erstellen. Fahren Sie daher mit dem nächsten Schritt fort.
2. Wie man einen bootfähigen USB-Stick mit Terminal auf dem Mac erstellt
Der nächste Schritt besteht darin, einen bootfähigen USB-Stick von macOS Ventura mit einem Mac Terminal zu erstellen. Dazu müssen Sie das Terminal auf Ihrem Mac-Gerät und dem kürzlich formatierten USB-Stick verwenden. Sobald Sie es eingesteckt haben, werden Sie das Terminal wie folgt verwenden:
Schritt 1. Öffnen Sie Terminal aus anderen Anwendungen.
Schritt 2. Öffnen Sie den Ordner, in den Ihr macOS Ventura heruntergeladen wurde.
Schritt 3. Klicken Sie mit der rechten Maustaste auf das "macOS-Paket" und klicken Sie auf "Paketinhalt anzeigen".
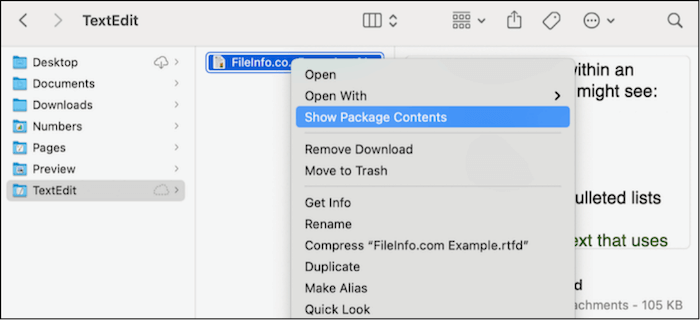
Schritt 4. Suchen Sie innerhalb des Pakets die Datei "createinstallmedia" und wählen Sie sie aus.
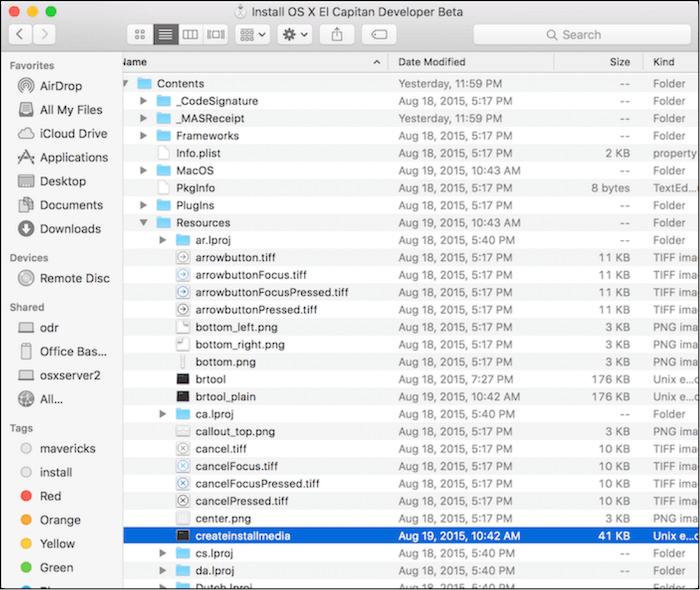
Schritt 5. Wechseln Sie zu Terminal und geben Sie "Sudo" ein, um Platz zu schaffen, dann wechseln Sie zurück zum Ordner.
Schritt 6. Klicken Sie auf und ziehen Sie die Datei createinstallmedia per Drag & Drop in das Terminal.
Schritt 7. Lassen Sie das Terminal es erkennen und geben Sie dann "-volume" ein.
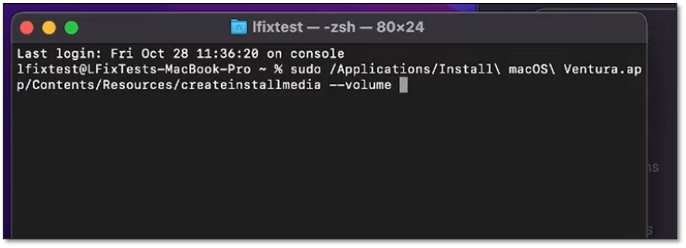
Schritt 8. Ziehen Sie dann die macOS Ventura/Monterey-Datei von Ihrem Schreibtisch in das Terminal.
Schritt 9. Drücken Sie Enter/Return und geben Sie Ihr Passwort ein, wenn Sie dazu aufgefordert werden.
Schritt 10. Wenn die Aufforderung "Ready to start" erscheint, drücken Sie Y und Return.
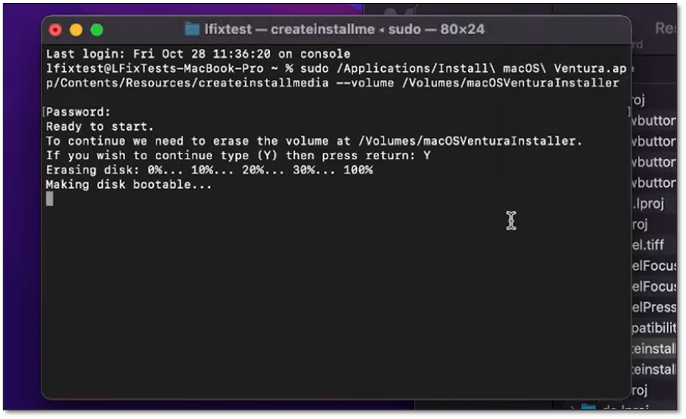
Schritt 11. Warten Sie, bis die Bootfähigkeit Ihrer Festplatte hergestellt ist.
Dadurch wird Ihr USB-Gerät in einen bootfähigen Datenträger verwandelt. Und da es im APFS-Format vorliegt, ist es nach dem Neustart Ihres Macs bereit für den Start des Mac-Geräts. Also, weiter geht's.
Mac von USB-Installer booten
Nachdem Sie nun einen bootfähigen USB-Stick für Mac erstellt haben, müssen Sie Ihr Mac-Gerät ausschalten, um mit der Installation fortzufahren. Sichern Sie jedoch wichtige Daten, bevor Sie beginnen, da alles von Ihrem primären Laufwerk gelöscht wird.
Sobald Sie bereit sind, gehen Sie wie folgt vor:
Schritt 1. Drücken Sie auf Ihrem Mac die Einschalttaste und halten Sie sofort die Optionstaste auf Ihrer Tastatur gedrückt.

Schritt 2. Warten Sie, bis die Optionen angezeigt werden.
Schritt 3. Wählen Sie "macOS Ventura/Monterey installieren" in den bootfähigen Optionen.
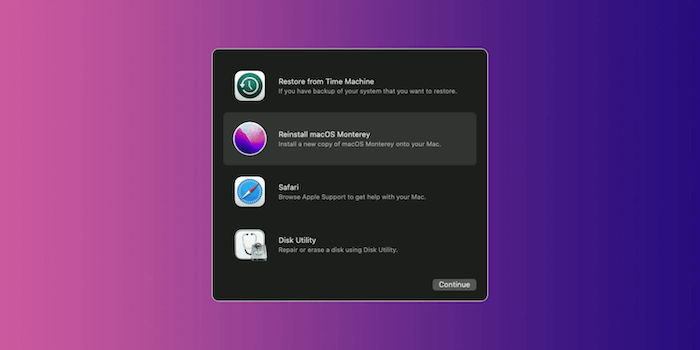
Schritt 4. Wählen Sie im folgenden Menü erneut "macOS Ventura".
Dies wird die Installation von macOS Ventura oder Monterey auf Ihrem Gerät starten. Wenn Sie eine Neuinstallation wünschen, gehen Sie in die Optionen und wählen Sie "Festplatten-Dienstprogramm". Löschen Sie von dort aus Ihr primäres Startlaufwerk, bevor Sie mit der Installation fortfahren.
Daten von einem nicht mehr startfähigen Mac mit Software retten
Bevor Sie das neu installierte macOS verwenden, möchten Sie vielleicht die verlorenen Daten wiederherstellen. Nun, das liegt nicht nur daran, dass Sie das primäre Laufwerk formatiert haben. Stattdessen könnte der Datenverlust durch eine fehlerhafte Installation oder ein nicht bootfähiges Mac-Gerät verursacht werden.
Wenn Sie also Daten von einem nicht mehr startfähigen Mac-Gerät retten möchten, benötigen Sie ein professionelles Tool namens EaseUS Data Recovery Wizard for Mac.
Hier ist also der Grund, warum es die beste Wahl ist, die Sie heute haben, um Ihre Daten von einem nicht mehr startfähigen Mac-Gerät wiederherzustellen:
- Tausende von Mac-Benutzern rund um den Globus vertrauen auf dieses Programm.
- Es kann Daten von beschädigten Festplatten wiederherstellen oder formatierte Mac-Partitionen wiederherstellen.
- Es kann Daten wiederherstellen, die durch Formatierung oder Virenangriffe verloren gegangen sind.
- Es hilft bei der Wiederherstellung von Daten, wenn Sie macOS fälschlicherweise wiederhergestellt haben oder wenn die Installation von macOS Ventura fehlgeschlagen ist.
- Es kann Daten wiederherstellen, die bei einem Systemabsturz oder einem Betriebsfehler verloren gegangen sind.
Daher ist diese Software nicht nur die beste Wahl, um Ihre Daten wiederherzustellen, sondern auch, um sie vor dem endgültigen Verlust zu bewahren. Deshalb werden Sie dieses Tool verwenden, um Daten von einem nicht bootfähigen Mac wie diesem zu retten:
Schritt 1. Installieren und starten Sie EaseUS Data Recovery Wizard für Mac auf einem anderen Mac-Computer und wählen Sie "Unbootable Mac > Start".
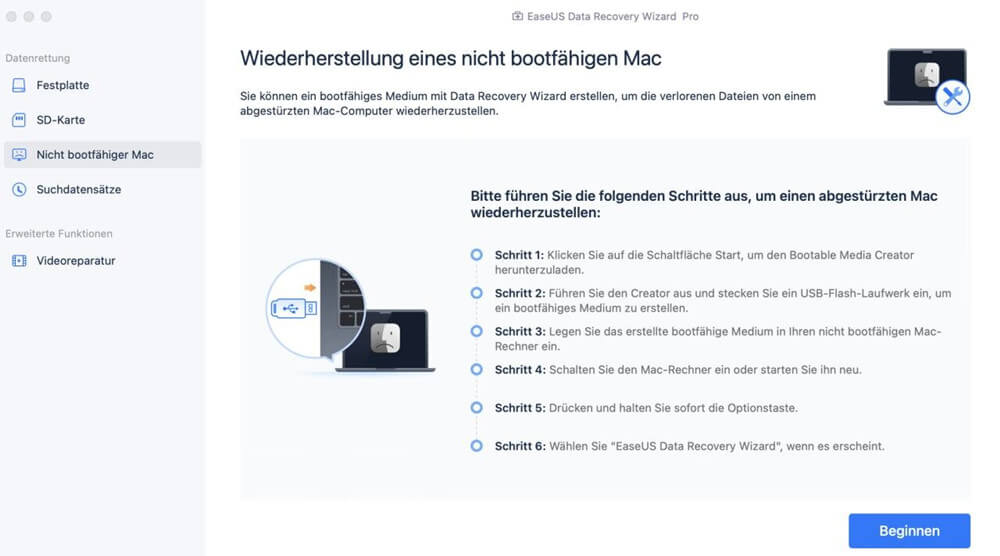
Schritt 2. Wählen Sie dann einen vorbereiteten USB-Stick, um den bootfähigen Datenträger zu erstellen. Wählen Sie "Weiter", um mit der Erstellung des bootfähigen Datenträgers zu beginnen.

- Warnung
- Der Ersteller wird Sie auffordern, das Laufwerk zu löschen, um den Speicherplatz neu zuzuweisen; dann kann er die bootfähigen Dateien auf dieses Laufwerk schreiben. Sichern Sie bitte alle USB-Dateien, bevor Sie "Eraser" ausführen.
Schritt 3. Das Programm beginnt, einen 2 GB großen Speicherplatz zu erstellen und die Boot-Dateien zu speichern. Der restliche Platz auf dem USB-Stick kann weiterhin als Speicherplatz verwendet werden.

Schritt 4. Sobald der Vorgang abgeschlossen ist, folgen Sie bitte der Anleitung, um den beschädigten Mac von der bootfähigen Disk zu starten und die Wiederherstellung zu beginnen. Wir empfehlen Ihnen, die Daten auf einer externen Festplatte wiederherzustellen.

Schritt 5. Nachdem Sie den Mac hochgefahren haben, starten Sie den EaseUS Data Recovery Wizard für Mac. Wählen Sie den Speicherort (eine interne HDD/SSD oder ein Wechseldatenträger), auf dem Sie Daten und Dateien verloren haben. Dann scannt dieses Wiederherstellungswerkzeug automatisch nach verlorenen Dateien.

Schlussfolgerung
Dies sind die wichtigsten Dinge, die Sie über das Booten Ihres Macs von einem USB-Stick wissen müssen. Es ist wichtig zu wissen, dass diese Methode mit jedem macOS funktioniert, auch mit Big Sur. Stellen Sie daher sicher, dass Sie die Datei herunterladen und nicht aktualisieren, bevor Sie den USB-Stick einstecken.
Dann können Sie versuchen, Ihre Dateien mit dem professionellen Wiederherstellungstool EaseUS Data Recovery Wizard for Mac wiederherzustellen. Auf diese Weise ersparen Sie sich eine Menge Ärger und stellen sicher, dass Ihre wichtigen Daten einfach und schnell wiederhergestellt werden können.
Mac von USB-Stick booten FAQs
Wenn Sie weitere Fragen haben, finden Sie in diesem Abschnitt Antworten auf Ihre Fragen:
Kann ich macOS Ventura von USB-Stick installieren?
Ja, das können Sie. Sie müssen die macOS Ventura Installationsdatei aus dem Apple Store herunterladen. Sie müssen jedoch sicherstellen, dass Sie das Upgrade nicht sofort durchführen. Wenn Sie den Prozess im Apple Store starten, wird die Datei zunächst nur heruntergeladen. Beenden Sie danach die Installation, um zu verhindern, dass das Upgrade automatisch durchgeführt wird.
Wie starte ich einen Mac von einem USB-Stick?
Wenn Sie Ihr Mac-Gerät starten, stecken Sie den bootfähigen USB-Stick ein und drücken Sie die Optionstaste, bis das Boot-Menü angezeigt wird. Danach können Sie das Festplattendienstprogramm aufrufen, wenn Sie alles löschen möchten. Wenn nicht, können Sie einfach mit der Installation fortfahren.
Wie erstellt man einen bootfähigen USB-Stick für macOS?
Sie benötigen die bootfähige Datei für Ihr gewünschtes macOS. Sobald Sie diese haben, stecken Sie Ihren USB-Stick ein und formatieren ihn im APFS-Format. Öffnen Sie dann Terminal und geben Sie"Sudo" ein. Ziehen Sie die Datei createinstallmedia aus Ihrer macOS-Datei in das Terminal und legen Sie sie dort ab.
Geben Sie anschließend "-- volume" ein und ziehen Sie die gesamte macOS-Datei per Drag & Drop in das Terminal. Lassen Sie dann das Terminal Ihr USB-Gerät in einen bootfähigen Datenträger verwandeln.
Wie starte ich meinen Mac im Startmodus?
Wenn Sie den Einschaltknopf drücken, halten Sie sofort die Optionstaste auf Ihrer Tastatur gedrückt. Nach 4-5 Sekunden wird das Mac-Gerät in den Boot-Modus starten.