Hauptinhalt:
![]() Über den Autor
Über den Autor
![]() Reviews und Preise
Reviews und Preise
Nachdem ich meine Daten von meinem PC auf mein neues MacBook Air übertragen hatte, blieb es auf dem Bildschirm "Migration abgeschlossen" hängen und sagte, dass es nun zurückgesetzt werden muss. Ich habe auf die Schaltfläche "Jetzt neu starten" geklickt, aber es ist nichts passiert. Ich habe auch auf die Schaltfläche "Zurück" geklickt, aber auch da passiert nichts. Seit einem Tag bleibt es nun schon auf diesem Bildschirm hängen. -- Apple-Gemeinschaft.
Hier erfahren Sie, wie Sie den eingefrorenen Mac reparieren können. Dies kann aus einer Reihe von Gründen passieren. Wir werden über die Gründe dafür sprechen, wie man es beheben kann und welche Schritte Sie unternehmen sollten, um Daten aus dem eingefrirenen MacBook Air wiederherzustellen.
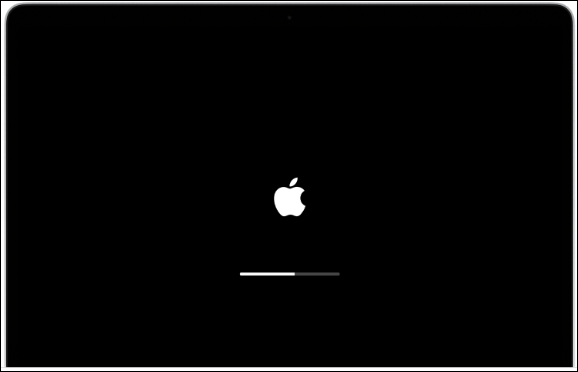
Neben dem vom Nutzer erwähnten Anlass aus der Apple-Gemeinde gibt es noch weitere Nutzerszenarien des eingefrorenen Mac:
- 💤 Das MacBook Air friert ein, wenn der Deckel geöffnet wird und beendet den Ruhezustand nicht.
- ❄️On der Startbildschirm, der Mac bleibt beim Apple-Logo stehen.
- 🔇 Das Programm auf dem Mac reagiert nicht mehr.
Erstens kann ein Zurücksetzen des MacBooks auf die Werkseinstellungen das Problem des eingefrorenen MacBooks beheben.

Wie man das MacBook Air ohne Passwort auf die Werkseinstellungen zurücksetzt [Einfacher Plan]
Sie können die Fabrik zurücksetzen MacBook Air ohne ein Passwort, indem Sie die besten Methoden unten erwähnt abzuschließen. Mehr lesen >>
Warum ist mein MacBook eingefroren?
Obwohl die MacBooks mit einigen der besten Prozessoren der Welt ausgestattet sind, sind sie nicht in der Lage, alles zu bewältigen. Zum Beispiel gibt es einige Nachteile, wenn Sie die CPU des MacBook Air zu sehr belasten. Das MacBook Air friert aus verschiedenen Gründen ein, z. B. wenn zu viele Anwendungen ausgeführt werden, es abstürzt, der Speicherplatz knapp wird oder eine veraltete Version von macOS verwendet wird.
Lassen Sie uns anhand konkreter Aussagen erläutern, warum Ihr MacBook Air eingefroren sein könnte.
- Ihr MacBook Air hat zu viele Programme oder Hintergrundaktivitäten geöffnet.
- Ihr Computer verbraucht viel CPU-Zeit und Speicherplatz, da er langsam läuft und schließlich abstürzt.
- Problematische Apps oder App-Abstürze können die Leistung des Mac erheblich beeinträchtigen.
- Schwierigkeiten mit dem Browser oder dem E-Mail-System.
- Solche Probleme können entstehen, wenn Sie zu viele Registerkarten in Ihrem Browser oder zu viele Anhänge geöffnet haben.
- Wenn der Speicherplatz knapp wird, kann das MacBook Air auch langsamer werden und abstürzen.
- Malware oder Viren können Ihren Computer infizieren und ihn in seiner Funktion beeinträchtigen.
- Veraltete Software oder Betriebssysteme können Kompatibilitätsprobleme verursachen und Ihren Computer verlangsamen.
- Überhitzung kann Ihr MacBook Air beschädigen und dazu führen, dass es langsamer wird oder sich unerwartet ausschaltet.
- Hardwareprobleme wie eine defekte Festplatte oder ein fehlerhafter Arbeitsspeicher können zu Leistungsproblemen auf Ihrem Mac führen.
Im folgenden Abschnitt erfahren Sie, wie Sie das MacBook Air auftauen können.
Wie man das MacBook Air auftauen kann: Eingefrorenen Mac reparieren
Zu Beginn geben wir einen schnellen, erfahrenen Überblick über die Methoden zur Fehlerbehebung, um das eingefrorene MacBook Air wieder zum Laufen zu bringen:
| 7 Methoden | Über die Methode |
| 🍎MacBook neu starten | Ein Neustart des MacBook ist die einfachste Lösung und behebt das Problem oft. |
| 🔌die Peripheriegeräte prüfen | Durch die Überprüfung der Peripheriegeräte können fehlerhafte externe Geräte identifiziert werden, die das Problem verursachen könnten. |
| ⛑️Abgesicherten Modus ausführen | Wenn Sie in den abgesicherten Mac-Boot-Modus wechseln, können Sie herausfinden, ob eine Drittanbieter-Anwendung oder ein Startobjekt das Problem verursacht. |
| ❌Eingefrorene Anwendungen zwangsweise beenden | Das erzwungene Beenden von eingefrorenen Anwendungen kann Ressourcen freisetzen und für einen reibungsloseren Betrieb sorgen. |
| 🗑️Eingefrorene Apps deinstallieren | Durch die Deinstallation von Anwendungen, die nicht mehr reagieren, kann problematische Software, die das Einfrieren verursacht, entfernt werden. |
| ✈️Freien Festplattenspeicher auffüllen | Das Freigeben von Festplattenspeicher kann die Gesamtleistung verbessern und das Einfrieren aufgrund von Speichermangel verhindern. |
| 🔆macOS aktualisieren | Die Aktualisierung von macOS kann Softwarefehler und Kompatibilitätsprobleme beheben und die Gesamtleistung verbessern. |
Wenn eine der Methoden hilfreich ist, um das MacBook Air aufzutauen, teilen Sie es bitte auf Facebook, Twitter, Instagram und anderen Social Media Plattformen!
Lösung 1. MacBook neu starten, wenn es eingefroren ist
Ein schneller Neustart kann dem Betriebssystem einen Neustart ermöglichen und Ihnen bei kleineren Softwareproblemen helfen. Wenn Ihr MacBook Air plötzlich eingefroren ist, versuchen Sie, es neu zu starten. Am besten fahren Sie fort und versuchen Sie, das MacBook Air so bald wie möglich neu zu starten.
Mit einfachen Klicks lässt sich jedes Mac-Gerät neu starten. Sie sollten sich jedoch einen anderen Plan ausdenken, wenn Sie den Cursor nicht zum automatischen Ausschalten des Geräts verwenden können.
Es gibt mehrere Möglichkeiten, das MacBook neu zu starten:
- Halten Sie den Netzschalter gedrückt, bis sich das MacBook ausschaltet, und schalten Sie es dann wieder ein.
- Wenn das nicht funktioniert, halten Sie die Befehl + Steuerung + Ein/Aus-Taste gedrückt, um einen Neustart zu erzwingen.
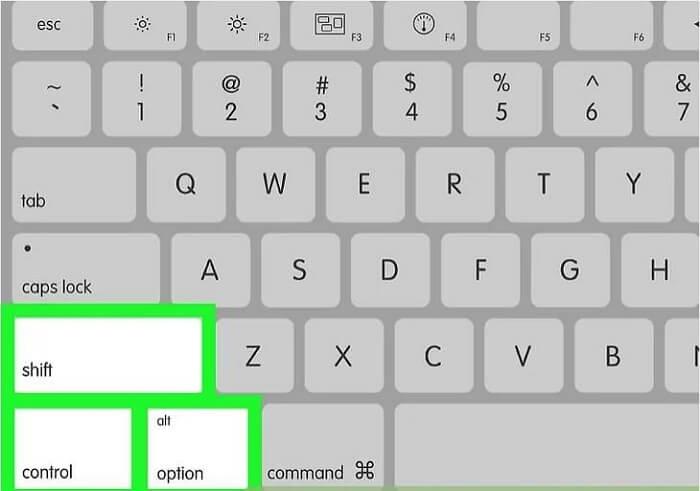
Wenn beides nicht funktioniert, müssen Sie das MacBook möglicherweise hart zurücksetzen, indem Sie die Batterie entfernen.
Lösung 2. Überprüfen Sie die Peripheriegeräte
Um die Peripheriegeräte Ihres Macs zu überprüfen, stellen Sie sicher, dass Ihr Mac mit Strom versorgt wird. Vergewissern Sie sich, dass das Netzteil sowohl mit dem Laptop als auch mit der Steckdose fest verbunden ist, wenn Sie ein MacBook verwenden und es sich nicht einschalten lässt. Bevor Sie versuchen, das Gerät nach dem Einstecken neu zu starten, sollten Sie ihm etwas Zeit zum Aufladen geben.

Wenn der Stromanschluss funktioniert, versuchen Sie, alle externen Geräte von Ihrem MacBook zu trennen, um zu sehen, ob das Einfrieren aufhört, oder ersetzen Sie fehlerhafte Peripheriegeräte, die das Einfrieren verursachen.
Lösung 3. Abgesicherten Modus ausführen
Der abgesicherte Modus des Mac ist eine großartige integrierte Funktion, die bei der Systemlösung hilft und sowohl Hardware- als auch Softwareprobleme behebt. Es ist einfach und sicher, Ihr MacBook im abgesicherten Modus zu betreiben.
Die Schritte unterscheiden sich je nach den verwendeten Mac-Chips.
| 🌐Schritte für Intel-basierte Macs | Ⓜ️Steps für Apple Silicon Macs |
|---|---|
|
|
Wenn Sie noch Fragen zur Verwendung des abgesicherten Modus von Mac haben, lesen Sie den unten angefügten Artikel. Er erklärt Ihnen den Unterschied zwischen dem abgesicherten Modus und dem Wiederherstellungsmodus sowie die Verwendung der beiden Modi.
Was ist mit meinem MacBook, das beim Startbildschirm einfriert?
Sie können das Einfrieren Ihres MacBooks mit den oben genannten ersten 3 Lösungsmöglichkeiten aufheben. Wenn der Versuch jedoch fehlschlägt und Ihr MacBook auf dem Startbildschirm hängen bleibt, bedeutet dies, dass der abgesicherte Modus Ihres Macs nicht funktioniert und Sie in ernsthafte Schwierigkeiten geraten können. In diesem Fall sollten Sie alle Daten speichern und Ihren Mac von einem Profi reparieren lassen.
Glücklicherweise können Sie den Verlust wiedergutmachen. Mit dem leistungsstarken und sicheren Datenrettungsprogramm EaseUS Data Recovery Wizard for Mac haben Sie immer noch die Möglichkeit, dauerhaft gelöschte Dateien wiederherzustellen . Die benutzerfreundliche Oberfläche des Tools macht die Wiederherstellung von Daten und Dateien auch für Computer-Anfänger einfacher.
- Es kann Mac Papierkorb, formatierte Festplatten, Speicherkarten, Flash-Laufwerke, Digitalkameras und Camcorder wiederherstellen.
- Es verfügt über hervorragende Datenwiederherstellungsfunktionen, mit denen Sie Ihre Daten schneller wiederherstellen können, insbesondere für Mac-Benutzer.
Hier sind die Schritte zum Erstellen eines bootfähigen Datenträgers und zum Wiederherstellen von Daten vom Mac:
Schritt 1. Installieren und starten Sie EaseUS Data Recovery Wizard for Mac auf einem anderen Mac-Computer und wählen Sie "Nicht bootfähiger Mac > Beginnen".
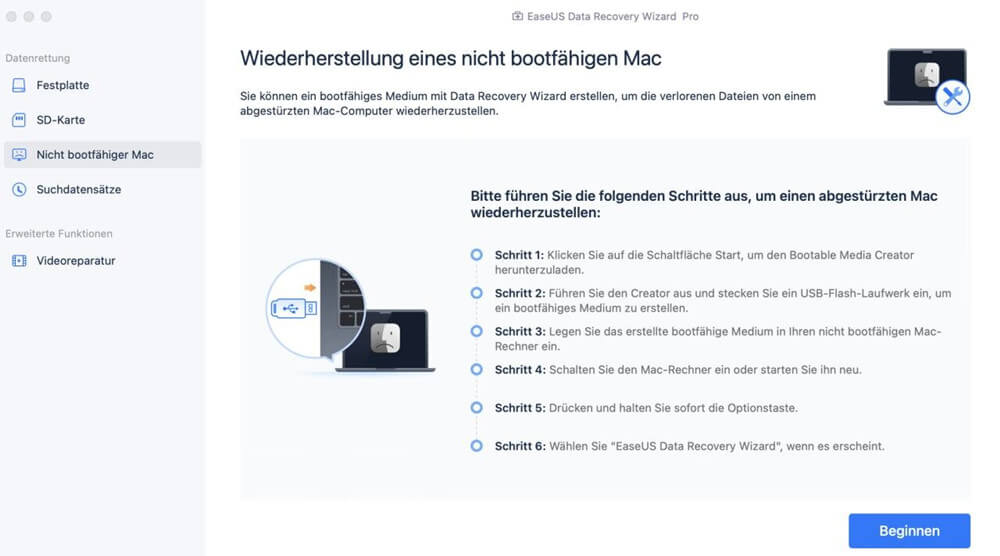
Schritt 2. Wählen Sie dann ein vorbereitetes USB-Laufwerk, um den bootfähigen Datenträger zu erstellen. Wählen Sie "Weiter", um mit der Erstellung des bootfähigen Datenträgers zu beginnen.

- Warnung
- Der Ersteller wird Sie auffordern, das Laufwerk zu löschen, um den Speicherplatz neu zuzuweisen; dann kann er die bootfähigen Dateien auf dieses Laufwerk schreiben. Sichern Sie bitte alle USB-Dateien, bevor Sie "Eraser" ausführen.
Schritt 3. Das Programm beginnt, einen 2 GB großen Speicherplatz zu erstellen und die Boot-Dateien zu speichern. Der restliche Platz auf dem USB-Stick kann weiterhin als Speicherplatz verwendet werden.

Schritt 4. Sobald der Vorgang abgeschlossen ist, folgen Sie bitte der Anleitung, um den beschädigten Mac von der bootfähigen Disk zu starten und die Wiederherstellung zu beginnen. Wir empfehlen Ihnen, die Daten auf einer externen Festplatte wiederherzustellen.

Schritt 5. Nachdem Sie den Mac hochgefahren haben, starten Sie den EaseUS Data Recovery Wizard für Mac. Wählen Sie den Speicherort (eine interne HDD/SSD oder ein Wechseldatenträger), auf dem Sie Daten und Dateien verloren haben. Dann scannt dieses Wiederherstellungswerkzeug automatisch nach verlorenen Dateien.

Lösung 4. Eingefrorene Apps auf dem MacBook zwangsbeenden
Wenn Ihr Mac beim Ausführen einer Anwendung einfriert, aber beim Ausführen anderer Programme weiterhin reagiert, ist Ihr Mac nicht derjenige, der einfriert. Sie können das Programm zwangsweise beenden, um den langwierigen Prozess zu stoppen, der dazu führt, dass dieses Programm nicht mehr reagiert.
So beenden Sie eine eingefrorene Mac-Anwendung mit Gewalt:
Schritt 1. Drücken Sie Befehl + Option + Esc, um das Fenster "Beenden erzwingen" zu öffnen.
Schritt 2. Wählen Sie die nicht reagierende App aus und klicken Sie auf die Schaltfläche "Beenden erzwingen".
Dadurch sollte die App geschlossen werden und Sie können Ihr MacBook weiter verwenden.
- Warnung
- Wenn der vorherige Betriebsverlauf nicht gespeichert wurde, bevor das MacBook einfriert oder nicht mehr reagiert, kann ein erzwungenes Beenden zu Datenverlust führen.
Lösung 5. Deinstallieren Sie nicht reagierende Apps
Das erzwungene Beenden ist nicht die ideale und dauerhafte Methode, wenn Sie häufig Probleme mit nicht reagierenden Programmen haben und Ihr MacBook infolgedessen häufig einfriert. Diese nicht reagierenden Programme müssen deinstalliert werden.
Hier erfahren Sie, wie Sie nicht reagierende Apps auf dem Mac deinstallieren:
Schritt 1. Gehen Sie zum Ordner Programme und ziehen Sie die nicht reagierende App in den Papierkorb.
Schritt 2. Leeren Sie den Papierkorb, um die App vollständig von Ihrem MacBook zu entfernen.
Schritt 3. Installieren Sie die App neu, falls erforderlich.
Fix 6. Festplattenspeicher auf dem MacBook freigeben
Die CPU Ihres Macs kann stark belastet werden, wenn Ihre Mac-Prozesse viel Speicherplatz benötigen. Prüfen Sie daher, ob Ihr Mac über genügend Speicherplatz verfügt, und bereinigen Sie ihn gegebenenfalls, um ähnliche Probleme in Zukunft zu vermeiden.
Um Speicherplatz auf dem MacBook freizugeben:
Schritt 1. Rufen Sie das Apple-Menü auf und wählen Sie "Über diesen Mac".
Schritt 2. Klicken Sie auf die Registerkarte "Speicher", um zu sehen, wie viel Speicherplatz auf Ihrem MacBook übrig ist.
Schritt 3. Löschen Sie alle unnötigen Dateien oder Anwendungen, um Speicherplatz freizugeben.
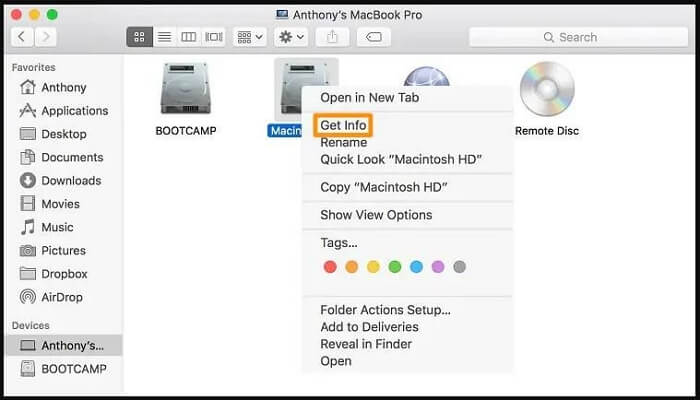
8 Methoden zum Freigeben von Speicherplatz auf der Macintosh HD [ für macOS Ventura/Monterey]
Das Freigeben von Speicherplatz auf der Macintosh HD ist für eine optimale Systemleistung notwendig. Lernen Sie die acht besten Methoden kennen, um schnell und einfach Speicherplatz auf der Macintosh HD freizugeben. Mehr lesen >>
Fix 7. macOS aktualisieren
Vielleicht ist die veraltete Hardware nicht mit der neuesten Software kompatibel, was dazu führt, dass Ihr Mac langsam funktioniert oder sogar einfriert. Oder Ihr MacBook friert aufgrund von Softwareproblemen ein. Ihr Mac kann aktualisiert werden, um dieses Problem zu beheben.
Versuchen Sie, diese Schritte zu befolgen:
Schritt 1. Rufen Sie das Apple-Menü auf und wählen Sie "Systemeinstellungen".
Schritt 2. Klicken Sie auf "Software-Update", um zu prüfen, ob Updates für Ihr MacBook verfügbar sind.
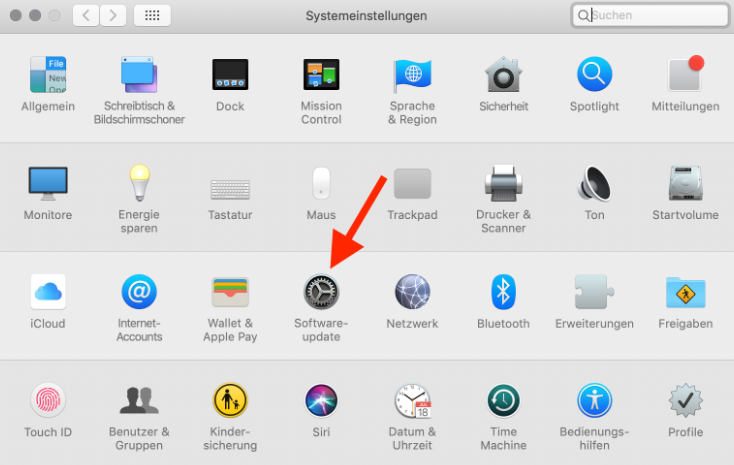
Schritt 3. Installieren Sie alle Updates und starten Sie Ihr MacBook neu, um zu sehen, ob das Problem des Einfrierens behoben wurde.
Wie man das MacBook Air nach dem Update einfriert
Noch schlimmer ist es, wenn Ihr MacBook nach einer System- oder Softwareaktualisierung einfriert. Der Grund dafür ist, dass Sie Ihre Daten durch den Systemabsturz, ein fehlgeschlagenes macOS Ventura-Upgrade oder beides verlieren würden. Aber keine Sorge. Sie können Ihre Dateien mit dem EaseUS Data Recovery Wizard for Mac wiederherstellen.
Da die Gefahr besteht, dass Sie alle Ihre Daten verlieren, wenn Sie Ihren eingefrorenen Mac nach einem fehlgeschlagenen Update neu starten, ist die Erstellung eines bootfähigen Datenträgers und die Wiederherstellung von Dateien von einem Mac, der nicht mehr startet, Ihre erste Wahl.
MEHR LERNEN
Immer noch neugierig? Klicken Sie hier, um mehr über 6 Wege zu erfahren , wie Sie das Problem beheben, wenn Mac lässt sich nach Update nicht neu starten.
Zusammenfassend
Die Gründe dafür und wie man ein eingefrorenes MacBook Air beheben kann, werden in diesem Beitrag behandelt. Diese Probleme treten häufig aufgrund zahlreicher Apps, Desktop-Symbole und eines Mangels an Speicherplatz auf. Probieren Sie die Lösungen aus, damit Ihr Mac nicht mehr einfriert und wieder funktioniert.
Nach der Behebung von Problemen, wenn Datenverluste festgestellt werden, laden Sie EaseUS Data Recovery Wizard auf Mac herunter und verwenden Sie es, um die verlorenen Dateien wiederherzustellen.
MacBook Air eingefroren FAQs
Hier sind 4 weitere Fragen zur Reparatur des eingefrorenen MacBook Air. Hier finden Sie die Antworten.
1. Warum ist mein MacBook Air komplett eingefroren?
Ein MacBook Air kann aufgrund eines Softwareproblems, eines Hardwareproblems oder unzureichender Ressourcen komplett eingefroren sein.
2. Wie erzwinge ich einen Neustart eines eingefrorenen MacBook Air?
Schritt 1. Halten Sie die Tasten "Power", - "Command" und "Control" gedrückt.
Schritt 2. Halten Sie die Tasten gedrückt, bis der Bildschirm des Mac schwarz wird und das MacBook Air neu startet.
3. Warum lässt sich mein MacBook Air nicht ausschalten oder neu starten?
Wenn Ihr Mac auf dem Neustartbildschirm eingefroren ist, müssen Sie nur noch Folgendes tun:
- Halten Sie zunächst den Netzschalter Ihres Macs bis zu zehn Sekunden lang gedrückt, bis er sich ausschaltet.
- Schalten Sie den Mac ein, und das Problem sollte behoben sein.
4. Warum ist der Bildschirm meines Mac schwarz und reagiert nicht?
Der schwarze Bildschirm auf Ihrem Mac kann verschiedene Ursachen haben. SMC-Probleme, beschädigte Startdisketten, Stromprobleme usw. können die Ursache sein. Die beste Vorgehensweise in dieser Situation ist, die Initiative zu ergreifen.
Ist der Artikel hilfreich?
Updated by Katrin
Jahrgang 1992; Studierte Mathematik an SISU, China; Seit 2015 zum festen Team der EaseUS-Redaktion. Seitdem schreibte sie Ratgeber und Tipps. Zudem berichtete sie über Neues und Aufregendes aus der digitalen Technikwelt.
Bewertungen
-
EaseUS Data Recovery Wizard ist eine leistungsstarke Systemwiederherstellungs-Software, mit der Sie versehentlich gelöschte, durch Malware oder aufgrund von Partitionsverlust verlorene Dateien wiederherstellen können.
Mehr erfahren -
EaseUS Data Recovery Wizard ist das beste Programm, das wir bisher getestet haben. Er ist nicht perfekt, weil die heutige fortschrittliche Festplattentechnologie die Datenwiederherstellung schwieriger macht .
Mehr erfahren -
EaseUS Data Recovery Wizard Pro ist eines der besten Programme zur Datenwiederherstellung auf dem Markt. Es bietet Ihnen umfassenden fortschrittlichen Funktionen, z.B., Wiederherstellung formatierter Laufwerke und Reparatur beschädigter Dateien.
Mehr erfahren
Verwandete Artikel
-
Time Machine Fehlerbehebung: Das Backup-Image konnte jetzt nicht erstellt werden [Einfach]
![author icon]() Mako/Jan 15, 2025
Mako/Jan 15, 2025 -
Wie kann man Bootcamp Partition auf Mac löschen und den Speicherplatz schaffen
![author icon]() Mako/Jan 15, 2025
Mako/Jan 15, 2025 -
Werde ich beim Zurücksetzen meines Macs alles in der iCloud verlieren? [Antwort]
![author icon]() Markus/Jan 15, 2025
Markus/Jan 15, 2025 -
Festplattenzugriffsrechte auf Mac reparieren | 3 Methoden
![author icon]() Mako/Feb 06, 2025
Mako/Feb 06, 2025