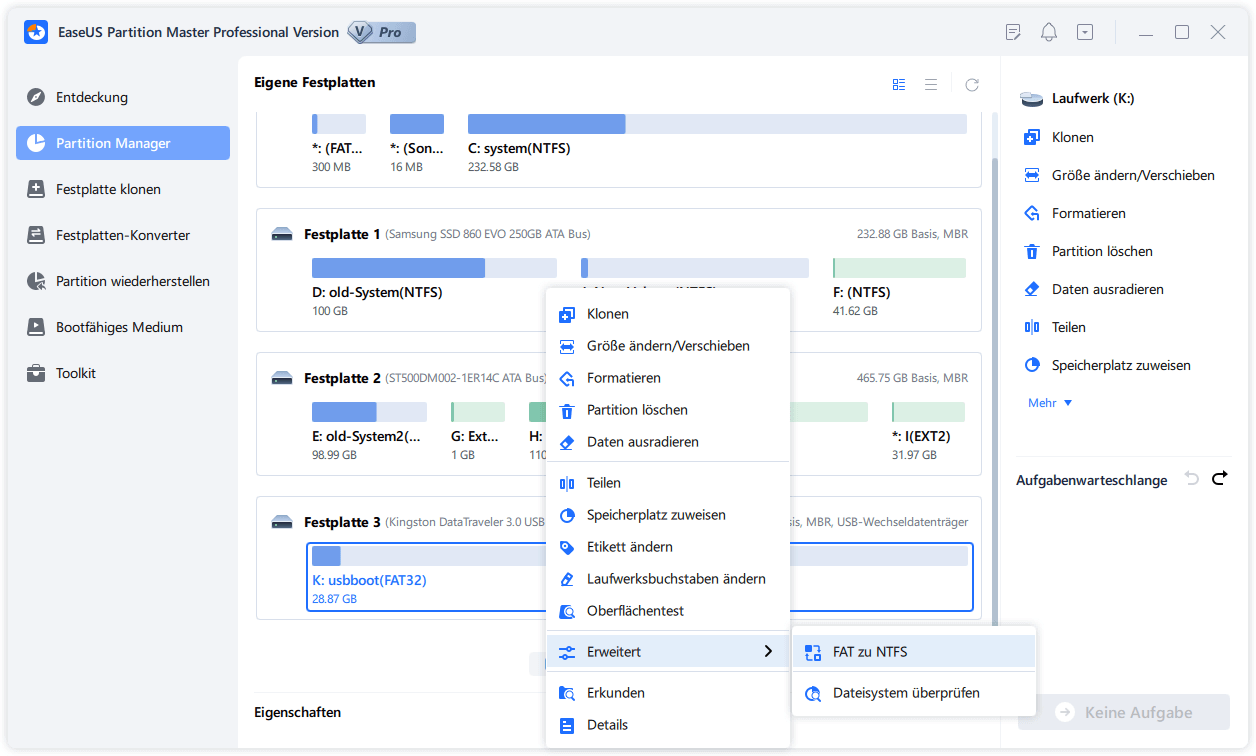Gesamte Downloads
Hauptinhalt
Über den Autor
Aktuelle Themen
SEITENINHALT:
Viele Benutzer berichten, dass sie das Laufwerk C nicht verkleinern können und eine Meldung erhalten, die besagt: "Sie können ein Volume nicht über den Punkt hinaus verkleinern, an dem sich nicht bewegliche Dateien befinden." EaseUS versucht, diesen Fehler zu beheben und erklärt andere Gründe dafür. Lassen Sie uns beginnen.
4 Korrekturen für den Fehler "Laufwerk C kann nicht verkleinert werden
Aus den oben genannten Gründen werden wir Ihnen in diesem Teil eine wirksame Lösung zur Behebung dieses Fehlers anbieten. Die direkteste und effektivste Lösung ist die Verwendung eines kostenlosen Tools eines Drittanbieters, mit dem Sie die C-Partition ohne jegliche Einstellungen oder Änderungen verkleinern können.
Lösung 1. Verkleinern des Laufwerks C mit dem kostenlosen Tool EaseUS Partition Master
- Unterstütztes System: Es unterstützt Windows 11/10/8/7/XP/Vista
- Unterstützte Geräte: HDD/SSD/USB, SD-Karte und andere externe Festplatten
- Schnittstelle: Klar
- Schwierigkeitsgrad der Bedienung: Leicht auch für Anfänger
Wenn Sie Ihr Laufwerk C nicht verkleinern können, weil Sie Dateien nicht verschieben können oder es Probleme mit dem Dateisystem gibt, machen Sie sich keine Sorgen. Kostenlose Software von Drittanbietern kann Ihnen bei der Partitionierung Ihrer Festplatte helfen, um die Einschränkungen der Microsoft-Technologie zu überwinden. EaseUS Partition Master Free ist zuverlässig und kann die C-Partition/das C-Volume verkleinern, ohne nicht verschiebbare Dateien zu deaktivieren.
Laden Sie dieses kostenlose Tool herunter, um das Laufwerk C zu verkleinern.
Schritt 1: Suchen Sie die zu verkleinernde Partition und wählen Sie sie aus
Gehen Sie zum Abschnitt Partitionsmanager, klicken Sie mit der rechten Maustaste auf die Partition, die Sie verkleinern möchten, und wählen Sie "Größe ändern/verschieben".
Schritt 2: Anpassen, um die Partition zu verkleinern
Ziehen Sie das Ende der Zielpartition mit der Maus, um den Partitionsbereich zu verkleinern.
Sie können auch das Feld Partitionsgröße anpassen, um die Zielpartition zu verkleinern. Klicken Sie anschließend auf "OK", um fortzufahren.
Schritt 3: Vorgang ausführen
Klicken Sie auf die Schaltfläche "Aufgabe ausführen" und "Anwenden", um alle Änderungen zu übernehmen.
Sie können das Laufwerk C verkleinern, um mehr freien Speicherplatz zu erhalten, indem Sie EaseUS Partition Master verwenden. Dieses Tool kann jedoch viel mehr als nur ein Volume verkleinern. Es kann:
- Größe des Laufwerks C ändern
- Laufwerk C unter Windows klonen
- Nicht zugeordneten Speicherplatz auf Laufwerk C verschieben
- Festplattenplatz auf Laufwerk C freigeben
Sie können dieses Tool herunterladen und den obigen Links folgen, um auszuprobieren, wie Sie Ihre Ziele erreichen können.
Lösung 2. Deaktivieren Sie die nicht entfernbaren Dateien
Die Datenträgerverwaltung zeigt an, dass die Größe des komprimierten Speicherplatzes auf dem Laufwerk C durch den Ruhezustand, Auslagerungsdateien, Systemschutz und andere nicht verschiebbare Dateien begrenzt ist. Diese Dateien können von dem in Windows 11/10 integrierten Tool Datenträgerverwaltung nicht automatisch verschoben werden, so dass Sie die nicht verschiebbaren Dateien manuell deaktivieren müssen. So geht's:
Hibernation-Datei deaktivieren:
Schritt 1. Führen Sie die Eingabeaufforderung als Administrator aus."
Schritt 2. Geben Sie die Befehle powercfg /hibernate off

Mit diesem Befehl wird die Datei hiberfil.sys vom Laufwerk C gelöscht.
Systemschutz deaktivieren:
Schritt 1. Drücken Sie das Fenster-Symbol und die R-Taste, geben Sie SystemProperitiesProtecion.exe in das Feld Ausführen ein und drücken Sie die Eingabetaste.
Schritt 2. Klicken Sie auf Laufwerk C und wählen Sie Systemschutz deaktivieren > Übernehmen >Ja.

Schritt 3. Starten Sie Ihren PC neu.
Das Verschieben dieser Dateien kann schwierig sein, wenn Sie mit dem Vorgang nicht vertraut sind. Daher ist Lösung 1 die einfachere Wahl.
Sie können das Video (von Muradi Tutorial auf YouTube) ansehen, um mehr Informationen zu erhalten:
Auslagerungsdatei deaktivieren:
Schritt 1. Geben Sie systempropertiesadvanced.exe in das Dialogfeld Ausführen ein. (Um das Fenster Ausführen zu öffnen, klicken Sie mit der rechten Maustaste auf das Windows-Symbol und wählen Sie "Ausführen").
Schritt 2. Klicken Sie auf die Option "Erweitert". Wählen Sie unter dem Abschnitt "Leistung" die Option "Einstellungen", klicken Sie auf die Option "Erweitert" und dann auf die Schaltfläche "Ändern".

Schritt 3. Wählen Sie "Keine Auslagerungsdatei" und klicken Sie auf "Einstellen".
Vergessen Sie nicht, diese Anleitung an Benutzer weiterzugeben, die ihre C-Laufwerke verkleinern möchten:
Lösung 3. FAT32 in NTFS umwandeln
Sie können das Laufwerk C nicht verkleinern, wenn es sich um ein Laufwerk im FAT32-Format handelt. Daher ist die Umwandlung von FAT32 in NTFS auch eine schnelle Lösung für diesen Fehler. EaseUS Partition Master kann Ihnen effizient helfen, FAT32 in NTFS ohne Formatierung umzuwandeln, und es wird keinen Datenverlust während dieses Prozesses verursachen.
Schritt 1: Installieren und starten Sie EaseUS Partition Master auf Ihrem PC.
Schritt 2: Klicken Sie auf die FAT32 Partiiton aus, die Sie auf NTFS konvertieren möchten, und wählen Sie "FAT zu NTFS" aus. Wenn Sie ein Speichergerät wie SD-Karten oder USB-Sticks konvertieren möchten, müssen Sie das Gerät an Ihren PC anschließen.
Schritt 3: Klicken Sie auf "Weiter", um die Konvertierung zu bestätigen.
Schritt 4: Schauen Sie in der oberen linken Ecke alle ausstehenden Operationen und klicken Sie anschließend auf "Anwenden".
Das Folgende könnte Ihnen auch gefallen:
Lösung 4. Laufwerk C defragmentieren und Festplattenfehler prüfen
Um das Problem des verkleinerten Datenträgers in Windows 11, 10, 8 oder 7 zu beheben, können Sie den Datenträger auch defragmentieren und auf Fehler überprüfen. Beachten Sie, dass Sie sich zur Behebung dieses Problems mit einem Administratorkonto bei Ihrem Windows-Konto anmelden müssen.
Anleitung 1. Laufwerk C defragmentieren
Folgen Sie zunächst der Anleitung zum Defragmentieren des Laufwerks C.
Schritt 1. Klicken Sie auf Start > Datei-Explorer > Dieser PC.
Schritt 2. Klicken Sie mit der rechten Maustaste auf "Lokaler Datenträger (C:)". Wählen Sie "Eigenschaften" > "Extras" und klicken Sie auf "Optimieren" im Abschnitt "Laufwerk optimieren und defragmentieren".
Schritt 3. Wählen Sie im Fenster "Laufwerke optimieren" das Laufwerk C und klicken Sie auf "Analysieren".

Warten Sie schließlich, bis dieser Vorgang abgeschlossen ist.
Anleitung 2. Festplattenfehler prüfen
Nach Anleitung 1 ist es an der Zeit, die Festplattenfehler auf dem Laufwerk C zu überprüfen. Beginnen wir mit dem Folgenden:
Schritt 1. Klicken Sie mit der rechten Maustaste auf das Laufwerk C und wählen Sie Eigenschaft > Werkzeug > Prüfen.

Schritt 2. Dadurch werden die Dateisystemfehler auf dem Laufwerk C überprüft. Warten Sie einfach, bis dies erledigt ist.
EaseUS Partition Master kann auch Dateisystemfehler überprüfen und den Oberflächentest auf Ihrer Festplatte durchführen. Wenden Sie sich bei Bedarf an dieses Tool und folgen Sie den Links, um mehr zu erfahren:
Warum kann ich Laufwerk C nicht verkleinern
Manchmal kann Windows den Datenträger aufgrund vieler Faktoren nicht verkleinern. Viele Benutzer sagen: "Ich kann mein C-Laufwerk Windows 11 nicht verkleinern." Um dieses Problem effektiv zu lösen, müssen wir verstehen, was die Ursache für den Fehler "Laufwerk C kann nicht verkleinert werden" ist. Hier sind die Hauptgründe, warum Sie eine Partition auf einem Windows-PC nicht verkleinern können:
- Nicht bewegliche Dateien befinden sich am Ende des C-Volumes, wie z. B. die Ruhezustand-Datei, die Auslagerungsdatei und der von der Systemwiederherstellung verwendete System-Volume-Informationsordner. Sie können ein Volume nicht über den Punkt hinaus verkleinern, an dem sich die nicht entfernbaren Dateien befinden.
- Der Speicherplatz auf dem Laufwerk C reicht nicht aus, um die Daten zu verkleinern, und es erscheint die Fehlermeldung "Es ist nicht genügend freier Speicherplatz auf dem Datenträger vorhanden, um diesen Vorgang abzuschließen".
- Viele Fragmente auf dem Laufwerk C.
- Ein Dateisystemfehler hat die Volume-Partition unzugänglich oder unsichtbar gemacht.
- Das Laufwerk C verwendet das FAT32-Format, und die Voraussetzung für das Verkleinern des Laufwerks C ist, dass es im NTFS-Format ist.
All diese Gründe können zu dem Fehler "Das Laufwerk C kann nicht verkleinert werden" führen. Als nächstes werden wir diesen Fehler beheben, also lesen Sie weiter.
Schlussfolgerung
Wenn die Windows 11/10 Datenträgerverwaltung das Laufwerk C aufgrund von nicht entfernbaren Dateien, unzureichendem Speicherplatz, beschädigtem Dateisystem usw. nicht verkleinern kann, können Sie diese Dateien deaktivieren und die Größe reduzieren, aber die Verwendung von EaseUS Partition Master ist die einfachere Wahl.
Dieses Tool verfügt über eine einfache und benutzerfreundliche Oberfläche, die auch für unerfahrene Computeranwender leicht zu bedienen ist. In nur drei einfachen Schritten können Sie das Laufwerk C verkleinern und nicht zugewiesenen Speicherplatz erhalten, um neue Partitionen zu erstellen oder Partitionen zu erweitern.
FAQs zu Laufwerk C kann nicht verkleinert werden
Durch das Verkleinern des Laufwerks C kann mehr nicht zugewiesener Speicherplatz gewonnen werden, daher liste ich hier einige andere Fragen und Antworten auf, die Sie vielleicht interessieren. Sehen Sie sich diese hier an:
1. Warum ist die Option "Volumen verkleinern" ausgegraut?
Wenn das ausgewählte Volume/Partition nicht über genügend freien Speicherplatz verfügt, ist die Option "Verkleinern" ausgegraut. Oder die Partition, die Sie bearbeiten, ist kein anderes Dateisystem als NTFS. Wenn zum Beispiel die Partition C nicht verkleinert werden kann, kann das daran liegen, dass sich auf der Partition C nicht verschiebbare Dateien befinden. So können Sie sicherstellen, dass genügend zusammenhängender freier Speicherplatz vorhanden ist, um die Partition zu betreiben oder sie in das NTFS-Dateisystem zu konvertieren. Sie können einige nutzlose Dateien löschen oder unnötige Programme deinstallieren, um Platz zu schaffen, oder andere Partitionen verkleinern, um freien Speicherplatz zu erhalten.
2. Wie verkleinert man das Laufwerk C unter Windows 10/11?
Viele Tools wie Disk Management und Diskpart können beim Verkleinern des Laufwerks C helfen, aber EaseUS Partition Master ist die bessere Wahl, da es einfacher zu bedienen ist und viele Beschränkungen von Microsoft aufhebt. Hier ist wie:
Schritt 1. Starten Sie EaseUS Partition Master und klicken Sie mit der rechten Maustaste auf das Laufwerk C.
Schritt 2. Wählen Sie Größe ändern/verschieben und legen Sie dann fest, wie viel Kapazität Sie verkleinern möchten.
Schritt 3. Klicken Sie auf OK > Operation ausführen > Anwenden.
3. Warum ist das Laufwerk C plötzlich voll?
Wodurch wird der Speicherplatz auf meinem Laufwerk C belegt? In der Regel liegt das daran, dass Ihre Festplatte nicht genügend Speicherplatz hat, um große Datenmengen zu speichern. Wenn Sie sich darüber ärgern, dass Ihr Laufwerk C voll ist, haben Sie möglicherweise zu viele Anwendungen oder Dateien darauf gespeichert.
Wie wir Ihnen helfen können
Über den Autor
Maria
Maria ist begeistert über fast allen IT-Themen. Ihr Fokus liegt auf der Datenrettung, der Festplattenverwaltung, Backup & Wiederherstellen und den Multimedien. Diese Artikel umfassen die professionellen Testberichte und Lösungen.
Produktbewertungen
-
Mit „Easeus Partition Master“ teilen Sie Ihre Festplatte in zwei oder mehr Partitionen auf. Dabei steht Ihnen die Speicherplatzverteilung frei.
Mehr erfahren -
Der Partition Manager ist ein hervorragendes Tool für alle Aufgaben im Zusammenhang mit der Verwaltung von Laufwerken und Partitionen. Die Bedienung ist recht einfach und die Umsetzung fehlerfrei.
Mehr erfahren -
"Easeus Partition Master" bietet Ihnen alles, was Sie zum Verwalten von Partitionen brauchen, egal ob Sie mit einem 32 Bit- oder 64 Bit-System unterwegs sind.
Mehr erfahren
Verwandete Artikel
-
Wie kann man Partitionen auf USB-Laufwerk zusammenführen?
![author icon]() Mako/2025/02/17
Mako/2025/02/17
-
So migrieren Sie Windows Server OS auf ein neues Laufwerk (HDD/SSD) [2025 Vollständige Anleitung]
![author icon]() Maria/2025/02/17
Maria/2025/02/17
-
Wie kann man den MBR auf Windows Server reparieren? (Zwei schnelle Wege)
![author icon]() Katrin/2025/02/17
Katrin/2025/02/17
-
Gelöst: Windows 10 Media Creation Tool funktioniert nicht
![author icon]() Maria/2025/02/17
Maria/2025/02/17