Gesamte Downloads
Hauptinhalt
Über den Autor
Aktuelle Themen
Kurzer Überblick über die notwendigen Vorbereitungen für das Hinzufügen der nicht zugeordneten Speicherplatz zu Laufwerk D:
| Ziel | Nicht zugewiesenen Speicherplatz auf Laufwerk D hinzufügen |
| Vorbereitungen |
|
| Tools | #1. EaseUS Partition Manager; #2. Datenträgerverwaltung; #3. DiskPart-Befehl |
| Unterstützte Systeme | Windows 11/10/8.1/8/7 und Windows XP/Vista, sowie Windows Server. |
Kann man den nicht zugeordneten Speicherplatz voll ausnutzen?
Befindet sich der nicht zugeordnete Speicherplatz auf Ihrer Festplatte? Auch wenn der nicht zugeordneten Speicherplatz auch als "freien Speicherplatz" kennzeichnet, können Sie keine Dateien und Programme auf dem nicht zugeordneten Platz speichern. Wenn der Speicherplatz auf dem Laufwerk D knapp wird und Sie die Kapazität der Festplatte voll ausnutzen wollen, kann der nicht zugewiesener Speicherplatz Ihnen helfen. Um diesen Speicherplatz zu benutzen und die Größe von Laufwerk D zu erweitern, können Sie den nicht zugeordneten Speicherplatz zum Volume D hinzufügen.
Der nicht zugeordneten Speicherplatz können Sie nicht in "Dieser PC" sondern in Windows Datenträgerverwaltung finden. Wenn Sie den Speicherplatz unter Windows Systemen zu der Partition D oder anderen Partitionen hinzufügen wollen, können wir Ihnen drei Methoden benutzen. Diese Methoden gelten auch dafür, den nicht zugeordneten Speicherplatz zu anderen Partitionen hinzufügen.
Drei Methoden: Den nicht zugeordneten Speicherplatz zum Laufwerk D hinzufügen
Wenn Sie den nicht zugeordneten Speicherplatz zu einer Partition hinzufügen oder die Partitionen unter Windows zusammenfügen wollen, können Sie viele Tools im Internet finden. Um die Vorgänge einfach auszuführen, haben wir drei Methoden gesammelt. Diese Lösungen gelten für beiden Anfänger und Profis.
Methode 1. EaseUS Partition Master Free (Empfohlen)
Das ist die einfachste Methode. Wenn Sie keine Erfahrungen mit der Datenträgerverwaltung und dem Diskpart-Befehl haben, ist EaseUS Partition Master geeignet für Sie. Mit der Software können Sie den Speicherplatz auf einer Festplatte einfach und effizient verwalten:
- Partitionen erstellen, formatieren, löschen, verschieben und die Partitionsgröße ändern.
- MBR-Festplatte zu GPT ohne Datenverlust konvertieren, oder umgekehrt.
- Das Betriebssystem auf eine SSD migrieren, um die Leistung zu optimieren.
- Gelöschte und andere Partitionen wiederherstellen.
Jetzt laden Sie EaseUS Partition Master herunter. In nur drei Schritten können Sie den nicht zugeordneten Speicherplatz zur Partition D hinzufügen.
Schritt 1. "Größe ändern/Verschieben" in EaseUS Partition Master starten
Starten Sie EaseUS Partition Master. Klicken Sie mit der rechten Maustaste auf die Partition, die Sie vergrößern wollen, und wählen Sie "Größe ändern/Verschieben".
Schritt 2. Den nicht zugeordneten Speicherplatz erstellen
Auf der Festplatte gibt es den nicht zugeordneten Speicherplatz nicht? Dann sollten Sie den nicht zugeordneten Speicherplatz manuell erstellen.
Ziehen Sie den Regler nach rechts oder links, um den nicht zugeordneten Speicherplatz zu erstellen, und klicken Sie auf OK. (Sie können auch die Kapazität direkt eingeben).
Wenn der nicht zugeordneten Speicherplatz bereits besteht, können Sie direkt mit der dritten Schritt beginnen.
Schritt 3. Den nicht zugeordneten Speicherplatz hinzufügen
Ziehen Sie den Regler nach rechts, um den nicht zugeordneten Speicherplatz hinzuzufügen. Hier können Sie auch die gewünschte Kapazität selbst eingeben.
Schritt 4. Die Größenänderung bestätigen
Überprüfen Sie noch mal, ob die Größe der Partitionen nach Ihren Wünschen eingestellt werden. Danach klicken Sie auf "OK", um diesen Vorgang zu bestätigen.
Video-Anleitung:
Methode 2. Windows Datenträgerverwaltung
Die Datenträgerverwaltung ist auch ein effektives Tool zur Festplatten-Verwaltung. Wenn Sie den nicht zugeordneten Speicherplatz zu einer Partition hinzufügen wollen, kann das Tool auch helfen.
Schritt 1. Klicken Sie mit der rechten Maustaste auf "Dieser PC" und wählen Sie "Verwalten" aus.
Schritt 2. Im linken Bereich klicken Sie auf "Datenträgerverwaltung".
Schritt 3. Alle Datenträger auf dem PC werden angezeigt. Klicken Sie mit rechten Maustaste auf die Partition, welche Sie erweitern wollen, und wählen Sie "Volume erweitern" aus.

Schritt 4. Dann können Sie den nicht zugeordneten Speicherplatz zur gewünschten Partition hinzufügen.
Schritt 5. Bestätigen Sie den Vorgang und führen Sie das Erweitern aus.
Methode 3. DiskPart-Befehle
Die professionellen Benutzer können auch die DiskPart-Befehle ausführen. Folgen Sie den Schritten.
Schritt 1. Geben Sie "cmd" in das Startmenü. Klicken Sie mit der rechten Maustaste auf die "Eingabeaufforderung" und wählen Sie "Als Administrator ausführen" aus.
Schritt 2. Geben Sie die folgenden Befehle ein und nach jeder Eingabe drücken Sie die Enter-Taste.
- list disk
- select disk 0 (Ersetzen Sie 0 mit der Nummer der gewünschten Festplatte.)
- list volume
- select volume 1 (Ersetzen Sie d mit der Nummer der gewünschten.)
- extend size=XX mb (Hier können Sie die Größe des nicht zugeordneten Speicherplatzes eingeben, normalerweise als "MB".)
Schritt 3. Geben Sie "exit" ein und drücken Sie die Enter-Taste.
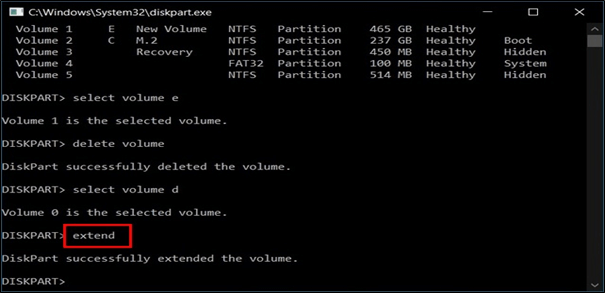
Bonus-Tipp: Neue Partition mit nicht zugewiesenem Speicherplatz erstellen
Neben dem Hinzufügen von freiem Speicherplatz zu einer bestehenden Partition können Sie auch eine neue Partition mit dem nicht zugewiesenen Speicherplatz erstellen. EaseUS Partition Master bietet Ihnen eine einfache und leichte Methode. Lesen Sie weiter und erfahren Sie, wie Sie eine neue Partition mit EaseUS Partition Master erstellen können.
Schritt 1. Starten Sie EaseUS Partition Master. Klicken Sie im Hauptfenster mit der rechten Maustaste auf den nicht zugewiesenen Speicherplatz auf Ihrer Festplatte oder Ihrem externen Speichergerät und wählen Sie "Erstellen".
Schritt 2. Passen Sie die Partitionsgröße, das Dateisystem (wählen Sie das Dateisystem nach Ihren Bedürfnissen), die Bezeichnung usw. für die neue Partition an und klicken Sie auf "OK", um fortzufahren.
Schritt 3. Klicken Sie auf die Schaltfläche "1 Aufgabe(n) ausführen" und erstellen Sie eine neue Partition, indem Sie auf "Ausführen" klicken.
Schauen Sie das folgende Video-Tutorial an und erfahren Sie, wie Sie eine Partition im NTFS-, FAT- oder EXT-Dateisystem erstellen.
Das Fazit
Das ist alles über das Hinzufügen von nicht zugewiesenem Speicherplatz auf Laufwerk D. Sie können eine der drei oben genannten Methoden je nach Ihren Bedürfnissen wählen. Wie Sie sehen können, bietet Ihnen EaseUS Partition Master immer eine schnelle und bequeme Erfahrung in der Partitionsverwaltung. Neben der Zuweisung von freiem Speicherplatz können Sie mit EaseUS Partition Master auch die primäre Partition auf logische konvertieren, zwei Partitionen zu einer zusammenführen und eine bootfähige WinPE-Festplatte erstellen. Laden Sie die Software jetzt herunter und probieren Sie sie aus.
Häufig gestellte Fragen
Hier fanden wir einige heiße Themen über die Zuweisung von nicht zugewiesenem Speicherplatz auf Windows-PC, und wenn Sie daran interessiert sind, folgen Sie, um Antworten hier zu finden:
1. Kann ich mein Laufwerk D mit nicht zugewiesenem Speicherplatz erweitern?
Ja, sicher. Sie können das Laufwerk D mit nicht zugewiesenem Speicherplatz auf Ihrem PC erweitern. Sie können direkt die bereitgestellten Methoden anwenden - EaseUS Partition Master, Disk Management oder DiskPart, jede von ihnen, für Hilfe.
2. Wie kann ich mein Laufwerk D erweitern, wenn kein freier Speicherplatz mehr vorhanden ist?
Wenn auf Ihrem PC kein freier Speicherplatz mehr vorhanden ist und Sie das Laufwerk D erweitern möchten, können Sie die folgenden zwei Verfahren ausprobieren:
Option 1: Sie können zunächst etwas freien Platz auf Ihrem PC schaffen, indem Sie eine große Partition verkleinern, die viel freien Platz enthält. Dann können Sie den nicht zugewiesenen Platz verwenden, um Laufwerk D zu erweitern.
Option 2: Sie können EaseUS Partition Master mit seiner Funktion "Speicherplatz zuweisen" anwenden, um ungenutzten freien Speicherplatz von einem großen Datenträger mit einfachen Klicks direkt dem Ziellaufwerk D zuzuweisen und hinzuzufügen. Eine Schritt-für-Schritt-Anleitung finden Sie auf dieser Seite: Wie man eine Festplatte zuweist.
3. Kann ich eine nicht zugewiesene Partition wiederherstellen?
Ja, sicher. Wenn Ihre Partition nicht mehr zugewiesener Speicherplatz wird, kann das mehrere Gründe haben, z. B. Löschung, Virus oder andere Gründe. Um eine nicht zugewiesene Partition wiederherzustellen, können Sie sich direkt an EaseUS Partition Master mit seiner Partitionswiederherstellungsfunktion wenden, um Hilfe zu erhalten. Eine detaillierte Anleitung finden Sie auf dieser Seite: Wiederherstellung nicht zugewiesener Partitionen.
Wie wir Ihnen helfen können
Über den Autor
Mako
Technik-Freund und App-Fan. Mako schreibe seit März 2016 für die Leser von EaseUS. Er begeistert über Datenrettung, Festplattenverwaltung, Datensicherung, Datenspeicher-Optimierung. Er interssiert sich auch für Windows und andere Geräte.
Produktbewertungen
-
Mit „Easeus Partition Master“ teilen Sie Ihre Festplatte in zwei oder mehr Partitionen auf. Dabei steht Ihnen die Speicherplatzverteilung frei.
Mehr erfahren -
Der Partition Manager ist ein hervorragendes Tool für alle Aufgaben im Zusammenhang mit der Verwaltung von Laufwerken und Partitionen. Die Bedienung ist recht einfach und die Umsetzung fehlerfrei.
Mehr erfahren -
"Easeus Partition Master" bietet Ihnen alles, was Sie zum Verwalten von Partitionen brauchen, egal ob Sie mit einem 32 Bit- oder 64 Bit-System unterwegs sind.
Mehr erfahren
Verwandete Artikel
-
Eine externe Festplatte auf Mac formatieren. Alles über die Formatierung.
![author icon]() Mako/2025/02/17
Mako/2025/02/17
-
APK auf Windows 11 installieren und Android Apps ausführen [Anleitung für 2025]
![author icon]() Maria/2025/02/17
Maria/2025/02/17
-
Beste Bootmanager Software für Windows 2025 weiterempfehlen
![author icon]() Maria/2025/02/17
Maria/2025/02/17
-
Wie kann man eine unlesbare oder beschädigte SD-Karte formatieren?
![author icon]() Mako/2025/02/17
Mako/2025/02/17













