![]() Hauptinhalt:
Hauptinhalt:
![]() Kundenbewertungen
Kundenbewertungen
Hilfe! Warum die Festplatte zufällig Daten gelöscht hat
"In letzter Zeit funktioniert eine der beiden Festplatten in meinem Computer nicht mehr richtig. Sie löscht Daten von selbst. Ich habe vor den ersten 2-3 Malen, als das Problem auftrat, keine Sicherungskopien erstellt, so dass einige Daten spurlos verschwunden sind. Ich kann mich nicht mehr erinnern, worum es sich bei den gelöschten Daten handelt, aber die Objekte im Ordner Bilder und Videos sind völlig verschwunden! Sollte ich die Festplatte weiter benutzen oder sollte ich sie nicht mehr benutzen, um weitere Datenverluste in Zukunft zu vermeiden?"
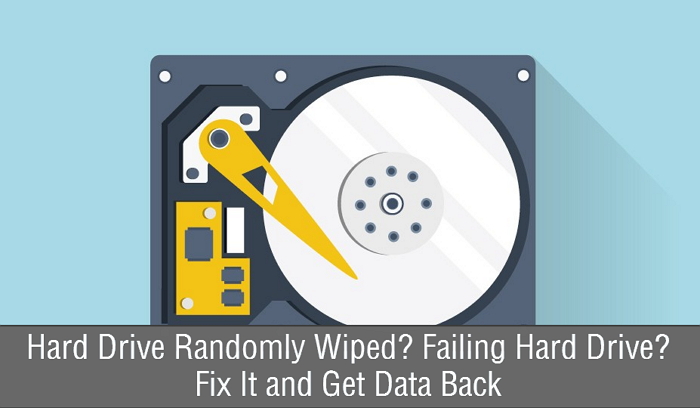
Seien Sie wachsam! Wenn sich Ihre Festplatte zufällig selbst löscht, ist das ein Zeichen für einen bevorstehenden Komponenten- oder Hardwareausfall. Sie müssen sofort Maßnahmen ergreifen, um Daten von der Festplatte wiederherzustellen, und wenn sie so stark beschädigt ist, dass sie nicht mehr repariert werden kann, müssen Sie die Festplatte durch eine neue ersetzen.
Wie man Daten wiederherstellt, die von der Festplatte selbst gelöscht wurden
Die Festplatte löscht Daten auf unterschiedliche Weise. Technisch gesehen können Sie gelöschte Daten kaum wiederherstellen. Wenn Sie eine Festplatte löschen, bedeutet dies, dass alles darauf gelöscht wird, einschließlich der zuvor gelöschten, aber möglicherweise noch vorhandenen Daten, und in der Regel kann dies nur mit Datenvernichtungsprogrammen von Drittanbietern oder manchmal auch mit Festplattensanierungsprogrammen geschehen. Daher ist es in den meisten Fällen, wenn wir sagen, dass eine Festplatte zufällig Daten von selbst löscht, kein echtes "Löschen", sondern das Verhalten eines "Schnellformats", "Löschens" oder "Versteckens".
In den meisten Situationen, wie wir hier unten erwähnt haben, können Sie Ihre Daten mit dem EaseUS Data Recovery Wizard leicht wiederherstellen.
- Wenn Sie versuchen, ein Laufwerk zu öffnen, fordert Windows Sie auf, den Datenträger zu formatieren, bevor Sie ihn verwenden können.
- Wenn Sie zu oft ein falsches Kennwort für eine verschlüsselte Festplatte eingeben, löscht die Festplatte die Daten von selbst.
- Jedes Mal, wenn Sie das Laufwerk öffnen, blinkt das Fenster zurück, und wenn Sie das Laufwerk wieder öffnen, sind die Daten innerhalb einer Sekunde verschwunden.
- Bei der Installation oder Aktualisierung des Betriebssystems werden jedes Mal Dateien gelöscht.
Durch die Annahme von EaseUS Data Recovery Wizard wie EaseUS Data Recovery Wizard können Sie Daten retten, die von der problematischen Festplatte gelöscht wurden, oder auf Daten von der Festplatte zugreifen, die Sie derzeit nicht öffnen können.
Schritt 1. Starten Sie EaseUS Data Recovery Wizard und wählen Sie den Speicherort oder das Gerät aus, auf dem Sie Dateien verloren/gelöscht haben. Klicken Sie auf „Suche nach verlorenen Daten“, um die fehlenden Dateien zu finden.

Schritt 2. Wählen Sie nach dem Scanvorgang im linken Bereich den Dateityp, den Sie wiederherstellen möchten. Sie können den Dateinamen direkt in die Suchleiste eingeben, wenn Sie sich daran erinnern. Wählen Sie die gefundenen Dateien aus und klicken Sie auf „Vorschau“.

Schritt 3. Wählen Sie die Dateien aus, die Sie wiederherstellen möchten. Klicken Sie auf „Wiederherstellen“, um sie an einem anderen sicheren Ort auf Ihrem PC, einem externen Speichergerät oder einem Cloud-Speicher zu speichern.

Lösung #1. Scannen und Reparieren von Festplattenfehlern
Es gibt ein integriertes Windows-Dienstprogramm für die Festplattenprüfung, mit dem Sie überprüfen können, was mit der Festplatte schief läuft. Es ist ein sicherer Schritt, eine Festplatte zuerst zu diagnostizieren und die Fehler zu reparieren, wenn es welche gefunden hat. So fangen Sie an:
Schritt 1. Drücken Sie z. B. in Windows 10 die Tasten Windows + E, um das Fenster Datei-Explorer zu öffnen. Klicken Sie auf Dieser PC und mit der rechten Maustaste auf das Laufwerk, das zufällig Daten frisst, und wählen Sie Eigenschaften.
Schritt 2. Wechseln Sie auf die Registerkarte Extras und klicken Sie auf die Schaltfläche Prüfen unter dem Abschnitt Fehlerprüfung. Mit dieser Option wird das Laufwerk auf Dateisystemfehler überprüft, die dazu führen könnten, dass Ihre Festplatte nicht ordnungsgemäß funktioniert.

Schritt 3. Windows meldet Ihnen, dass Sie dieses Laufwerk nicht reinigen müssen, wenn keine Fehler gefunden wurden. Andernfalls klicken Sie weiter auf Laufwerk prüfen. Sie können das Laufwerk während der Überprüfung weiter verwenden.
Schritt 4. Wenn Fehler gefunden wurden, wird die Meldung "Starten Sie den Computer neu, um das Dateisystem zu reparieren" angezeigt. Sie können den Computer sofort neu starten oder die Fehlerbehebung für den nächsten Neustart planen. Tun Sie, was Sie tun sollen.
- Tipp
- Bevorzugen Sie eine fortschrittlichere Methode zur Überprüfung der Festplatte auf Fehler, einschließlich der Beschädigung des Dateisystems und fehlerhafter Sektoren? Auf der verlinkten Seite erfahren Sie, wie Sie fehlerhafte Sektoren auf der Festplatte reparieren können.
Lösung #2. Formatieren ist auch eine Lösung
TIPP: Sichern Sie wichtige Daten, bevor Sie mit der Schnellformatierungsanleitung hier fortfahren. Beim Formatieren der Festplatte werden die Daten auf der Festplattenpartition gelöscht, die Festplatte wird jedoch nicht auf fehlerhafte Sektoren untersucht.
Wenn Ihre Festplatte anfängt, Daten ohne Ihre Erlaubnis zu löschen, handelt es sich um eine Art von infizierter Malware oder Viren. Wenn sie nicht ernsthaft beschädigt ist, kann eine Neuformatierung der Festplatte eine Lösung sein.
Ausfall der Festplatte! Was ist zu tun, um die Anzeichen, die Lösung und die Ursachen zu finden?
Die Festplatte ist eines der wichtigsten Elemente in Ihrem Computer. Wie können Sie einen Festplattendefekt beheben, wenn er auftritt? Hier erfahren Sie mehr über die Anzeichen, Ursachen und Lösungen für Festplattenfehler...

Schritt 1. Öffnen Sie den Windows Datei-Explorer (Windows + E), klicken Sie mit der rechten Maustaste auf das Laufwerk und wählen Sie Formatieren...
Schritt 2. Der entscheidende Schritt ist hier die Auswahl eines funktionierenden Dateisystems. Wählen Sie für die in Windows verwendete Festplattenpartition NTFS oder exFAT. Aktivieren Sie die Option "Schnellformatierung" und klicken Sie auf Start.

Lösung #3. Speicherplatz auf Laufwerk C erhöhen
Ist der Speicherplatz auf Laufwerk C voll? Sehen Sie einen roten Balken über der Partition des Laufwerks C? Auch wenn die Wahrscheinlichkeit minimal ist, ist es dennoch möglich, dass die Festplatte Daten aufgrund von unzureichendem oder geringem Speicherplatz auf einem Systemlaufwerk löscht, um sicherzustellen, dass das Betriebssystem und die Programme gut funktionieren können. Sie können versuchen, freien Speicherplatz vom Laufwerk D auf das Laufwerk C oder auf ein anderes Laufwerk zu übertragen, das über ausreichend freien Speicherplatz verfügt.
Mit der folgenden Anleitung können Sie den Speicherplatz auf dem Laufwerk C mit geringstem Aufwand und mit Hilfe der EaseUS Partition Magic Software erweitern. Es ist eine Ein-Klick-Methode, die keine Zeit und Technik erfordert.
Schritt 1. Klicken Sie auf "Anpassen mit 1-Klick", um das Laufwerk C zu erweitern.
Wenn Ihr C-Laufwerk keinen Platz mehr hat, fahren Sie mit der Maus über das C-Laufwerk und Sie sehen die Warnung "Geringer Speicherplatz" in EaseUS Partition Master. Klicken Sie auf "Anpassen mit 1-Klick", um ihn zu erweitern.

Schritt 2. Klicken Sie auf "OK", um das Laufwerk C automatisch zu erweitern.
Wenn Sie auf "OK" klicken, wird EaseUS Partition Master Ihrem Laufwerk C automatisch Speicherplatz zuweisen, um das Problem des geringen Speicherplatzes zu lösen.

Zusätzliche Option: Sie können auch auf "Manuelle Anpassung" klicken, um das Laufwerk C manuell zu erweitern.
Wenn Sie auf "Manuelle Anpassung" umschalten, wählen Sie das Laufwerk C aus und ziehen Sie die Punkte nach rechts, um dem Laufwerk C mehr Speicherplatz hinzuzufügen. Klicken Sie zum Bestätigen auf "OK".

Schritt 3. Bestätigen Sie die Behebung des geringen Speicherplatzes auf Laufwerk C
Klicken Sie auf die Schaltfläche "Aufgabe ausführen" in der oberen Ecke und starten Sie alle anstehenden Vorgänge durch Klicken auf "Übernehmen".

Ersetzen Sie Ihre defekte Festplatte, um weiteren Datenverlust zu vermeiden
Wenn keine der oben genannten Lösungen hilft, Ihr Problem zu lösen, und die Festplatte immer noch gelegentlich Daten löscht, ist es an der Zeit, die Wahrheit zu akzeptieren, dass sich die Festplatte in einem sehr morbiden Zustand befindet und so bald wie möglich ersetzt werden muss.
Wenn Sie den Kauf einer neuen Festplatte in Erwägung ziehen, fällt es Ihnen vielleicht schwer zu entscheiden, welchen Festplattentyp Sie wählen sollen. Und wo sollten Sie anfangen, die Festplatte zu ändern, oder welche Werkzeuge sind notwendig? Um Sie bei der Auswahl eines geeigneten Speicherlaufwerks bis hin zur Installation des neuen Laufwerks zu unterstützen, könnten diese Artikel genau das Richtige für Sie sein.
Schritt 1. Bei der Auswahl einer Festplatte zu kaufen:
Schritt 2. Wenn Sie eine neue Festplatte einbauen:
- Was sollte ich für eine SSD wählen? MBR oder GPT
- Wie man eine Festplatte initialisiert
Schritt 3. Wenn Sie Daten von der alten Festplatte auf die neue Festplatte übertragen: