Hauptinhalt:
![]() Über den Autor
Über den Autor
![]() Reviews und Preise
Reviews und Preise
Was ist macOS Ventura?
macOS Ventura ist das neueste Betriebssystem für Mac-Geräte. Diese 13. Version von macOS wird viele hilfreiche und effektive Funktionen mitbringen. Sie wird schließlich die Nachfolge von macOS Monterey antreten. Die Namensgebung des Betriebssystems orientiert sich an der Tradition von Apple, Orte im Heimatstaat Kalifornien zu verwenden. Jetzt wurde das neue Upgrade bereits von Apple veröffentlicht. Wenn Sie mehr über macOS Ventura erfahren wollen, bevor Sie das neue System herunterladen, können Sie die ausführlichen Informationen in diesem Artikel finden.
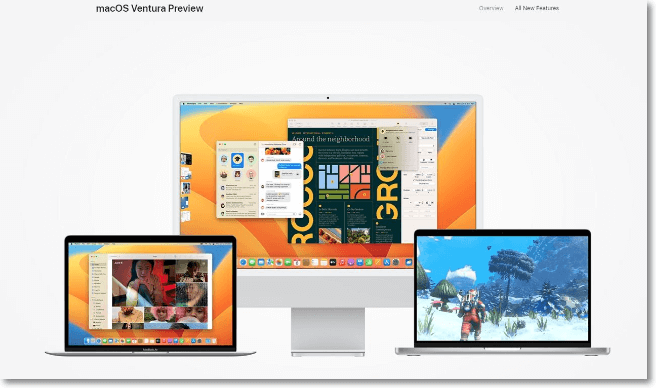
Diese Version von macOS wurde am 6. Juni 2022 auf der WWDC angekündigt. Die erste Betaversion von macOS Ventura (Entwickler) wurde am Tag der Ankündigung veröffentlicht. Die Beta-Updates wurde am 11. Juli 2022 veröffentlicht. Die offizielle Version des Mac-Betriebssystems, Ventura, wurde bereits im Oktober 2022 veröffentlicht.
macOS Ventura neue Funktionen (10 beste Funktionen)
macOS Ventura hat viele neue Funktionen und Verbesserungen mitgebracht. Hier werden wir 10 beste neue Funktionen vorstellen.
- 1. Stage Manager
- 2. Kamera-Übergabe
- 3. Geteilte iCloud-Fotomediathek
- 4. Systemeinstellungen
- 5. Freeform
- 6. Passkeys
- 7. Spotlight
- 8. Live Text
- 9. Visuelles Nachschlagen
- 10. Fokus
Stage Manager
Die neueste Multitasking-Funktion von Ventura ist der Stage Manager. Mit dieser Funktion können Benutzer verschiedene Fenster und Anwendungen in einer einzigen Ansicht anzeigen lassen. Auf diese Weise kann man die Center-App verwenden, während man bei der Arbeit zwischen anderen Apps wechselt. Es gibt mehrere neue Unterfunktionen. Damit wird die App, die Sie jetzt benutzen, wird auf dem Bildschirm hervorgehoben. Die anderen Apps und Fenster sind seitlich angeordnet. Sie können zwischen Apps und Fenstern einfach und bequem wechseln.
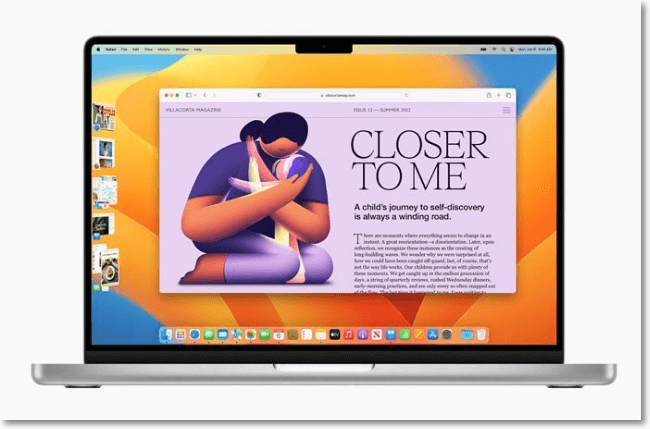
Kamera-Übergabe
Mit Kamera-Übergabe können Sie Ihr iPhone mit dem Mac für Videokonferenzen verwenden. Sie können das iPhone per Kabel oder sogar drahtlos mit dem Mac verbinden. Wenn sich die Kamera des iPhones in der Nähe des Macs befindet, können Sie es als Webcam verwenden. Darüber hinaus können Sie das iPhone auch als Mikrofon für den Mac verwenden.

Geteilte iCloud-Fotomediathek
Mit der iCloud-Fotomediathek kann man Fotos mit anderen teilen. Sie können bis zu sechs Personen hinzufügen und die Fotomediathek mit ihnen teilen. Hier können alle sechs Personen Fotos bearbeiten, hinzufügen, löschen usw. Sie können auch intelligente Einrichtungsregeln verwenden, um Fotos auf der Grundlage des Datums freizugeben. Darüber hinaus können Sie sich für intelligente Freigabevorschläge entscheiden.

Systemeinstellungen
Mit dem neu gestalteten Design ist die Systemeinstellungen viel einfacher zu benutzen. Diese Systemeinstellungen wurde nach Kategorien geordnet. Mithilfe der Seitenleiste können Sie einfach zwischen verschiedenen Einstellungen wechseln. Es erscheint jetzt in einem Layout ähnlich wie bei iOS, mit einer Seitenleiste, die verschiedene Einstellungen anzeigt. Die Suchoption ist jetzt besser, da Benutzer Dinge durch die Eingabe einfacher Schlüsselwörter finden können.

Freeform
Freeform ist eine kreative, Whiteboard-ähnliche App für kollaborative Arbeiten unter macOS Ventura. Hier können die Nutzer brainstormen, zeichnen und Ideen sammeln. Diese Funktion ermöglicht die Zusammenarbeit in Echtzeit, und die Leinwand erlaubt das Hinzufügen von Bildern, Audio, Video, PDFs usw. Die App nutzt die Messages Collaboration API zur Verwendung von FaceTime und Messages.
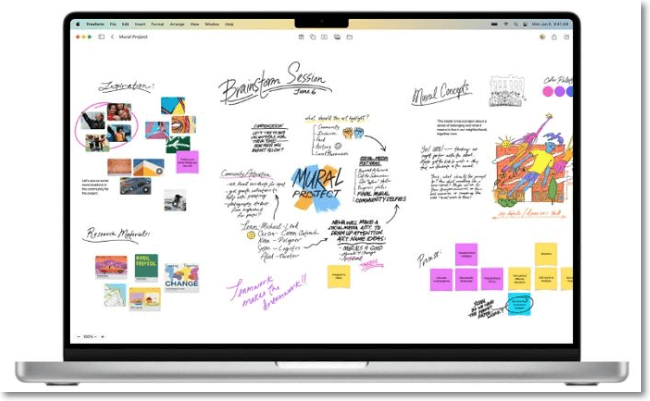
Passkeys
Passkeys hat Passwörter ersetzt und bietet Ihnen eine einfachere und sicherere Anmeldungsmethode. Sie können die Passwörter über den iCloud-Schlüsselbund mit mehreren Apple-Geräten synchronisieren. Mit Passkeys können Sie das System vor Viren und Malware schützen. Sie können den Hauptschlüssel mit Face ID oder Touch ID erstellen.
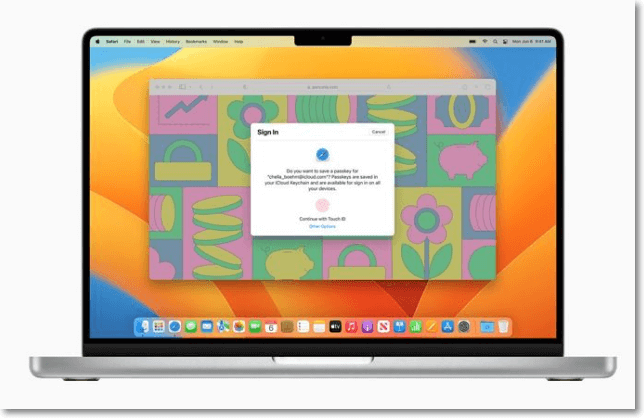
Spotlight
In macOS Ventura erhalten Sie ein verbessertes Spotlight. Mit Quick Look müssen Sie auf die Leertaste tippen, um die Vorschau der gewünschten Dateien zu erhalten. Mit Quick Actions können Nutzer Aufgaben wie das Aktivieren des Fokus, die Verwendung von Shortcuts usw. erledigen. Sie können Spotlight auch für die Suche im Internet verwenden.
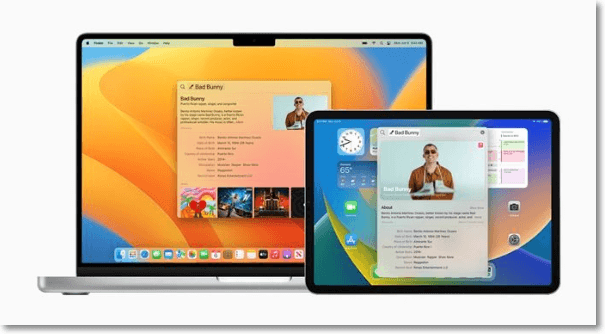
Live Text
Live Text funktioniert jetzt auch mit Videos. Wenn Sie die Videos anhalten, können Sie diese Funktion nutzen, um den im Video enthaltenen Text auf dem Mac nachzuschlagen, zu kopieren oder einzufügen. Die Funktion ist kompatibel mit Quick Look, Fotos, Safari, etc. Jetzt werden auch die Sprachen Koreanisch, Ukrainisch und Japanisch erkannt.
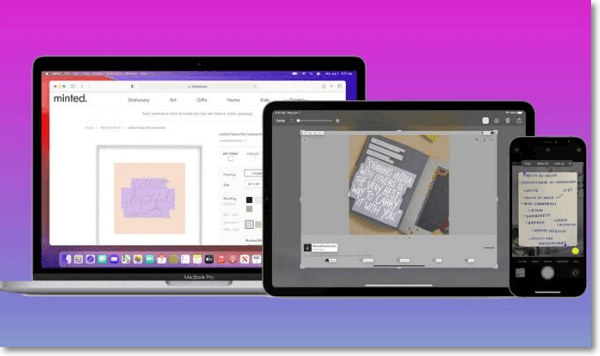
Visuelles Nachschlagen
Mit dem visuellen Nachschlagen können die Nutzer das Motiv aus dem Bild herausnehmen und an anderer Stelle einfügen. Es ist auch möglich, den Hintergrund aus den Fotos zu entfernen. Es funktioniert perfekt mit Screenshot, Safari, Fotos usw. Die Funktion erkennt auch Insekten, Statuen, Vögel, etc.
Fokus
Durch das Hinzufügen von Filtern wurde die Fokus-Funktion erheblich verbessert. Sie können Fokus auch ganz einfach personalisieren. Außerdem können Benutzer die Stummschaltung verwenden und Listen zulassen, um App-Benachrichtigungen zu stoppen oder zu empfangen.
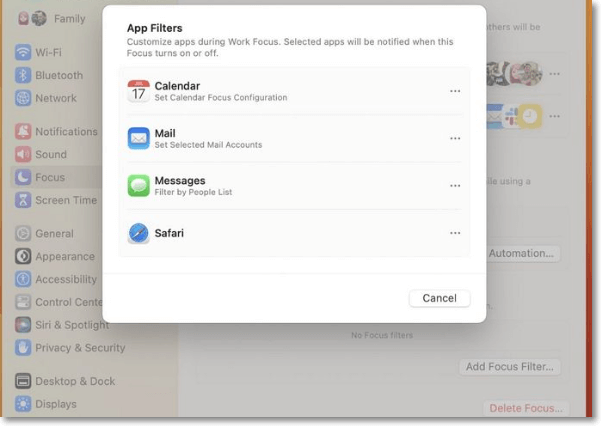
macOS Ventura herunterladen und installieren
Möchten Sie das neueste macOS, Ventura, verwenden? In diesem Teil erfahren Sie, wie Sie macOS 13 Ventura herunterladen können. Führen Sie die folgenden Schritte aus, um macOS 13 Ventura kostenlos zu erhalten.
Vorbereitungen für die Aktualisierung auf macOS Ventura
Wenn Sie das System auf macOS Ventura aktualisieren möchten, sollten Sie zuerst diese Vorbereitungen anfertigen. Hier sind vier wichtige Vorbereitungen auf das Upgrade.
- Kompatibilität überprüfen: Zuerst müssen Sie sicherstellen, Ihr Mac ist mit macOS Ventura kompatibel. Gehen Sie zum Apple-Menü und drücken Sie die Option Über diesen Mac. Dort müssen Sie das Jahr Ihres Macs überprüfen. Danach müssen Sie es mit der Liste der kompatiblen Geräte vergleichen.
- Den freien Speicherplatz überprüfen: Stellen Sie sicher, dass das System genügenden Speicherplatz für das Update haben. Das Upgraden auf macOS Ventura benötigt etwa 12 GB freien Speicherplatz. Wir empfehlen, mindestens 20-25 GB Speicherplatz für einen problemlosen und reibungslosen Betrieb freizugeben.
- Wichtige Daten auf dem Mac sichern: Die Aktualisierung kann zu einem unerwarteten Datenverlust führen. Deshalb ist es wichtig, Ihre wichtigen Daten auf dem Mac auf einem anderen Ort zu sichern. Dafür können Sie sich für Time Machine entscheiden.
- Sichere und stabile Netzwerkverbindung: Wenn die Netzwerkverbindung nicht stabil ist, kann die Aktualisierung unterbrochen und fehlgeschlagen. Auch Datenbeschädigungen können zu Problemen mit dem neuen Betriebssystem führen. Die beste Lösung ist, eine Ethernet-Verbindung zu wählen. Wenn Sie sich jedoch für eine Wi-Fi-Verbindung entscheiden, stellen Sie sicher, dass es ein privates Netzwerk verwendet, das Signal stark und stabil ist.
Option 1. macOS Ventura Developer Beta installieren?
Nachdem Sie macOS 13 heruntergeladen haben, müssen Sie die macOS Ventura Developer Beta-Version installieren. Dazu müssen Sie die folgenden Schritte ausführen.
Schritt 1. Zunächst müssen Sie sich für das Apple Developer Programm anmelden. Gehen Sie auf die Option Anmeldung starten. Sie kostet 99 $.
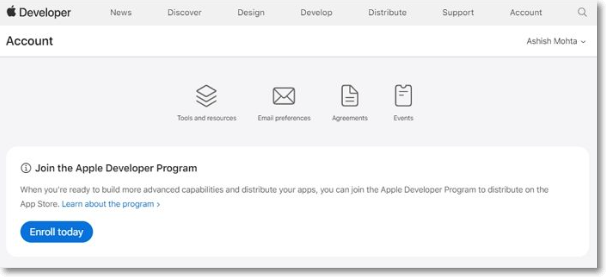
Schritt 2. Besuchen Sie nun developer.apple.com.
Schritt 3. Gehen Sie zu Konto. Geben Sie Ihre Apple ID und Ihr Passwort ein und klicken Sie auf Anmelden.
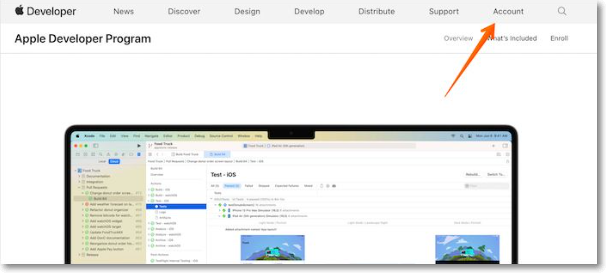
Schritt 4. Wählen Sie im oberen Menü die Option Entdecken aus.
Schritt 5. Gehen Sie dann zu macOS. Klicken Sie auf Download und melden Sie sich mit dem Entwicklerkonto an.
Schritt 6. Wählen Sie die Option Profil installieren. Laden Sie das neue macOS Ventura Developer Beta Access Utility herunter.
Schritt 7. Gehen Sie auf Ihrem System in den Bereich Downloads. Schritt 8: Tippen Sie hier auf das neue macOS Ventura Developer Beta Access Utility.
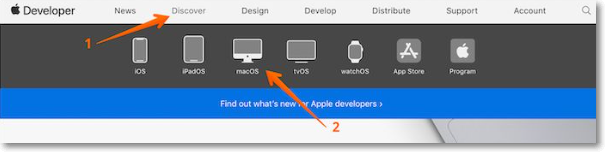
Schritt 8. Doppelklicken Sie auf die Datei macOSDeveloperBetaAccessUtility.pkg. Warten Sie, bis die Installation der macOS-Beta abgeschlossen ist.
Schritt 9. Jetzt prüft die Software-Aktualisierung, ob es neue Updates gibt. Tippen Sie auf die Option Update, um die neueste Version herunterzuladen.
Schritt 10. Nun werden Sie aufgefordert, die Beta-Version von Ventura zu installieren. Klicken Sie auf Weiter. Akzeptieren Sie die Bedingungen und Konditionen.
Schritt 11. Klicken Sie auf Installieren, um die macOS Ventura Developer Beta-Version zu erhalten.
Option 2. Die öffentliche Version macOS Ventura installieren
Sie müssen sich für das Apple Beta Software Programm anmelden, um die macOS Ventura Public Beta Version zu erhalten. Schauen Sie sich diese Schritte an.

Schritt 1. Gehen Sie auf der Beta-Website zum Abschnitt macOS. Klicken Sie auf "Registrieren Sie Ihren Mac".
Schritt 2. Klicken Sie auf die Option "Das macOS Public Beta Access Utility herunterladen". Falls ein Pop-up-Fenster erscheint, klicken Sie auf "Zulassen".
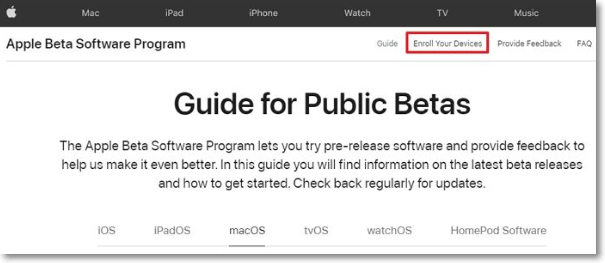
Schritt 3. Doppelklicken Sie auf das Beta-Installationsprogramm, um es zu öffnen. Um es auszuführen, doppelklicken Sie auf die .pkg-Datei. Es wird eine Warnung angezeigt, in der der Benutzer aufgefordert wird, seine Daten zu sichern. Klicken Sie auf OK.
Schritt 4. Klicken Sie auf Fortfahren. Wählen Sie erneut die Option Fortfahren.
Schritt 5. Wählen Sie die Option "Einverstanden", um zu zeigen, dass Sie mit der Software-Lizenzvereinbarung mit Apple einverstanden sind.
Schritt 6. Tippen Sie auf die Schaltfläche Installieren. Wenn Sie dazu aufgefordert werden, müssen Sie das Administrator-Passwort eingeben. Warten Sie, bis das Betriebssystem das Installationsprogramm heruntergeladen hat.
Schritt 7. Um die öffentliche Betaversion herunterzuladen, klicken Sie auf die Option Jetzt aktualisieren im Bereich Softwareaktualisierung in den Systemeinstellungen.
Schritt 8. Nachdem das Herunterladen abgeschlossen ist, wird das System neu gestartet. Nun wird das macOS 13 Installationsprogramm automatisch gestartet. Folgen Sie den angegebenen Schritten und klicken Sie bei Bedarf auf "Weiter".
Schritt 9. Sie müssen den Nutzungsbedingungen zustimmen, um die Beta-Version nutzen zu können. Klicken Sie abschließend auf die Option Installieren.
Schritt 10. Geben Sie das Administrator-Passwort ein und tippen Sie auf die Schaltfläche Ok. Klicken Sie auf Neustart und warten Sie, bis das System neu gebootet ist.
Nun erfolgt die Installation von macOS 13. Nach der Installation läuft Ihr Mac mit der öffentlichen Beta-Version von macOS Ventura. Wenn Sie macOS Ventura OS nicht installieren können, haben wir immer noch Lösungen für Sie.
Option 3. Die offizielle Version von macOS Ventura installieren
macOS 13 Ventura wurde bereits am 24.Oktorber veröffentlicht. Sie können warten, bis Sie einen Update-Hinweis erhalten, oder selbst nach Updates suchen und das neueste macOS installieren. Die offizielle Version können Sie direkt durch die Systemeinstellungen installieren.
Gehen Sie zu "Systemeinstellungen" > "Software-Update". Wenn das macOS Ventura angezeigt wird, klicken Sie auf "Jetzt aktualisieren".
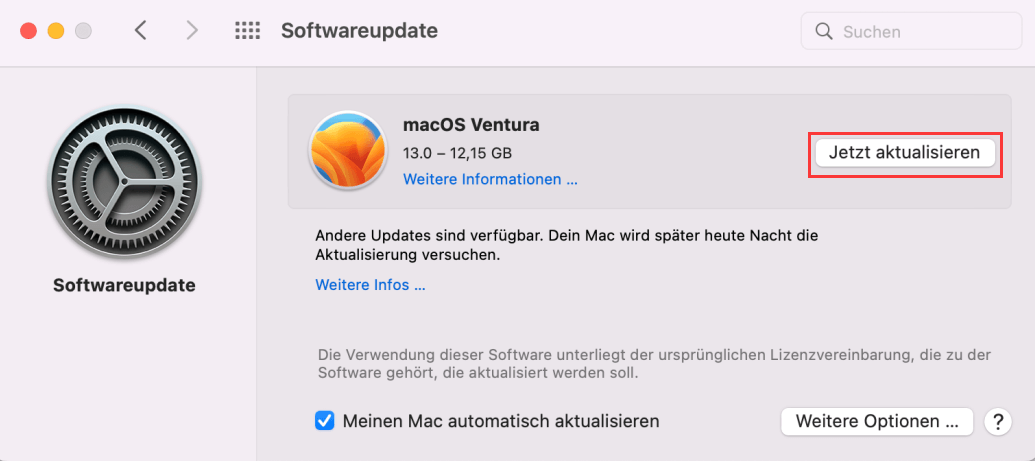
Extra Hilfe: Wie kann man die macOS-Beta-Versionen installieren?
Es wäre hilfreich, wenn Sie die Beta-Version installiert hätten, um die macOS-Beta-Versionen zu aktualisieren, da die macOS-Aktualisierung für uns entscheidend ist. Danach werden die Updates automatisch kommen. Das System gibt eine Benachrichtigung aus, wenn das neueste Update verfügbar ist. Sie können darauf zugreifen, indem Sie auf Systemeinstellungen und dann auf Softwareaktualisierung gehen.
Den Mac von macOS Ventura auf die vorherige Version downgraden
Apple arbeitet hart daran, sicherzustellen, dass die neuesten macOS-Upgrades mit älteren Geräten kompatibel sind. Dennoch kann es immer noch zu einer Vielzahl von Problemen kommen.
- Das neue Betriebssystem kann zu Problemen mit dem bestehenden System führen. Dies kann auf Kompatibilitätsprobleme mit der Hardware oder Software zurückzuführen sein.
- Manchmal kann ein Upgrade auf ein neues Betriebssystem zu einem eingefrorenen Systemzustand führen. Das schadet der Effizienz des Systems immens.
Deshalb ist es wichtig, macOS Ventura auf die vorherige Version zurückzusetzen und die Version des Geräts zu verwenden, die vollständig mit Ihrer Hardware kompatibel ist.
Das Fazit
macOS Ventura ist das neueste Betriebssystem von Apple für Macs. Es hat viele neue Funktionen, die es für die Nutzer interessant machen. Obwohl die Beta-Versionen verfügbar sind, wird die endgültige Version im Oktober 2022 erscheinen.
Ist der Artikel hilfreich?
Updated by Mako
Technik-Freund und App-Fan. Mako schreibe seit März 2016 für die Leser von EaseUS. Er begeistert über Datenrettung, Festplattenverwaltung, Datensicherung, Datenspeicher-Optimierung. Er interssiert sich auch für Windows und andere Geräte.
Bewertungen
-
EaseUS Data Recovery Wizard ist eine leistungsstarke Systemwiederherstellungs-Software, mit der Sie versehentlich gelöschte, durch Malware oder aufgrund von Partitionsverlust verlorene Dateien wiederherstellen können.
Mehr erfahren -
EaseUS Data Recovery Wizard ist das beste Programm, das wir bisher getestet haben. Er ist nicht perfekt, weil die heutige fortschrittliche Festplattentechnologie die Datenwiederherstellung schwieriger macht .
Mehr erfahren -
EaseUS Data Recovery Wizard Pro ist eines der besten Programme zur Datenwiederherstellung auf dem Markt. Es bietet Ihnen umfassenden fortschrittlichen Funktionen, z.B., Wiederherstellung formatierter Laufwerke und Reparatur beschädigter Dateien.
Mehr erfahren
Verwandete Artikel
-
Windows 11 Suchleiste funktioniert nicht [Ultimate Guide]
![author icon]() Maria/Jun 18, 2024
Maria/Jun 18, 2024 -
Fehlercode 0x80072f8f - 0x20000 des Media Creation Tools beheben
![author icon]() Maria/Jun 17, 2024
Maria/Jun 17, 2024 -
Windows-Bootmanager-Fehlercode 0xc0000225 beheben
![author icon]() Maria/Nov 25, 2024
Maria/Nov 25, 2024 -
SSD-Temperaturbereich: Alles, was Sie wissen sollten
![author icon]() Maria/Aug 27, 2024
Maria/Aug 27, 2024