Featured Artikel
- 01 SSD auf Computer nicht angezeigt
- 02 M.2 SSD wird nicht erkannt
- 03 NVME SSD nicht erkannt
- 04 Festplatte wird in Windows nicht angezeigt
- 05 Externe Festplatte lässt sich nicht öffnen
- 06 Seagate-Festplatte wird auf Mac nicht angezeigt
- 07 WD externe Festplatte wird nicht angezeigt
- 08 Seagate externe Festplatte wird nicht gefunden
Festplatte wird unter Windows 11/10 nicht erkannt
Die Festplatte ist ein wichtiges Bauteil in jedem Computer/Laptop. Die Systemdateien, installierte Programme und persönlichen Dateien werden auf der Festplatte speichert. Ohne die Festplatte wäre der Computer nichts weiter als ein unbeschriebenes Blatt. Aber bei der Nutzung der Festplatten können Sie auch von verschiedenen Fehlern und Problemen betroffen sein.
Ein häufiger Fehler ist, dass die Festplatte vom Computer nicht erkannt wird. Es gibt drei häufige Probleme:
- Festplatte wird im BIOS nicht erkannt
- Festplatte wird in der Datenträgerverwaltung nicht erkannt
- Festplatte wird in diesem PC nicht erkannt
Festplatte wird im BIOS nicht erkannt
BIOS, die Abkürzung für Basic Input Output System, ist eine Software, die auf einem Chip auf der Hauptplatine Ihres Computers gespeichert ist. Es ist dafür verantwortlich, dass Ihr Computer hochgefahren wird und alle Hardwarekomponenten ordnungsgemäß funktionieren. Wenn Sie Ihren Computer einschalten, lädt das BIOS das Betriebssystem von der Festplatte und übergibt ihm dann die Kontrolle. Es stellt eine Reihe von Dienstprogrammen zur Verfügung, mit denen Sie Ihre Systemeinstellungen, z. B. Uhrzeit und Datum, konfigurieren und die Startreihenfolge Ihrer Laufwerke ändern können.
In den letzten Jahren wurde BIOS zunehmend vom UEFI (Unified Extensible Firmware Interface) übernommen, das fortschrittlichere Funktionen bietet und einfacher zu bedienen ist. Das BIOS ist jedoch nach wie vor ein wichtiger Bestandteil Ihres Computers und Sie sollten mit ihm vertraut sein, falls Sie einmal ein Problem beheben müssen. Es kann jedoch vorkommen, dass Ihr BIOS Ihre Festplatte oder Ihr USB-Laufwerk nicht erkennt.
Wenn Ihre Festplatte nicht in den BIOS-Boot-Optionen angezeigt wird, ist sie auch für Windows nicht sichtbar. Sie müssen dann einige manuelle Lösungen anwenden, um das Problem der nicht erkannten Festplatte im BIOS zu beheben.
Festplatte wird in der Datenträgerverwaltung nicht erkannt
Nicht nur im BIOS wird die Festplatte möglicherweise auch nicht in der Datenträgerverwaltung angezeigt. Die Datenträgerverwaltung ist ein Systemdienstprogramm unter Windows, mit dem Sie Speicherlaufwerke und Partitionen auf Ihrem Computer verwalten können. Mit der Datenträgerverwaltung können Sie Laufwerke formatieren, Partitionen erstellen und löschen und Laufwerksbuchstaben zuweisen. Mit der Datenträgerverwaltung können Sie auch zwischen verschiedenen Arten von Speicherlaufwerken konvertieren, z. B. von einem Festplattenlaufwerk zu einem Solid-State-Laufwerk. Darüber hinaus können Sie mit der Datenträgerverwaltung die Größe von Partitionen ändern und das Dateisystem auf einem Speicherlaufwerk ändern.
Um die Datenträgerverwaltung unter Windows zu öffnen, mit dem Rechtsklick auf das Windows-Symbol und wählen Sie "Datenträgerverwaltung" aus. Dann können Sie überprüfen, ob Ihre Festplatte in der Datenträgerverwaltung erkannt wird.
Festplatte wird in diesem PC nicht erkannt
Dieser PC ist eine Desktop-Verknüpfung, die Ihnen schnellen Zugriff auf die Hauptordner und -laufwerke Ihres Computers ermöglicht. Damit können Sie Ihre Dateien anzeigen und verwalten sowie neue Dateien erstellen. Sie finden diese Verknüpfung im Windows-Startmenü oder indem Sie in der Suchleiste nach ihr suchen. Standardmäßig enthält dieser PC Ihre persönlichen Ordner (z. B. Dokumente, Downloads und Bilder) sowie die Systemordner (z. B. Programme und Windows).
Wenn die Festplatte im BIOS erkannt wird, aber nicht von Windows, ist es an der Zeit, sie zu reparieren. In diesem Beitrag erfahren Sie, wie Sie das Problem beheben können. Bevor Sie die Lösungen lernen, sollten Sie die Ursachen herausfinden.
Mehr erfahren
Wenn Sie mit dieser Festplatte nicht erkennen das Problem konfrontiert sind, lesen Sie diesen Artikel zu beheben: Die Festplatte wird im BIOS erkannt, aber nicht unter Windows.
Warum wird die interne/externe Festplatte nicht entdeckt/erkannt?
Es gibt einige Gründe, warum Ihre interne oder externe Festplatte unter Windows 10 nicht erkannt werden kann. Wir haben die häufigsten Gründe zusammengetragen, die dazu führen, dass Festplatten nicht angezeigt werden.
Verbindungsprobleme: Vergewissern Sie sich zunächst, dass die Stromversorgungs- und Datenkabel richtig an das Laufwerk angeschlossen sind.
Inkompatibles Dateisystem: Vergewissern Sie sich dann, dass das Dateisystem der Festplatte mit Ihrem Computer oder Laptop kompatibel ist.
Konflikt mit dem Laufwerksbuchstaben: Ihre Festplatte wird nicht erkannt, wenn der Laufwerksbuchstabe mit anderen Laufwerken kollidiert.
Veralteter Festplattentreiber: Sie können versuchen, die Treiber über den Geräte-Manager zu aktualisieren, oder Sie müssen sie neu installieren.
Nicht zugewiesenes oder nicht initialisiertes Laufwerk: Ihr Laufwerk kann nicht angezeigt werden, wenn es nicht initialisiert ist oder als nicht zugewiesen angezeigt wird.
Beschädigte oder korrumpierte Festplatte: In manchen Fällen kann die Festplatte beschädigt oder defekt sein. Dies kann durch einen Virus, physische Schäden oder einen fehlerhaften Sektor auf der Festplatte verursacht werden.
Durch die Behebung jedes dieser möglichen Probleme sollte es möglich sein, das Problem zu beheben und auf den Inhalt der Festplatte zuzugreifen.
Wie man die Festplatte unter Windows 10 nicht erkennt
Wenn Ihre Festplatte unter Windows 10 angezeigt wird, gibt es einige mögliche Lösungen. Überprüfen Sie zunächst, ob das Laufwerk richtig angeschlossen ist. Ist dies nicht der Fall, reparieren Sie die Verbindung und versuchen Sie es erneut. Wenn das Laufwerk angeschlossen ist, aber immer noch nicht angezeigt wird, versuchen Sie, es auf das NTFS-Dateisystem zu formatieren. Wenn das nicht funktioniert, versuchen Sie, den der Festplatte zugewiesenen Laufwerksbuchstaben zu ändern. Wenn Sie immer noch Probleme haben, versuchen Sie, den Festplattentreiber zu aktualisieren. Wenn keine dieser Lösungen funktioniert, müssen Sie möglicherweise die Festplatte initialisieren. Lesen Sie weiter, um weitere Informationen zu erhalten.
- Festplattenverbindung ändern
- Festplatte auf NTFS formatieren
- Laufwerksbuchstaben ändern
- Festplatten-Treiber aktualisieren
- Festplatte initialisieren
- Festplatte im BIOS aktivieren
Lösung 1. Festplattenverbindung ändern
Wenn Ihre Festplatte aufgrund eines Wackelkontakts oder eines Rattenbisses nicht erkannt werden kann. Prüfen Sie dann, ob alle Anschlüsse der Festplatte ordnungsgemäß hergestellt sind. Vergewissern Sie sich, dass die Drähte nicht durchgeschnitten sind.
Lösung 2. Festplatte auf NTFS formatieren
Wenn der Fehler "Festplatte wird nicht angezeigt" durch ein nicht unterstütztes, RAW- oder beschädigtes Dateisystem verursacht wird, können Sie das Dateisystem in NTFS ändern, um den Fehler zu beheben.
Schritt 1. Drücken Sie die Windows + X Tasten und klicken Sie auf "Datenträgerverwaltung".
Schritt 2. Suchen Sie Ihre Festplatte, klicken Sie mit der rechten Maustaste darauf und wählen Sie "Formatieren" aus.
Schritt 3. Legen Sie das Dateisystem als NTFS fest, markieren Sie "Schnellformatierung durchführen" und klicken Sie auf "OK", um die Formatierung des Laufwerks zu starten.

Lösung 3. Laufwerksbuchstaben ändern
Wenn es im System ein anderes Laufwerk mit demselben Buchstaben gibt, wird die Festplatte nicht erkannt. Daher können Sie die Festplatte unter Windows 10 anzeigen lassen, indem Sie den Laufwerksbuchstaben unter Windows 11/10 ändern.
Schritt 1. Öffnen Sie die Datenträgerverwaltung und klicken Sie mit der rechten Maustaste auf die Festplatte, die als Neuer Datenträger markiert ist, oder die Partition hat keinen Laufwerksbuchstaben.
Schritt 2. Wählen Sie "Laufwerksbuchstaben und Pfade ändern". Klicken Sie in dem neuen Fenster auf "Ändern".
Schritt 3. Weisen Sie Ihrer externen oder internen Festplatte einen neuen Laufwerksbuchstaben zu und klicken Sie auf "OK".

Lösung 4. Festplatten-Treiber aktualisieren
Diese Methode gilt für Festplatten, die in der Datenträgerverwaltung, nicht aber im Datei-Explorer angezeigt werden.
Schritt 1. Klicken Sie mit der rechten Maustaste auf "Dieser PC" und wählen Sie "Verwalten".
Schritt 2. Klicken Sie auf "Geräte-Manager" und erweitern Sie dann "Laufwerke".
Schritt 3. Suchen Sie das problematische externe oder interne Laufwerk, klicken Sie mit der rechten Maustaste darauf und wählen Sie "Treiber aktualisieren".
Schritt 4. Klicken Sie auf "Automatisch online nach Treibersoftware suchen".

Lösung 5. Festplatte initialisieren
Wenn es sich um eine brandneue Festplatte oder einen nicht zugewiesenen Datenträger handelt, versuchen Sie, den Datenträger zu initialisieren und ein Volume auf einer neuen Festplatte zu erstellen.
Schritt 1. Klicken Sie mit der rechten Maustaste auf "Dieser PC" (unter Windows 10) und wählen Sie "Verwalten".
Schritt 2. Gehen Sie zur Datenträgerverwaltung, klicken Sie mit der rechten Maustaste auf Ihre neue Festplatte und wählen Sie "Datenträger initialisieren".
Schritt 3. Wählen Sie die Festplatte aus und wählen Sie MBR oder GPT als Partitionsstil.

Folgen Sie dann den Anweisungen auf dem Bildschirm.
Lösung 6. Festplatte im BIOS aktivieren
Ihre Festplatte kann nicht angezeigt werden, wenn sie im BIOS deaktiviert ist. Die Aktivierung des Laufwerks im BIOS könnte also helfen.

Schritt 1. Starten Sie Ihren Computer neu und drücken Sie F2 oder Entf, bis Sie das BIOS aufrufen.
Schritt 2. Wählen Sie mit den Pfeiltasten auf Ihrer Tastatur "Integrierte Peripheriegeräte" und drücken Sie "Enter".
Schritt 3. Wählen Sie mit den Pfeiltasten "USB-Controller". Ändern Sie die Option auf "Aktiviert".
Mehr erfahren
Hier haben wir effektive Lösungen für Sie gesammelt. Folgen Sie uns, um das Problem der nicht angezeigten Festplatte unter Windows 10 zu beheben.
Externe Festplatte wird nicht erkannt
Eines Tages wollen Sie auf Ihre externe Festplatte zugreifen, aber sie wird nicht angezeigt. Sie überprüfen alle üblichen Orte, an denen sie sein könnte, aber sie ist einfach nicht da. Was ist also los? Möglicherweise funktioniert Ihre externe Festplatte einfach nicht mehr. Es gibt jedoch noch ein paar andere mögliche Ursachen für dieses Problem. Es könnte sein, dass die externe Festplatte nicht mit Ihrem Computer kompatibel ist. Eine andere Möglichkeit ist, dass die externe Festplatte nicht eingeschaltet oder nicht richtig an Ihren Computer angeschlossen ist. Wenn Sie weiterhin Probleme haben, wenden Sie sich am besten an einen Fachmann, um das Problem zu beheben. In der Zwischenzeit finden Sie hier einige Tipps, die Sie ausprobieren können, wenn Ihre externe Festplatte unter Windows 10/8/7 nicht angezeigt wird. Wenn Sie Mac-Benutzer sind, ist es ebenfalls einfach, eine externe Festplatte zu reparieren, wenn die externe Festplatte auf Mac nicht angezeigt wird.
Fall 1. Externe Festplatte wird nicht angezeigt
Symptom: Die externe Festplatte wird in Dieser PC nicht erkannt, wird aber in der Datenträgerverwaltung angezeigt.
Die folgenden Methoden werden Sie dabei unterstützen, Ihre externe Festplatte auf Ihrem Computer sichtbar und zugänglich zu machen. Probieren Sie jede Lösung aus, um sicherzustellen, dass Sie keine Details übersehen.
Methode 1. Verbindung mit einem anderen Anschluss
Wenn Sie Probleme haben, Ihre externe Festplatte an einen anderen Anschluss anzuschließen, gibt es einige Möglichkeiten, die Sie ausprobieren können.
- Trennen Sie zunächst die externe Festplatte von ihrem aktuellen Anschluss und schließen Sie sie dann an den gewünschten Anschluss an.
- Wenn die externe Festplatte immer noch nicht erkannt wird, versuchen Sie, den Computer neu zu starten.
- Sobald Ihr Computer wieder läuft, schließen Sie die externe Festplatte wieder an den neuen Anschluss an.
Methode 2. Aktualisieren des Treibers
Möglicherweise müssen Sie auch die Treiber Ihrer externen Festplatte aktualisieren. Normalerweise können Sie dies über den Geräte-Manager Ihres Computers tun.
Methode 3. Troubleshooter ausführen
Windows verfügt über eine Festplattenproblembehandlung, die Ihnen einen großen Gefallen tun kann.
- Suchen Sie beim Start Command Prompt. Klicken Sie mit der rechten Maustaste auf das erste Ergebnis und dann auf "Als Administrator ausführen".
- Geben Sie den Befehl ein: msdt.exe -id DeviceDiagnostic
- Klicken Sie auf "Erweitert" und wählen Sie "Reparaturen automatisch anwenden".
- Klicken Sie auf "Detaillierte Informationen anzeigen", um einen Überblick über den Scan zu erhalten.
Wenn Sie weiterhin Probleme haben, wenden Sie sich an den Hersteller der externen Festplatte, um weitere Unterstützung zu erhalten.
Mehr erfahren
Lesen Sie weiter, um eine externe Festplatte zu reparieren, wenn die externe Festplatte erkannt, aber nicht geöffnet werden kann.
Fall 2. Externe WD-Festplatte wird nicht erkannt
Symptom: Externe WD-Festplatte wird nicht erkannt, aber das Licht ist an.
Eine nicht erkannte externe WD-Festplatte ist ein häufiges Problem, das mit ein paar einfachen Schritten behoben werden kann.
Schritt 1. Prüfen Sie die Verbindung
Prüfen Sie zunächst, ob die externe WD-Festplatte richtig an den Computer angeschlossen ist. Wenn ja, ziehen Sie den Stecker ab und schließen Sie ihn wieder an.
Schritt 2. Überprüfen Sie die WD-Festplatte
Überprüfen Sie als nächstes die externe WD-Festplatte auf physische Schäden. Wenn eine physische Beschädigung vorliegt, muss die externe WD-Festplatte ersetzt werden.
Schritt 3. Formatieren der WD-Festplatte
Formatieren Sie schließlich die externe WD-Festplatte, um alle logischen Fehler zu beheben, die den Fehler "Externe WD-Festplatte nicht erkannt" verursachen könnten.
Beim Formatieren der externen WD-Festplatte werden alle Daten auf der externen WD-Festplatte gelöscht, daher sollten Sie vor dem Formatieren alle wichtigen Daten sichern.
Mehr erfahren
Wenn die WD externe Festplatte nicht angezeigt oder funktioniert, was tun? Klicken auf den Link, um mehr Lösungen zu erfahren.
Fall 3. Seagate externe Festplatte funktioniert nicht
Symptom: Externe Festplatte von Seagate wird nicht angezeigt, nicht erkannt, externe Festplattenleuchte blinkt, funktioniert aber nicht, wird utner Windows nicht erkannt, USB wird nicht angezeigt usw.
Wie die Festplatten von WD sind auch die externen Festplatten von Seagate eine hervorragende Möglichkeit, große Datenmengen zu speichern, aber manchmal funktionieren sie nicht mehr richtig. Ein häufiges Problem ist, dass das Laufwerk nicht funktioniert. Das kann frustrierend sein, aber es gibt ein paar Möglichkeiten, das Problem zu beheben.
- Versuchen Sie einen anderen USB-Anschluss am Computer.
- Schließen Sie das Laufwerk an einen anderen Computer an.
- Wechseln Sie zu einem neuen Kabel, wenn das aktuelle Kabel beschädigt ist.
- Versuchen Sie eine andere Steckdose. (Desktop-Laufwerke)
- Überprüfen Sie, ob das Licht des Laufwerks leuchtet. (Wenn die Leuchte nicht leuchtet, bedeutet dies, dass das Netzteil nicht mit dem Stromnetz verbunden ist).
Mehr erfahren
Lesen Sie diese vollständige Anleitung dafür, wenn die externe Seagate Festplatte nicht funktioniert.
Fehlerbehebungen für die erkannten/angezeigten SSDs
Etwas anders sieht es aus, wenn Sie eine SSD verwenden. Ein Solid-State-Laufwerk (SSD) ist eine Speicherart, die Flash-Speicher zum Speichern von Daten verwendet. Im Gegensatz zu einer herkömmlichen Festplatte gibt es bei einer SSD keine beweglichen Teile, was sie haltbarer macht und die Leistung erhöht. SSDs sind in verschiedenen Formfaktoren erhältlich, darunter 2,5-Zoll-Laufwerke und M.2-Laufwerke. Sie können auch als Boot-Laufwerke oder Datenlaufwerke verwendet werden. Die meisten modernen Laptops und PCs sind mit einer SSD ausgestattet, obwohl sie teurer sein können als herkömmliche Festplatten. Wenn eine SSD unter Windows 10 nicht angezeigt wird, befolgen Sie die folgenden Lösungen.
Fall 1. SSD wird im BIOS nicht erkannt/angezeigt
Wenn Ihre SSD nicht im BIOS oder unter Windows angezeigt wird, liegt das wahrscheinlich an einem der folgenden Probleme:
- Die SSD ist nicht richtig mit dem Motherboard verbunden.
- Überprüfen Sie Ihre SATA-Kabel und vergewissern Sie sich, dass sie fest eingesteckt sind.
- Der SATA-Modus ist im BIOS auf die falsche Einstellung gesetzt.
- Überprüfen Sie Ihre BIOS-Einstellungen und stellen Sie sicher, dass der SATA-Modus auf AHCI (nicht IDE) eingestellt ist.
- Es gibt ein Problem mit dem Motherboard selbst.
Wenn Sie alle oben genannten Maßnahmen ausprobiert haben und Ihre SSD immer noch nicht angezeigt wird, liegt möglicherweise ein Problem mit dem Motherboard vor. Versuchen Sie, das BIOS zurückzusetzen oder die Hauptplatine auszutauschen.
Mehr erfahren
Haben Sie immer noch Probleme? Lesen Sie diese Anleitung, um zu beheben, dass SSD unter Windows 11/10 nicht angezeigt wird.
Fall 2. M.2 nicht auftauchen
M.2 ist eine Art von SSD (Solid-State-Laufwerk), die neuer und schneller ist als die herkömmlichen SATA-SSDs. M.2-Laufwerke sind nicht immer mit allen Hauptplatinen kompatibel, und ihre Installation kann manchmal schwierig sein. Wenn Sie Probleme damit haben, dass Ihr M.2-Laufwerk im BIOS oder im Datei-Explorer angezeigt wird, können Sie ein paar Dinge ausprobieren.
Konfigurieren Sie Ihre M.2 SSD
Vergewissern Sie sich zunächst, dass das M.2-Laufwerk ordnungsgemäß in der Hauptplatine installiert ist. Starten Sie den PC neu und drücken Sie F2/Entfernen, um das BIOS aufzurufen. Erweitern Sie "SATA-Konfiguration" und wählen Sie "SATA-Konfiguration als IDE konfigurieren". Speichern und beenden Sie dann.

Verwenden Sie ein anderes Motherboard
Sie können versuchen, ein anderes M.2-Laufwerk oder Motherboard zu verwenden. Wenn ein M.2-Laufwerk nicht angezeigt wird, kann das ein frustrierendes Problem sein, aber es gibt Möglichkeiten, es zu beheben.

Wenn die M.2-SSD nicht in der Datenträgerverwaltung angezeigt wird, können Sie Ihren Treiber aktualisieren, die Hardware- und Gerätefehlerbehebung anwenden und einen Laufwerksbuchstaben zuweisen.
Mehr erfahren
Hier erfahren Sie, wie Sie M.2-SSDs reparieren können, wenn die M.2 SSDs nicht im BIOS oder in der Datenträgerverwaltung angezeigt werden.
Fall 3. NVME-Laufwerk wird nicht angezeigt
NVME (Non-Volatile Memory Express) ist eine neuere Schnittstelle für den Anschluss von SSDs an Computer. Im Vergleich zur älteren SATA-Schnittstelle bietet NVME mehrere Vorteile, darunter eine geringere Latenzzeit, höhere Datenübertragungsraten und eine effizientere Nutzung der CPU-Ressourcen.
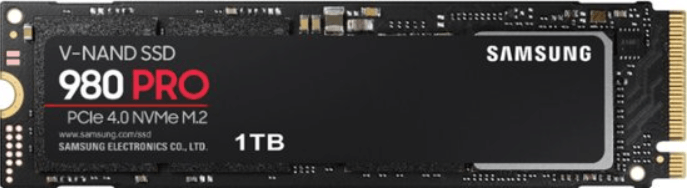
Da es sich jedoch um ein relativ neues Verfahren handelt, sind NVME-Laufwerke noch nicht mit allen Computern kompatibel. In einigen Fällen wird ein NVME-Laufwerk möglicherweise nicht vom BIOS erkannt oder erscheint als allgemeines Speichergerät. Es gibt einige Möglichkeiten, um ein NVME-Laufwerk richtig zum Laufen zu bringen.
- Stellen Sie zunächst sicher, dass das Motherboard NVME unterstützt und die richtigen BIOS-Einstellungen aktiviert sind.
- Außerdem kann es erforderlich sein, spezielle Treiber oder Firmware zu installieren, damit der Computer ein NVME-Laufwerk richtig erkennt und verwendet.
Mit ein wenig Aufwand ist es normalerweise möglich, ein NVME-Laufwerk auf den meisten modernen Computern zum Laufen zu bringen.
Mehr erfahren
In diesem Leitfaden finden Sie bewährte Lösungen zur Behebung von Fehlern bei nicht erkannten NVME-SSDs. Lesen Sie weiter.
Daten von einer Festplatte wiederherstellen, welche nicht angezeigt wird
Ob Sie es glauben oder nicht, es ist oft möglich, verlorene Daten wiederherzustellen. Denn wenn eine Datei gelöscht wird, entfernt der Computer die Datei nicht wirklich von der Festplatte. Stattdessen markiert er den Speicherplatz lediglich als frei für neue Daten. Infolgedessen ist die ursprüngliche Datei immer noch auf dem Laufwerk vorhanden, wenn auch in fragmentiertem Zustand.
1 - Dateien von einer Festplatte mit Datenrettungssoftware wiederherstellen
Mit der richtigen Software ist es oft möglich, diese Fragmente wieder zusammenzusetzen und die verlorenen Daten wiederherzustellen. In einigen Fällen kann die Datei jedoch durch neue Daten überschrieben werden und für immer verloren gehen. Wenn Sie jedoch schnell handeln, nachdem Sie festgestellt haben, dass eine Datei fehlt, stehen die Chancen gut, dass Sie sie wiederherstellen können.
Die EaseUS Software zur Wiederherstellung von Festplattendaten ermöglicht die Wiederherstellung von Daten von einer Festplatte, einem externen Laufwerk, einer SSD, einem USB-Stick, einer SD-Karte und mehr. Mit ihr können Sie Daten von jedem Gerät mit einfachen Klicks wiederherstellen. Führen Sie die folgenden Schritte aus, um Daten von einer Festplatte wiederherzustellen, die nicht angezeigt wird.
1. Starten Sie EaseUS Data Recovery Wizard. Wählen Sie die Festplatte aus. Klicken Sie auf "Scan".
2. EaseUS Data Recovery Wizard wird zunächst alle gelöschten Dateien auflisten. Dann wird noch einmal die gesamte Festplatte durchleuchtet, um auch wirklich alle wiederherstellbaren Dateien zu finden. Wenn die von Ihnen gewünschten Dateien bereits gefunden wurden, stoppen Sie den Scan und beginnen Sie mit der Wiederherstellung. Nach dem Ende des Scans, werden mehrere Dateien gefunden.
3. Nach dem Scan werden die gefundenen Daten aufgelistet. Schauen Sie durch die Vorschau und wählen Sie die gewünschten Dateien zur Wiederherstellung. In der Regel sollten Sie sogar mehrere Dateien mit ähnlichen oder gleichen Namen finden, die Sie wiederherstellen können. Hierbei handelt es sich um ältere Versionen, die gelöscht wurden. Probieren Sie, welche Version die von Ihnen gewünschte ist. Nach der Wiederherstellung zeigt es Ihnen, wo die Dateien nun gespeichert worden sein. Klicken Sie auf den Link, um die gefundenen Dateien zu prüfen.
2 - Dateien von der Festplatte mithilfe von Datenrettungsdiensten wiederherstellen
Datenwiederherstellungssoftware kann zwar ein hilfreiches Instrument zur Wiederherstellung verlorener Daten sein, hat aber oft ihre Grenzen. Ein Datenwiederherstellungsdienst kann eine umfassendere Lösung bieten, insbesondere wenn der Datenverlust das Ergebnis einer physischen Beschädigung eines Speichergeräts ist. Außerdem kann er auch in Fällen, in denen der Datenverlust auf eine Softwarebeschädigung oder eine Virusinfektion zurückzuführen ist, fachkundige Unterstützung bieten. Kurz gesagt, ein Datenwiederherstellungsdienst kann eine umfassendere Lösung für den Fall eines Datenverlusts bieten und dazu beitragen, die Frustration und die Kosten im Zusammenhang mit verlorenen Daten zu minimieren.
Klicken Sie hier, um unsere Experten für eine kostenlose Bewertung zu kontaktieren. Wenden Sie sich an die Datenwiederherstellungsexperten von EaseUS für einen individuellen manuellen Wiederherstellungsservice. Nach einer KOSTENLOSEN Diagnose können wir die folgenden Dienstleistungen anbieten.
- Reparieren Sie beschädigte RAID-Strukturen, nicht bootfähige Windows-Betriebssysteme und beschädigte virtuelle Festplattendateien
- Wiederherstellen/Reparieren verlorener Partitionen und neu partitionierter Laufwerke
- Entformatieren der Festplatte und Reparieren des rohen Laufwerks (BitLocker-verschlüsseltes Laufwerk)
- Festplatten reparieren, die zu GPT-geschützten Partitionen werden
So überwachen Sie den Zustand Ihrer Festplatte
Wenn Sie Ihre Festplatte nicht im Auge behalten, kann sie ohne Vorwarnung ausfallen, so dass Sie keinen Zugriff auf Ihre Dateien haben. Zum Glück gibt es ein paar Dinge, die Sie tun können, um den Zustand Ihrer Festplatte zu überwachen und Datenverluste zu vermeiden.
Option 1. Regelmäßigen Scan durchführen
Eines der wichtigsten Dinge, die Sie tun können, ist, Ihre Festplatte regelmäßig mit einem Antivirenprogramm zu überprüfen. Auf diese Weise können Sie potenzielle Bedrohungen für den Zustand Ihrer Festplatte erkennen und entfernen, bevor sie Schaden anrichten.
Möglichkeit 2. Verwendung des SMART-Tools
SMART steht für Self-Monitoring, Analysis, and Reporting Technology (Selbstüberwachungs-, Analyse- und Berichtstechnologie) und überwacht Dinge wie Festplattentemperatur und Fehlerraten. Wenn das SMART-Tool ein Problem mit Ihrer Festplatte feststellt, gibt es in der Regel eine Warnung aus, damit Sie Maßnahmen ergreifen können, um Ihre Daten zu sichern, bevor die Festplatte ausfällt.
Möglichkeit 3. Wenden Sie sich an den Hersteller
Der Hersteller gibt auch die voraussichtliche Lebensdauer des Datenträgers an, je nachdem, wie oft er benutzt wird. Wenn Sie regelmäßig große Dateien kopieren oder wenn Sie viele kleine Dateien haben, die häufig hinzugefügt und gelöscht werden, wird die Anzahl der Durchläufe/Fehlschläge schneller als normal abnehmen.
Das Fazit
Zusammenfassend lässt sich sagen, dass es mehrere mögliche Gründe gibt, warum ein Computer eine Festplatte nicht erkennt. Es könnte sein, dass die Festplatte nicht richtig angeschlossen ist, die Festplatte beschädigt ist oder ein Problem mit den BIOS-Einstellungen des Computers vorliegt. In den meisten Fällen kann das Problem jedoch durch einen einfachen Neustart des Computers behoben werden. Wenn das Problem jedoch weiterhin besteht, sollten Sie professionelle Hilfe in Anspruch nehmen.
War der Artikel hilfreich?
Technik-Freund und App-Fan. Mako schreibe seit März 2016 für die Leser von EaseUS. Er begeistert über Datenrettung, Festplattenverwaltung, Datensicherung, Datenspeicher-Optimierung. Er interssiert sich auch für Windows und andere Geräte.
Weitere Artikel & Tipps:
-
Wie kann man beschädigte Dateien reparieren? (PST, PDF, Fotos, usw.)
![author icon]() Mako | 29.08.2024, 14:18
Mako | 29.08.2024, 14:18 -
Windows Reparatur Tools und Dienste [Windows 10/11]
![author icon]() Mako | 20.03.2024, 09:09
Mako | 20.03.2024, 09:09 -
USB-Stick Reparatur: Fehler auf dem beschädigten USB-Stick beheben
![author icon]() Mako | 20.03.2024, 09:09
Mako | 20.03.2024, 09:09 -
Festplatten wiederherstellen | So stellen Sie Dateien von einer Festplatte wieder her
![author icon]() Maria | 20.03.2024, 09:09
Maria | 20.03.2024, 09:09


