![]() Hauptinhalt:
Hauptinhalt:
![]() Kundenbewertungen
Kundenbewertungen
Wir bieten 5 Lösungen, um den Fehlercode 36 auf dem Mac zu beheben, und Sie können die Methoden zu finden und den entsprechenden Teil in der folgenden Tabelle zu überspringen.
| Praktikable Lösungen | Schritt-für-Schritt-Fehlerbehebung |
|---|---|
| Lösung 1. Befehl dot_clean ausführen | Gehen Sie zu den Anwendungen und wählen Sie Dienstprogramme. Suchen Sie die Anwendung Terminal und klicken Sie darauf, um sie zu starten...Vollständige Schritte |
| Lösung 2. Festplatten-Dienstprogramm Erste Hilfe | Gehen Sie zum Finder, wählen Sie Anwendungen und dann "Dienstprogramme". Klicken Sie auf die Anwendung "Festplatten-Dienstprogramm"...Vollständige Schritte |
| Lösung 3. Dateiberechtigung prüfen | Gehen Sie zu dem Laufwerk und öffnen Sie den Ordner, den Sie kopieren möchten. Wählen Sie nun "Datei" und klicken Sie auf "Info abrufen...". |
| Lösung 4. .DS_Store-Dateien löschen | Öffnen Sie das Menü Programme auf Ihrem Mac und wählen Sie Dienstprogramme. Suchen Sie die Anwendung Terminal und...Vollständige Schritte |
| Lösung 5. macOS aktualisieren | Klicken Sie auf das Apple-Logo in der oberen linken Ecke des Mac-Bildschirms und wählen Sie Systemeinstellungen...Alle Schritte |
Was ist Fehlercode 36 auf Mac
Mac-Benutzer können frustriert sein, wenn sie mit Fehlercode 36 auf Mac oder Fehlercode 43 auf Mac zu tun haben. Der Fehlercode 36 wird angezeigt, wenn das System die Daten einer Datei nicht lesen/schreiben kann und sie am Löschen, Kopieren oder Übertragen hindert:
- Das externe Laufwerk ist nicht richtig angeschlossen oder selbst beschädigt.
- Die Lese-/Schreibberechtigung für Dateien oder Ordner wird nicht gewährt.
- Das macOS-Basissystem wird nicht aktualisiert.
- Ihr System ist von Malware oder einem Virus betroffen.
In diesem Artikel finden Sie die fünf besten Lösungen, um den Fehlercode 36 auf dem Mac zu beheben.
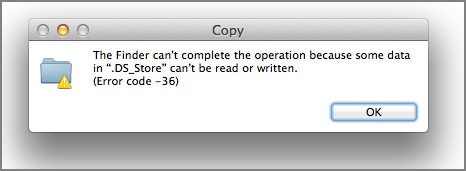
Wie man den Fehlercode 36 auf dem Mac behebt [5 Lösungen]
Wenn Sie auf der Suche nach einer Lösung für das Problem mit dem Mac-Fehlercode 36 sind, werden wir Ihnen in diesem Abschnitt fünf entsprechende Lösungsvorschläge vorstellen. Beginnen wir mit dem Folgenden:
Lösung 1. Führen Sie den Befehl dot_clean im Terminal aus, um den Fehlercode 36 zu beheben
Um den Fehlercode 36 zu beheben, müssen Sie das Mac Terminal verwenden und den angegebenen Befehl sorgfältig ausführen. Hier sind die Schritte:
Schritt 1. Gehen Sie zu den Anwendungen und wählen Sie Dienstprogramme.
Schritt 2. Suchen Sie die Anwendung Terminal und klicken Sie darauf, um sie zu starten.

Schritt 3. Geben Sie dot_clean in Terminal ein oder fügen Sie es ein.

Hinweis: Achten Sie darauf, diesen Terminalbefehl richtig zu verwenden. Ein falscher Befehl kann zu Datenverlust führen.
Schritt 4. Drücken Sie die Leertaste und ziehen Sie den Dateipfad per Drag & Drop in das Terminal.
Schritt 5. Nach dem erfolgreichen Laden drücken Sie die Return-Taste.
Dieser Befehl behebt den Fehler und führt alle versteckten Dateien im Ordner zusammen. Schließen Sie die Terminal-Anwendung und überprüfen Sie, ob Sie Dateien kopieren können oder ob das System den Fehlercode 36 anzeigt.
Lösung 2. Fehlercode 36 auf Mac mit dem Festplattendienstprogramm Erste Hilfe beheben
Der Fehlercode 36 kann durch beschädigte Dateien oder andere Probleme auf der Festplatte verursacht werden. Daher ist das Mac Festplattendienstprogramm eine ausgezeichnete Lösung, um das Problem zu beheben. Sie müssen die eingebaute Erste-Hilfe-Funktion des Mac verwenden. Führen Sie die folgenden Schritte aus:
Schritt 1. Gehen Sie in den Finder, wählen Sie Anwendungen und dann "Dienstprogramme".
Schritt 2. Klicken Sie auf das Festplatten-Dienstprogramm, um es auf Ihrem Mac auszuführen.
Schritt 3. Tippen Sie oben im Fenster auf das Symbol Ansicht und wählen Sie Alle Geräte anzeigen.

Schritt 4. Wählen Sie auf der linken Seite das Laufwerk aus, bei dem das Problem mit Code 36 auftritt.
Schritt 5. Wählen Sie Erste Hilfe und reparieren Sie die Mac-Festplatte mit dem Festplatten-Dienstprogramm.
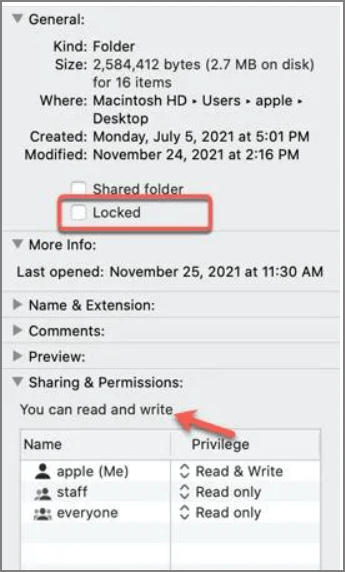
Dadurch wird der Fehler wahrscheinlich behoben und Sie erhalten einen Bericht über das Problem.
Lösung 3. Prüfen Sie die Dateiberechtigung auf dem Mac, um den Fehlercode 36 zu beheben
Vergewissern Sie sich, dass für die Datei, die Sie kopieren möchten, Lese- und Schreibrechte erteilt wurden. Wenn die Dateiberechtigung nicht gegeben ist, lässt Ihr Mac das Kopieren oder Übertragen nicht zu und zeigt den Fehler 36 an. Sie können die korrekte Dateiberechtigung überprüfen und angeben, indem Sie die angegebenen Schritte ausführen:
Schritt 1. Gehen Sie zu dem Laufwerk und öffnen Sie den Ordner, den Sie kopieren möchten.
Schritt 2. Wählen Sie nun Datei und klicken Sie dann auf Informationen abrufen.

Schritt 3. Wählen Sie die Option Freigabe & Berechtigungen.
Schritt 4. Prüfen Sie, ob die untere rechte Ecke gesperrt ist. Wenn sie gesperrt ist, müssen Sie Ihre Kontodaten eingeben, um die Berechtigung zu ändern.

Schritt 5. Klicken Sie in der Spalte Name auf die Option Benutzer oder Gruppe und wählen Sie aus dem angezeigten Menü die richtige Einstellung.
Schritt 6. Vergewissern Sie sich, dass Sie die Berechtigung zum Lesen und Schreiben erteilt haben.
Schließen Sie das Fenster, und versuchen Sie, die zu übertragende Datei zu kopieren. Prüfen Sie, ob der Fehler behoben ist oder nicht.
Lösung 4. Löschen Sie die .DS_Store-Dateien, um den Fehlercode 36 auf dem Mac zu beheben
Manchmal tritt der Fehler Code 36 aufgrund von beschädigten .DS_Store-Dateien auf. Sie müssen diesen Fehler beheben, indem Sie diese Dateien manuell über das Dienstprogramm Terminal löschen:
Schritt 1. Öffnen Sie das Menü Programme auf Ihrem Mac und wählen Sie Dienstprogramme.
Schritt 2. Suchen Sie die Terminal-App und klicken Sie darauf, um sie zu starten.
Schritt 3. Fügen Sie ein oder geben Sie sudo find / -name ".DS_Store" -depth -exec rm {} \ inTerminal ein .

Schritt 4. Drücken Sie die Return-Taste, um den Vorgang zum Entfernen der .DS_Store-Dateien zu starten.
Schritt 5. Geben Sie das Administratorkennwort ein und drücken Sie die Eingabetaste, um fortzufahren.
Schritt 6. Warten Sie, bis der Löschvorgang abgeschlossen ist, und starten Sie dann Ihren Mac neu.
Prüfen Sie nun, ob diese Lösung den Code 36-Fehler behoben hat.
Lösung 5. Aktualisieren von macOS auf die neueste Version auf dem Mac
Wenn alle genannten Methoden Ihnen nicht geholfen haben, den Fehlercode 36 zu beheben, könnte das Problem aufgrund der veralteten macOS-Version Ihres Macs auftreten. Ein veraltetes Betriebssystem verursacht Fehler im Computer und löst diese möglicherweise nach der Installation der neuesten Version. Folgen Sie den angegebenen Schritten, um auf macOS 13 zu aktualisieren oder macOS Ventura herunterzuladen.
Schritt 1. Klicken Sie auf das Apple-Logo in der oberen linken Ecke des Mac-Bildschirms und wählen Sie "Systemeinstellungen".
Schritt 2. Wählen Sie Über diesen Mac und wählen Sie Software-Aktualisierung. Überprüfen Sie, ob die Schaltfläche Jetzt aktualisieren angezeigt wird, und klicken Sie darauf, um Ihr System zu aktualisieren.
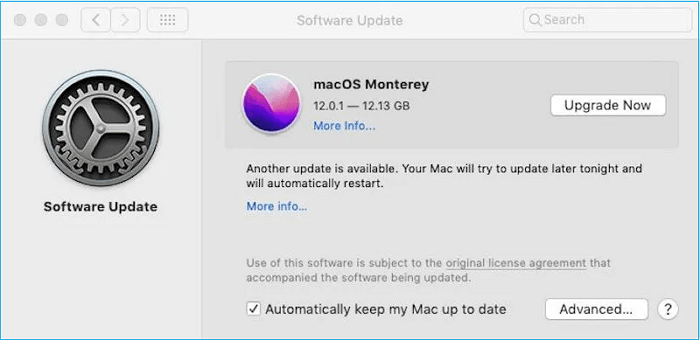
Hinweis: Wenn Ihr macOS auf dem neuesten Stand ist, wird die Schaltfläche Jetzt aktualisieren nicht angezeigt. Sie können auf den Link klicken, um das nicht angezeigte macOS Ventura-Update zu beheben.
Gelöschte Dateien wiederherstellen und dabei den Fehlercode 36 auf dem Mac beheben
Die oben genannten Methoden werden den Fehlercode 36 auf Ihrem Mac beheben. Allerdings gibt es eine Chance von Datenverlust oder Korruption in der Festsetzung Prozess. Insbesondere können Sie macOS Ventura Upgrade fehlgeschlagen. Daher empfehlen wir Ihnen die Verwendung von EaseUS Data Recovery Wizard for Mac. Es ist ein umfassendes Dateiwiederherstellungstool, um beschädigte Dateien auf Mac wiederherzustellen und zu reparieren, während der Fehlercode 36 behoben wird.
EaseUS Data Recovery Wizard
- Reparieren und Wiederherstellen von gelöschten Dateien Mac, Dokumente, Fotos, Audio, Musik, Videos und E-Mails effektiv.
- Unterstützt Datenwiederherstellung bei plötzlicher Löschung, Formatierung, Festplattenbeschädigung, Virenbefall und Systemabsturz in verschiedenen Situationen.
- Unterstützt die Wiederherstellung von Speicherkarten, Mac SD-Karten, externen Festplatten und USB-Sticks.
Diese Software ist mit einem Assistentenmodus ausgestattet, der die Benutzerfreundlichkeit erhöht und sie mit allen Dateisystemen kompatibel macht. EaseUS Data Recovery Wizard für Mac gewährleistet eine sichere und präzise Wiederherstellung mit den ursprünglichen Dateinamen und Speicherpfaden. Hier sind die Schritte zur Wiederherstellung Ihrer Daten mit EaseUS Data Recovery Wizard:
Hinweis: Sie können eine Sicherungskopie erstellen, indem Sie zuerst auf "Disk Backup" auf der linken Seite klicken. Die Software extrahiert die beschädigten Dateien aus dem Sicherungsimage und repariert sie. Dies kann weitere Schäden an Ihrer Festplatte und Ihren Dateien verhindern und macht sie sicherer und zuverlässiger.
Schritt 1. Wählen Sie Ihr Laufwerk
Wählen Sie den Speicherort des Datenträgers, auf dem Sie die beschädigten Dateien verloren haben. Klicken Sie auf die Schaltfläche "Nach verlorenen Dateien suchen".

Schritt 2. Nach beschädigten Dateien suchen
EaseUS Data Recovery Wizard for Mac scannt sofort Ihr ausgewähltes Gerät und sucht im linken Bereich nach verlorenen Word/Excel-Dokumenten, Videos, PDF-Dateien und Fotos.

Schritt 3. Reparieren und Wiederherstellen beschädigter Dateien
Wählen Sie in den Scanergebnissen die Dateien für die Vorschau aus. Wenn die Datei beschädigt ist, wird die Software automatisch die beschädigte Datei reparieren, und dann können Sie sie in der Vorschau anzeigen. Klicken Sie dann auf die Schaltfläche "Wiederherstellen", um die reparierten Dateien wiederherzustellen.

Zusammenfassung
Wir hoffen, der Artikel hilft Ihnen, das Problem des Fehlercodes 36 auf dem Mac zu beheben. Wir haben die möglichen Gründe zusammen mit fünf möglichen Lösungen erwähnt. Sie können auch das empfohlene Tool verwenden, um verlorene oder beschädigte Dateien wiederherzustellen. Bitte zögern Sie nicht, uns Ihr wertvolles Feedback und Ihre Vorschläge in den Kommentaren mitzuteilen.
Fehlercode 36 auf Mac FAQs
Glücklicherweise hat dieser Artikel alle möglichen Gründe und Behebungen für den Fehlercode 36 aufgeführt. Allerdings können Sie die angegebenen häufig gestellten Fragen für zusätzliche Steinbrüche folgen.
Was verursacht Code 36 auf dem Mac?
Manchmal kann der Mac Finder den Vorgang nicht abschließen, weil es Probleme mit Dateien gibt, die vom System nicht gelesen oder geschrieben werden können.
Wie kann ich eine Datei löschen, die sich unter macOS 13 nicht löschen lässt?
Klicken Sie mit der rechten Maustaste auf die Datei, die sich nicht löschen lässt, und wählen Sie Info abrufen. Erweitern Sie nun die Registerkarte Allgemein und prüfen Sie, ob die Dateisperre aktiviert ist. Wenn ja, deaktivieren Sie sie und klicken Sie auf OK. Dann können Sie die Datei löschen. Sie können gelöschte Dateien unter macOS Ventura wiederherstellen mit dem EaseUS Data Recovery Wizard für Mac.
- 1. Starten und scannen Sie Ihr macOS Ventura.
- 2. Wählen Sie gelöschte Dateien unter macOS 13.
- 3. Stellen Sie diese Dateien nach der Vorschau wieder her.
Was ist zu tun, wenn der Befehl dot_clean nicht funktioniert?
Der Befehl dot_clean funktioniert nicht, wenn er den Dateipfad auf dem Laufwerk nicht finden kann. Es ist ratsam, den dot_clean-Befehl und den Dateipfad zu kopieren und in die Terminal-App einzufügen.
Wie kann ich den Finder-Fehler auf dem Mac beheben?
Der beste Weg, den Finder-Fehler auf dem Mac zu beheben, ist das erzwungene Beenden und Neustarten der Finder-App. Drücken Sie die Tasten Command + Option + Escape und wählen Sie die Finder-App aus dem Fenster, um das Beenden zu erzwingen.
Wie lässt sich der Fehlercode 36 auf dem Mac am einfachsten beheben?
Die einfachste Möglichkeit, den Fehlercode 36 zu beheben, ist die Erste Hilfe im Festplattendienstprogramm auf Ihrem Mac auszuführen. Öffnen Sie dazu das Festplattendienstprogramm, klicken Sie auf Ansicht und wählen Sie dann Alle Geräte anzeigen. Wählen Sie das Laufwerk und klicken Sie auf Erste Hilfe.