![]() Hauptinhalt:
Hauptinhalt:
![]() Kundenbewertungen
Kundenbewertungen
Heutzutage werden NVMe-SSDs bei den Nutzern immer häufiger und beliebter. Was sind also die Vorteile von NVMe-SSDs gegenüber SSDs im AHCI-Modus? Sollten Sie von AHCI-SSD auf NVMe-SSD umsteigen? Einige sagen, AHCI-SSDs seien die beste Option, während andere behaupten, NVMe-SSDs seien besser. Was ist also besser? EaseUS wird diese Frage im folgenden Inhalt für Sie beantworten.
AHCI VS NVMe: Was ist besser?
AHCI ist die Abkürzung für Advanced Host Controller Interface, und NVME ist die Abkürzung für Non-Volatile Memory Express; beides sind Übertragungsprotokolle/Schnittstellenspezifikationen. Welche von beiden ist also besser? Welche sollten Sie wählen? In diesem Abschnitt finden Sie die Antwort:
AHCI wurde 2004 veröffentlicht und war ursprünglich für mechanische Festplatten konzipiert. Nachdem Sie den AHCI-Modus für SATA-SSDs auf dem Motherboard aktiviert haben, können Sie die Vorteile des SATA-Laufwerks, wie NCQ (Native Command Queuing), Hot-Swap usw., voll ausschöpfen.
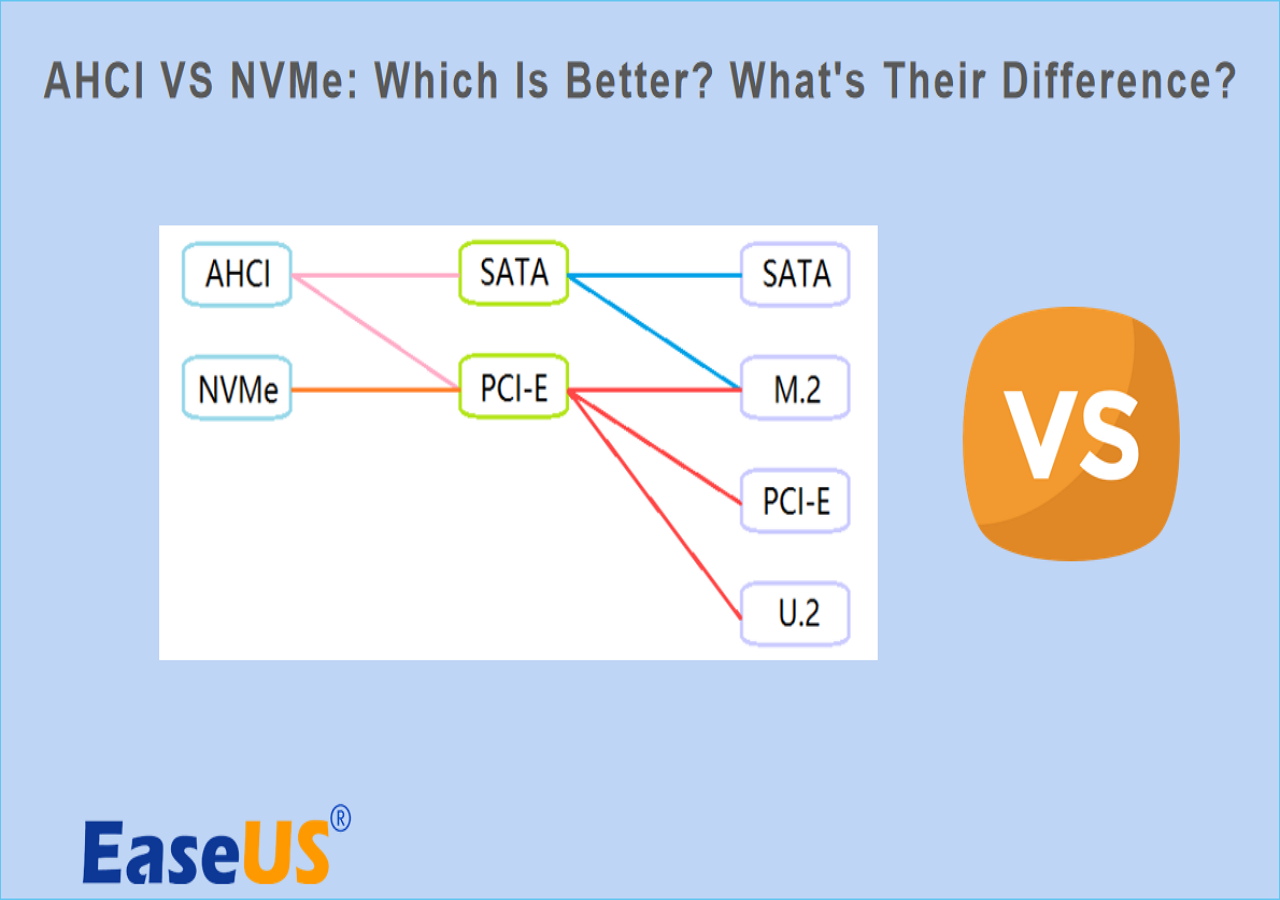
NVMe wurde erstmals 2011 von verschiedenen Anbietern, darunter Samsung, Intel, SanDisk und anderen, eingeführt. Es holt das Beste aus PCIe-SSDs heraus. Es wurde speziell für den Zugriff auf nichtflüchtige Speichermedien entwickelt, die über den PCIe-Bus angeschlossen sind, wie zum Beispiel PCIe-SSDs.
Der Vorteil der Verwendung der zusätzlichen PCIe-Schnittstelle von NVMe besteht darin, dass SSDs kürzere Latenzen beim Datenzugriff und bei der Befehlswarteschlange erreichen können. Außerdem verfügen PCIe-NVMe-SSDs über hervorragende Multitasking-Fähigkeiten.
Die beiden unterscheiden sich völlig in Bezug auf Leistung, Verzögerung, E/A und Verbrauch. In der Tabelle erfahren Sie mehr:
| 🧩Vergleich | 💡AHCI | 🔦NVMe |
|---|---|---|
| 🔨Geschwindigkeit | Langsamer | Schneller |
| 🚩Schnittstelle | AHCI (Erweiterte Host-Controller-Schnittstelle) | NVMe (Nichtflüchtiger Speicher Express) |
| ⚙️Latenzzeit | Höher | Unter |
| ✨Queue-Tiefe | Begrenzt | Höher |
| ✏️Formfaktor | 2,5-Zoll, M.2, mSATA | M.2 |
| 🔎Kompatibilität | Kompatibel mit den meisten Systemen | Kompatibel mit neueren Systemen |
| 🧮Preis | Billiger | Teuer |
| 👤Geeignet für | Alltäglicher Gebrauch, Spiele, leichte Arbeitsbelastungen | Schweres Multitasking, Hochleistungs-Workloads, professionelle Anwendungen |
Die Debatte zwischen AHCI- und NVMe-SSDs ist schon seit langem ein heißes Thema. Beide haben Vor- und Nachteile, so dass es wirklich darauf ankommt, was Sie von Ihrem Speichergerät wollen und brauchen. AHCI-SSDs bieten einige große Vorteile, wie z. B. eine verbesserte Kompatibilität mit älteren Systemen und einen geringeren Stromverbrauch.
Wenn Sie nur ein kleines Budget zur Verfügung haben oder sich keine Sorgen um die absolut beste Leistung machen, können Sie mit einer AHCI-SSD immer noch ein großartiges Spielerlebnis haben. Allerdings bietet sie nicht das gleiche Leistungsniveau wie NVMe-SSDs.
Wenn Sie das absolut beste Spielerlebnis suchen, müssen Sie NVMe verwenden. Doch was sollten Sie tun, wenn Sie von einer AHCI-SSD auf eine NVMe-SSD umsteigen möchten? Lesen Sie weiter und erfahren Sie mehr.
Das könnte Ihnen auch gefallen:
Hat NVMe SSD irgendwelche Anforderungen an Motherboard und Betriebssystem? Sicher!
Der obige Vergleich zeigt, dass NVMe-SSD eine bessere Erfahrung als AHCI-SSD bieten kann. Aber NVMe SSD hat strengere Anforderungen an das System und Motherboard, so müssen Sie NVMe Anforderungen an System und Motherboard vor dem Upgrade zu verstehen. Sie können diesen Artikel teilen, damit Ihre Freunde die NVMe-Anforderungen für Motherboards und Betriebssysteme kennen.
Das sind die detaillierten Anforderungen:
- ⚙️Spezifikation
NVMe-PCIe-SSDs übernehmen in der Regel die M.2-Spezifikation und verwenden den PCIe 3.0*4-Busstandard. Daher sollten Sie sicherstellen, dass auf Ihrem Motherboard ein M.2 PCIe * 4-Steckplatz vorhanden ist. Außerdem muss die BIOS-Version NVMe-Treiber unterstützen.
- ⚙️Betriebssystem
NVMe-SSDs werden nicht von allen Windows-Betriebssystemen erkannt. Nehmen wir an, Sie verwenden ein älteres Windows-Betriebssystem, z. B. Windows 7 oder eine frühere Version von Windows. In diesem Fall können Sie zunächst den NVMe-Treiber installieren, um sicherzustellen, dass das NVMe-SSD erkannt werden kann.
- ⚙️NVMe SSD als Boot-Laufwerk verwenden
Sie sollten sicherstellen, dass das Motherboard UEFI-Booting unterstützt, und die NVMe-SSD sollte GPT partitioniert sein.
Alles in allem müssen Sie sich keine Sorgen über die Kompatibilität von NVMe-SSDs machen, wenn Sie das neueste Windows, wie Windows 10/11 und Windows Server 2019/2022, und das neueste Motherboard verwenden. Andernfalls sollten Sie Ihre Hauptplatine und Ihr Betriebssystem überprüfen, bevor Sie auf eine NVMe-SSD aufrüsten. Erfahren Sie nun, wie Sie auf eine NVMe-SSD aufrüsten können.
Wie können Sie von einer AHCI-SSD auf eine NVMe-SSD aufrüsten?
Lange Zeit war das größte Problem beim Upgrade von AHCI-SSD auf NVMe der Datenverlust, und NVMe kann nicht booten. Aber keine Sorge. In diesem Teil werden wir Ihnen einen Weg zeigen, wie Sie alle Ihre Daten von der ursprünglichen AHCI-SSD auf die brandneue NVMe kopieren können. Der gesamte Prozess besteht aus 3 Schritten. Wenn Ihre NVMe-SSD nicht neu ist, fahren Sie mit Schritt 2 fort.
- Schritt 1. Initialisieren Sie die NVMe-SSD (Wenn Sie eine fabrikneue SSD verwenden, müssen Sie sie initialisieren, bevor Sie sie in Betrieb nehmen).
- Schritt 2. Klonen Sie die AHCI-SSD auf die NVMe-SSD (stellen Sie sicher, dass die NVMe-SSD genügend Platz für die Daten von der AHCI-SSD hat).
- Schritt 3. NVMe-SSD als Boot-Laufwerk festlegen (Ändern Sie die Boot-Reihenfolge, wenn Sie von der NVMe-SSD booten möchten).
EaseUS Partition Master ist ein zuverlässiges Tool, das Sie kennen sollten. Es kann Ihnen helfen, die NVMe-SSD zu initialisieren und alle Daten (einschließlich des Betriebssystems) auf die NVMe-SSD zu klonen. Nun, lassen Sie uns beginnen.
Schritt 1. Initialisieren der NVMe-SSD
Windows kann eine nicht initialisierte SSD nicht erkennen, daher ist dieser Schritt notwendig, um sicherzustellen, dass Windows die NVMe-SSD erkennen und darauf schreiben kann. EaseUS Partition Master ist kompatibel mit Windows 11/10, Windows 8.1/8/7 und sogar Windows XP/Vista. Folgen Sie nun der Anleitung, um es zu versuchen. Denken Sie daran, die SSD im GPT-Stil zu initialisieren, wenn Sie von der NVMe-SSD booten möchten.
Schritt 1. Öffnen Sie EaseUS Partition Master und gehen Sie zum Partitionsmanager.
Schritt 2. Klicken Sie mit der rechten Maustaste auf den Zieldatenträger - HDD oder SSD - und wählen Sie "Auf MBR initialisieren" oder "Auf GPT initialisieren". Klicken Sie auf "Aufgabe ausführen" und "Übernehmen", um die Änderungen zu speichern.
0:00-0:18 Initialisierung auf MBR; 0:19-0:44 Initialisierung auf GPT;
Schritt 2. Klonen der AHCI-SSD auf NVMe-SSD - ohne Datenverlust
Wenn Sie Ihre ursprünglichen Daten und Ihr System nicht verlieren wollen, dann ist es an der Zeit, Anwendungen und Daten auf der ursprünglichen SSD zu speichern. Windows hat kein eingebautes Tool, das Ihnen hilft, Daten und System gleichzeitig auf ein anderes neues Laufwerk zu kopieren. Daher ist das Klonen von AHCI-SSDs auf NVMe-PCIe-SSDs eine sehr gute Wahl unter einer großartigen Software zum Klonen von Festplatten, EaseUS Partition Master. Dieses Tool bietet zwei Modi: schnelles Klonen von Festplatten und Sektor-für-Sektor-Klonen. Damit können Sie eine AHCI-SSD auf eine andere NVMe-SSD klonen oder eine SSD mit fehlerhaften Sektoren auf eine andere Festplatte klonen.
Nachfolgend sind einige seiner Merkmale aufgeführt:
- Es bietet auch den Assistenten für die Migration des Betriebssystems auf eine SSD, mit dem Sie nur betriebssystembezogene Partitionen auf eine NVMe-SSD klonen können, um Secure Boot zu verwenden, was mehr Zeit spart.
- Und es kann automatisch eine 4K-Partitionsausrichtung auf der SSD durchführen, um die SSD-Leistung zu verbessern.
- Testen Sie den Zustand der NVMe-SSD, z. B. Geschwindigkeit und Temperatur.
In der folgenden Anleitung wird beschrieben, wie man eine AHCI-SSD auf eine NVMe-SSD klont:
Schritt 1. Wählen Sie den Quelldatenträger aus.
- Klicken Sie im linken Menü auf "Klonen". Wählen Sie "Betriebssystem-Diskette klonen" oder "Datendiskette klonen" und klicken Sie auf "Weiter".
- Wählen Sie den Quelldatenträger und klicken Sie auf "Weiter".
Schritt 2. Wählen Sie das Ziellaufwerk aus.
- Wählen Sie die gewünschte HDD/SSD als Ziel aus und klicken Sie auf "Weiter", um fortzufahren.
- Lesen Sie die Warnmeldung und bestätigen Sie die Schaltfläche "Ja".
Schritt 3. Zeigen Sie das Festplattenlayout an und bearbeiten Sie die Größe der Zielfestplattenpartition.
Klicken Sie dann auf "Weiter", wenn das Programm warnt, dass es alle Daten auf dem Ziellaufwerk löscht. (Wenn Sie wertvolle Daten auf der Zielfestplatte haben, sichern Sie diese vorher).
Sie können "Autofit the disk", "Clone as the source" oder "Edit disk layout" wählen, um Ihr Festplattenlayout anzupassen. (Wählen Sie die letzte Option, wenn Sie mehr Platz für das Laufwerk C lassen möchten).
Schritt 4. Klicken Sie auf "Start", um den Klonvorgang der Festplatte zu starten.
Klicken Sie auf die Schaltfläche, um dieses Tool herunterzuladen und auszuprobieren.
Schritt 3. NVMe-SSD als Boot-Laufwerk festlegen
Wenn Sie das Betriebssystem auf die NVMe-SSD geklont haben, tritt der Fehler "Windows bootet nicht von SSD" auf. Folgen Sie der Anleitung, um die NVMe-SSD als korrektes Boot-Laufwerk festzulegen:
Schritt 1. Starten Sie Ihren PC neu. Drücken Sie F2/F12/DEL, um das BIOS aufzurufen, wenn Sie den Startbildschirm sehen. (Beachten Sie, dass es bei verschiedenen Herstellern unterschiedliche Möglichkeiten gibt, das BIOS aufzurufen, fragen Sie den Hersteller)
Schritt 2. Wählen Sie anschließend "Boot Tap" und wählen Sie die geklonte NVMe-SSD als erste Boot-Option.
Schritt 3. Speichern Sie die Änderungen und beenden Sie das BIOS. Starten Sie dann Ihren Computer neu, und Sie können Windows normal starten.
Lesen Sie auch:
Schlussfolgerung
Immer mehr Nutzer entscheiden sich für eine NVMe-SSD, weil sie schnell genug ist, um ein besseres Arbeits- oder Spielerlebnis zu bieten. Die Vorteile von NVMe veranlassen auch viele Nutzer, die AHCI-SSDs verwenden, sich dafür zu entscheiden. Es sollte jedoch beachtet werden, dass wir herausfinden müssen, ob das NVMe-Motherboard und die Systemanforderungen mit unseren aktuellen Geräten kompatibel sind. Beim Ersetzen durch eine NVMe-SSD ist es auch sehr wichtig, eine zuverlässige Klon-Software zu wählen, wie z. B. EaseUS Partition Master; es ermöglicht Ihnen auch, nur verwendete Sektoren zu klonen und SSD mit fehlerhaften Sektoren zu klonen. Außerdem kann es die Temperatur der NVMe-SSD überprüfen und die Geschwindigkeit der NVMe-SSD testen.
AHCI VS NVMe FAQs
Kennen Sie jetzt den Unterschied zwischen AHCI und NVMe? Hier sind einige andere Fragen, die Ihnen helfen können, wenn Sie mit ähnlichen Problemen konfrontiert sind.
1. Ist NVMe schneller als AHCI?
Ja, das stimmt. NVMe ist viel schneller als AHCI. NVMe kann Geschwindigkeiten von bis zu 3.500 MB/s bieten, während die durchschnittliche Geschwindigkeit anderer SSDs zwischen 200 MB/s und 550 MB/s liegt.
2. Sollte ich mich für SATA oder NVMe entscheiden?
Während NVMe-Laufwerke Geschwindigkeiten von bis zu 3.500 MB/s bieten, verwenden moderne Motherboards SATA III, das einen maximalen Durchsatz von 600 MB/s hat. Daher ist eine NVMe-SSD sicher die bessere Wahl, wenn Sie über ein ausreichendes Budget verfügen.
3. Welche ist die beste SSD, NVMe, M2 oder SATA 3?
Der Vorteil von M.2 ist, dass der Formfaktor des Speicherlaufwerks dünner ist.
NVMe ist ein Protokoll, mit dem Daten über PCI-E gelesen und geschrieben werden können.
SATA 3 ist ein älteres Protokoll und im Allgemeinen nicht so schnell wie NVMe.
Wenn Sie von einer herkömmlichen Festplatte auf eine SSD umsteigen, bieten sowohl SATA 3 als auch NVMe erhebliche Verbesserungen. Allerdings ist NVMe im Allgemeinen teurer als SATA 3.