![]() Hauptinhalt:
Hauptinhalt:
![]() Kundenbewertungen
Kundenbewertungen
Wenn Ihr PC abstürzt oder nicht normal funktioniert, kann dies auf Systemdienstausnahmen wie den Fehlercode 0x0000003B zurückzuführen sein. Ein solcher Fehler kann aus vielen Gründen auftreten, z. B. wegen Treiberproblemen, Malware-Angriffen, beschädigten Dateien usw.
In diesem Artikel wird der system_service_exception-Stopcode 0x0000003B erörtert, seine Ursachen beschrieben und die 10 möglichen Abhilfemaßnahmen besprochen.
| Praktikable Lösungen | Schritt-für-Schritt-Fehlerbehebung |
|---|---|
| 1. Run Display Context Record | Der Befehl zeigt die Register für jeden Kontextsatz an. Die primäre Funktion dieses Befehls...Vollständige Schritte |
| 2. Befehl Stack-Backtrace anzeigen | Dieser Befehl kann auch Fehler auf Ihrem Windows-Computer beheben, die... Alle Schritte |
| 3. Identifizieren Sie den Fahrer | Starten Sie "Windows PowerShell" als Administrator. Wenn die Windows Powershell...Vollständige Schritte |
| 4. MBR-Fehler beheben | Starten Sie Ihren PC von einem Windows-Installationsmedium. Drücken Sie die entsprechenden Tasten, bis... Alle Schritte |
| Andere Arbeitslösungen | BCD neu erstellen > Startup-Reparatur ausführen > BIOS zurücksetzen > Secure Boot deaktivieren...Vollständige Schritte |
Was ist SYSTEM_SERVICE_EXCEPTION mit Code 0x0000003B
Der system_service_exception-Fehlercode 0x0000003B ist ein häufiger Stoppfehler unter Windows, der einen fatalen Absturz Ihres Systems darstellt und es für weitere Operationen unsicher macht. Dieser Fehler ist auch als BSOD (Blue Screen of Death) bekannt und tritt nach einer falschen Konfiguration der Systemdatei und der Gerätetreiber auf.
Wenn dieser Fehler auftritt, kann Ihr Computer abstürzen und neu starten, wobei alle nicht gespeicherten Daten verloren gehen. Andere häufige Anzeichen für den BSOD-Fehler 0x0000003B auf Ihrem Computer sind periodisches Einfrieren, wiederholte Systemabstürze und eine träge Reaktion auf alle Systemoperationen des Benutzers. Auch die Installation von Software oder Hardware, die nicht mit Ihrem System kompatibel ist, kann zu diesem Fehler führen.
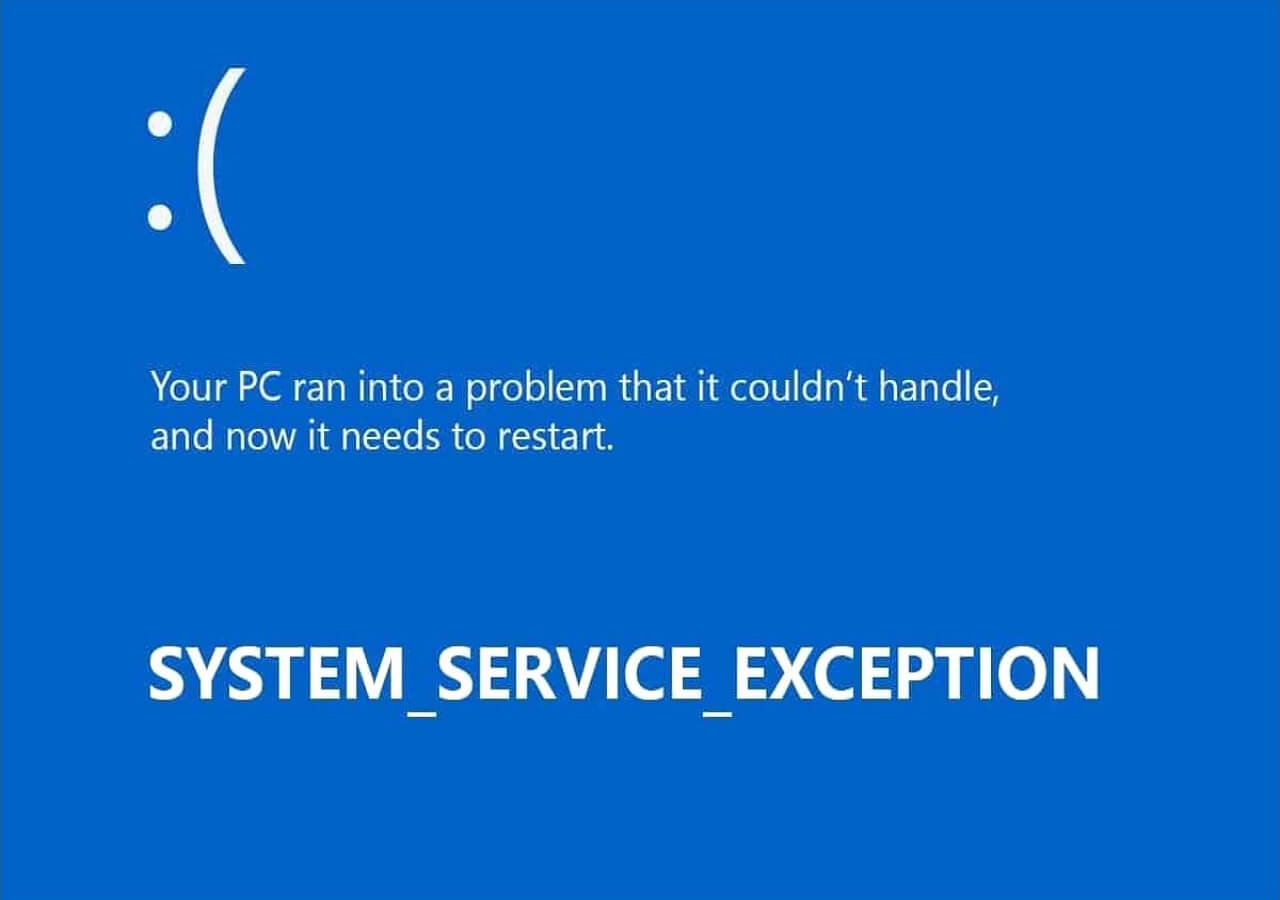
Ursachen für SYSTEM_SERVICE_EXCEPTION mit 0x0000003B
Mehrere Gründe können den Stoppcode-Fehler 0x0000003B verursachen. Nachfolgend finden Sie einige der häufigsten Ursachen für die Systemdienstausnahme 0x0000003B.
Malware-/Virenangriffe - Ein Malware- oder Virenangriff ist die Hauptursache für den Fehler 0x0000003B unter Windows. In den meisten Fällen werden diese Viren an heruntergeladene oder Systemdateien angehängt und beeinträchtigen die normale Ausführung von Anwendungen.
Beschädigte Treiber - Treiber helfen, das Funktionieren von Hardware und Software zu verbessern. Allerdings können diese Treiber manchmal veraltet oder beschädigt sein, was zu Stoppcode-Fehlern führt.
Beschädigte Systemdateien - Systemdateien tragen dazu bei, dass Ihr Betriebssystem ordnungsgemäß funktioniert. Wenn diese Dateien beschädigt werden, können sie zu ernsthaften Problemen auf Ihrem Gerät führen.
Speicherfehler - alle Lese- und Schreibvorgänge auf Ihrem Computer werden vom Primärspeicher verwaltet. Der Arbeitsspeicher (Random Access Memory, RAM) bestimmt, wie Programme, die auf der Festplatte gespeichert sind, ausgeführt werden. Wenn der RAM nicht ordnungsgemäß funktioniert, kann dies zu vielen Systemfehlern führen, einschließlich des Stoppcodes 0x0000003B.
Beschädigung der Festplatte: Die Festplatte enthält alle Daten auf Ihrem Windows-Computer. Wenn sie beschädigt wird oder nicht ordnungsgemäß funktioniert, kann dies zu system_exception_service_code-Fehlern führen.
Beschädigte Registrierung: Die Windows-Registrierung enthält eine Liste aller installierten Anwendungen auf Ihrem System. Wenn die Registrierungseinträge beschädigt werden, kann der Fehler system_service_exception auftreten.
Wie man Daten ohne Windows 10 wiederherstellt (Bonus-Tipp)
Wie wir bereits besprochen haben, kommt es nach der system_service_exception mit dem Fehler 0x0000003B wahrscheinlich zu Datenverlusten. Wie können Sie solche Daten wiederherstellen? Bevor wir die möglichen Lösungen für diesen Fehler erörtern, ist es gut zu wissen, wie Sie den EaseUS Data Recovery Wizard verwenden können, um Ihre Daten und Dateien wiederherzustellen, falls sie verloren gehen. Diese Software unterstützt verschiedene Betriebssysteme, einschließlich Windows 11/10/8/7.
Wenn Ihr Betriebssystem abstürzt oder nicht richtig startet, können Sie diese Software als bootfähiges Medium verwenden und alle Dateien problemlos wiederherstellen. Sie bietet auch einen sichereren Datenwiederherstellungsmodus für eine beschädigte Systemplatte. In Situationen wie ständigem Einfrieren des Computers oder häufigem Neustart können Sie mit dieser Software alle Daten wiederherstellen, die verloren gehen könnten.
Eigenschaften von EaseUS Data Recovery Wizard WinPE
Dateien wiederherstellen, ohne die Originaldaten zu überschreiben - diese Software ist 100% sicher bei der Wiederherstellung von gelöschten Dateien und überschreibt daher nicht Ihre vorhandenen Daten. Sie müssen nur die Anwendung starten, und der Datenwiederherstellungsprozess beginnt.
Keine Neuinstallation von Windows erforderlich - die Installation eines anderen Betriebssystems ist nicht erforderlich, bevor Sie den EaseUS Data Recovery Wizard bei einem Systemabsturz verwenden können. Das spart Ihnen Zeit und Mühe.
Ermöglicht die Erstellung eines bootfähigen Datenträgers - Damit Sie Dateien nach einem Systemabsturz leicht wiederherstellen können, können Sie mit dieser Software einen bootfähigen Datenträger erstellen. So können Sie die verlorenen Dateien mit Leichtigkeit wiederherstellen.
Vorschau der Dateien vor der Wiederherstellung - Bevor Sie sich für die wiederherzustellenden Dateien entscheiden, können Sie mit EaseUS eine Vorschau der Fotos und Audiodateien anzeigen lassen, um die benötigten Dateien zu bestimmen. Das spart Zeit, die Sie mit der Wiederherstellung unnötiger Dateien verbringen würden.
Um mit EaseUS Data Recovery Wizard WinPE Edition zu beginnen, müssen Sie die Software herunterladen und auf Ihrem Computer installieren. Es ist auch einfach, mit der Software zu beginnen. Im Folgenden sind die Schritte, die Sie folgen können, um es zu benutzen.
10 Wege zur Behebung der Systemdienstausnahme Stop Code 0x0000003B
Wenn Sie Probleme mit system_service_exception stop code 0x0000003B konfrontiert sind, sollte es Sie nicht mehr beunruhigen, da wir die möglichen Lösungen für Sie haben. In diesem Abschnitt werden wir zehn Möglichkeiten zur Behebung dieses Fehlers diskutieren. Lesen Sie weiter, um die Methode zu erfahren, die für Sie am besten geeignet ist.
Lösung 1. Befehl Display Context Record ausführen
Da der system_service_exception-Fehler aufgrund eines Fehlers in Ihrem System auftreten könnte, kann die Ausführung des Befehls display content record die Probleme lösen. Mit diesem Befehl wird der Kontextdatensatz an einer bestimmten Speicheradresse angezeigt und der Registerkontext ermittelt. Die Daten des Kontextdatensatzes sind bei der Fehlersuche in Ihrem System aufschlussreich, da sie unbehandelte Ausnahmen aufzeigen.
Der Befehl zeigt die Register für jeden Kontextsatz an. Die Hauptfunktion dieses Befehls besteht darin, den Debugger anzuweisen, einen bestimmten Kontextsatz anstelle eines Registerkontexts anzuwenden. Um den Befehl contact record auszuführen, können Sie die folgende Debug-Syntax in die Eingabeaufforderung einfügen:
.cxr /w [Adresse]
Ersetzen Sie "Adresse" durch die korrekte Adresse des Systemkontextsatzes.
Lösung 2. Ausführen des Befehls Stack-Backtrace anzeigen
Dieser Befehl kann auch Fehler in Ihrem Windows-Computer beheben, die den Stoppcode 0x0000003B verursachen. Er umfasst verschiedene k-Befehle (k, kb, kc, kd, kp, kP und kv), die dabei helfen, den Stack-Frame für einen bestimmten Thread und die damit verbundenen Informationen auszugeben. Der Inhalt des Stack Trace umfasst den Basiszeiger des Stack Frames, Funktionsnamen und die Rücksprungadresse.
Mit den Befehlen kd und kp wird der vollständige Parameter angezeigt, sobald eine Funktion in einer Stack-Trace aufgerufen wird. Für jeden Parameter werden der Name, der Datentyp und der Wert angezeigt. Dies erleichtert es Ihnen, die Funktionen zu ermitteln, die eine Fehlfunktion in Ihrem System verursachen. Nachfolgend finden Sie ein Beispiel für die Verwendung dieses Befehls im Benutzer- und Kernelmodus.
Benutzermodus, x86-Prozessor

Kernel-Mode, x86-Prozessor

Lösung 3. Identifizieren Sie den Treiber, um den Fehler 0x0000003B zu beheben
Eine der Hauptursachen für den Fehler system_service_exception sind Probleme mit den auf Ihrem System installierten Treibern (meist nicht zugewiesene Treiber). Um die fehlerverursachenden Treiber auf Ihrem Computer zu identifizieren, müssen Sie einen Treiberüberprüfungsmanager ausführen und nach allen nicht zugewiesenen Treibern suchen. Nachfolgend finden Sie die Schritte zur Implementierung dieser Lösung.
Schritt 1. Starten Sie "Windows PowerShell" als Administrator.
Schritt 2. Wenn das Windows Powershell-Fenster geöffnet wird, geben Sie verifier ein und drücken Sie die Eingabetaste.
Schritt 3. Wählen Sie in dem sich öffnenden Dialogfeld "Standardeinstellungen erstellen" und klicken Sie auf "Weiter".

Schritt 4. Aktivieren Sie die Schaltfläche "Nicht zugewiesene Treiber automatisch auswählen" und klicken Sie auf "Weiter". Das System prüft alle nicht zugewiesenen Treiber auf Ihrem PC und zeigt deren Liste an.

Schritt 5. Sobald die Meldung "Vorgang erfolgreich abgeschlossen" erscheint, können Sie Windows Powershell beenden und Ihren PC neu starten, um zu überprüfen, ob das Problem behoben wurde.
Lösung 4. MBR- und Dateisystem-Fehler beheben, um den Fehler 0x0000003B zu beheben
Wenn Ihr Computer mit MBR- und Dateisystemfehlern konfrontiert wird, kommt es wahrscheinlich zu system_service_exception-Fehlern, einschließlich des Stoppcodes 0x0000003B. Die Abhilfe besteht darin, die Dateisystemfehler zu beheben, um aus diesem Schlamassel herauszukommen. Wie gehen Sie dabei vor? In den folgenden Schritten wird beschrieben, wie Sie die Fehler leicht beheben und das BSOD-Problem lösen können.
Schritt 1. Starten Sie Ihren PC von einem Windows-Installationsmedium.
Schritt 2. Drücken Sie die entsprechenden Tasten, bis Sie zu "Windows Setup" gelangen.
Schritt 3. Klicken Sie auf die Option "Computer reparieren" und gehen Sie zu "Erweiterte Optionen > Problembehandlung > Erweiterte Optionen > Eingabeaufforderung".

Schritt 4. Fügen Sie die folgenden Befehle in das Fenster der Eingabeaufforderung ein:
chkdsk c: /r
sfc /scannow

Schritt 5. Wenn der Befehl erfolgreich ausgeführt wurde, schließen Sie das Fenster und starten Sie Ihr Gerät neu.
Lösung 5. BCD neu erstellen, um Fehlercode 0x0000003B zu beheben
Um BCD nach dem Fehlercode 0x0000003B wiederherzustellen, müssen Sie in den Einstellungen Ihres Geräts die Option "Erweiterter Start" aufrufen. Da es schwierig ist, auf diese Einstellungen zuzugreifen, wenn Ihr Computer abgestürzt ist, können Sie eine alternative Option anwenden, indem Sie Ihren Computer 3-4 Mal neu starten. Sobald Sie auf die Option "Erweiterter Start" zugegriffen haben, können Sie die folgenden Schritte durchführen:
Schritt 1. Gehen Sie zu "Problembehandlung > Erweiterte Optionen > Eingabeaufforderung".
Schritt 2. Fügen Sie anschließend die folgenden Befehle in das Eingabeaufforderungsfenster ein:
bootrec /fixmbr
bootrec /fixboot

Schritt 3. Sobald der Vorgang erfolgreich ist, starten Sie Ihr Gerät neu.
Lösung 6. Startup Repair ausführen, um Code 0x0000003B zu beheben
Die Ausführung einer Startup-Reparatur hilft bei den meisten Startproblemen, einschließlich system_service_exception stop code 0x0000003B. Eine Startup-Reparatur scannt alle Laufwerke auf Ihrer Festplatte und versucht, die möglichen Probleme zu beheben, die die Fehlfunktion Ihres Geräts verursachen. Sobald der Reparaturvorgang abgeschlossen ist, besteht eine hohe Wahrscheinlichkeit, dass Ihr Computer normal startet.
Nachfolgend finden Sie die Schritte zur Anwendung dieser Lösung.
Schritt 1. Starten Sie Ihren Computer von einem bootfähigen Medium.
Schritt 2. Folgen Sie den entsprechenden Schritten, bis Sie auf "Windows Setup" zugreifen.
Schritt 3. Nachdem Sie Ihre Sprache ausgewählt haben, klicken Sie auf "Weiter".
Schritt 4. Klicken Sie im nächsten Fenster auf "Ihren Computer reparieren".

Schritt 5. Wählen Sie die Option "Problembehandlung" und klicken Sie auf "Automatische Reparatur". Wenn in Ihrem System Fehler vorhanden sind, können diese mit diesem Schritt behoben werden, so dass Ihr PC normal starten kann.
Lösung 7. Durchführen einer Systemwiederherstellung zur Behebung von Code 0x0000003B
Manchmal hilft eine Systemwiederherstellung, um den Malware-Angriff einzudämmen, der zu Fehlercode 0x0000003B geführt hat. Mit einer Systemwiederherstellung haben Sie die Möglichkeit, alle vorherigen Einstellungen wiederherzustellen und alle Änderungen, die von auf Ihrem Computer installierten Programmen vorgenommen wurden, zu beseitigen. Nachfolgend finden Sie die Schritte zur Anwendung dieser Lösung.
Schritt 1. Öffnen Sie "Erweiterte Optionen".
Schritt 2. Gehen Sie zu "Fehlerbehebung" und wählen Sie die zweite Option.
Schritt 3. Klicken Sie auf "Systemwiederherstellung".

Schritt 4. Wählen Sie ein gültiges Konto für Ihr Windows 10, geben Sie Ihr Passwort ein und wählen Sie "Weiter".
Schritt 5. Klicken Sie auf die Schaltfläche "Weiter".
Schritt 6. Wählen Sie "Wiederherstellungspunkt". Dies hilft bei der Wiederherstellung des system_service_exception code-Fehlers auf Ihrem PC.
Lösung 8. BIOS zurücksetzen, um System Service Exception Fehler zu beheben
Wenn Ihr System nicht mehr funktioniert, kann die Wiederherstellung der BIOS-Einstellungen Abhilfe schaffen. Manchmal können Viren viele Programme beeinträchtigen, auch Ihre BIOS-Einstellungen. So einfach wie es aussieht, kann das Zurücksetzen des BIOS durch die folgenden Schritte helfen, die Probleme zu beheben:
Schritt 1. Schalten Sie Ihren Computer ein und drücken Sie F2 , bis die Meldung "Entering Setup" angezeigt wird.
Schritt 2. Sobald das BIOS geöffnet ist, können Sie es je nach Gerätetyp mit einer der folgenden Optionen auf die Werkseinstellungen zurücksetzen:
- Wählen Sie die Schaltfläche für "Standardeinstellungen laden".
- Drücken Sie F9 auf Ihrer Tastatur.
- Drücken Sie Alt+F.

Schritt 3. Drücken Sie die Esc-Taste.
Schritt 4. Wählen Sie "Speichern und beenden", um die vorgenommenen Änderungen zu speichern.
Schritt 5. Drücken Sie die Eingabetaste , um alle anderen Änderungen zu speichern und das BIOS zu beenden. Ihr Computer wird neu gestartet, und möglicherweise verschwindet der Stoppcode-Fehler 0x0000003B.
Lösung 9. Deaktivieren Sie Secure Boot im BIOS, um den BDOS-Fehler zu beheben
"Secure Boot" ist eine Sicherheitsfunktion in Windows, die Ihr System vor häufigen system_service_exception-Stoppcode-Fehlern schützt, einschließlich 0x0000003B. Daher verhindert "Secure Boot", dass Ihr Computer korrekt gestartet wird, wenn dieser Fehler auftritt. Abhilfe schaffen Sie, indem Sie die Funktion in den BIOS-Einstellungen mit den folgenden Schritten vorübergehend deaktivieren.
Schritt 1. Starten Sie Ihren Windows-Computer neu.
Schritt 2. Sobald das Logo Ihrer Computermarke angezeigt wird, drücken Sie entweder "F1", "F2", "F10", "F12", "Löschen" oder "Esc", um die BIOS-Einstellungen aufzurufen.
Schritt 3. Klicken Sie in den BIOS-Einstellungen auf die Registerkarte "Sicherheit".
Schritt 4. Navigieren Sie zu der Option "Secure Boot" und deaktivieren Sie sie.

Schritt 5. Speichern Sie Ihre Einstellungen, bevor Sie das BIOS verlassen. Starten Sie anschließend Ihr System neu, um zu prüfen, ob der Stoppcodefehler 0x0000003B verschwunden ist.
Lösung 10. Windows 10 neu installieren, um Windows Stop Code 0x0000003B zu beheben
Eine Neuinstallation Ihres Betriebssystems kann viele Probleme beheben, darunter Malware-Angriffe, beschädigte Dateien und Treiberfehler, die zu Fehler 0x0000003B geführt haben könnten. Hier sind die Schritte zur Neuinstallation von Windows 10:
- Sie müssen ein bootfähiges USB-Laufwerk oder eine DVD erstellen, um Ihr Betriebssystem wiederherzustellen.
- Schließen Sie dann das bootfähige USB-Laufwerk oder die DVD an Ihren Computer an und schalten Sie ihn ein.
- Drücken Sie die entsprechenden Tasten, um das Windows-Installationsmenü aufzurufen, und folgen Sie den Anweisungen auf dem Bildschirm, um den Vorgang fortzusetzen.
- Sobald der Windows-Installationsprozess abgeschlossen ist, starten Sie Ihren PC neu, und alles sollte normal funktionieren.

Haben Sie immer noch Probleme mit der Lösung von BSOD stop code 0x0000003B? Bitte sehen Sie sich das unten angehängte Video an, um weitere praktische Möglichkeiten zur Behebung des Fehlers zu erfahren. Die wichtigste Aktualität des Videos umfasst das Folgende:
- 0.25 MBR und Systemdatei reparieren.
- 1.25 BCD-Fehler behoben.
- 2.00 Treiberproblem beheben.
Schlussfolgerung
Aus diesem Artikel erfahren wir, dass die Hauptursachen für den Fehlercode 0x0000003B Virenangriffe, beschädigte Treiber, beschädigte Systemdateien, Speicherfehler, beschädigte Registrierung und beschädigte Festplatten sind. Um diesen Fehler zu beheben, sollten Sie versuchen, eines dieser Probleme zu beheben.
Da es schwierig ist, eine einzige Lösung für den system_service_exception stop code 0x0000003B auf Ihrem Gerät zu finden, sollten Sie die verschiedenen in diesem Artikel beschriebenen Optionen ausprobieren. Die Lösungen variieren in ihrem Komplexitätsgrad und ihrer Anwendbarkeit. Wenn auf Ihrem Computer der BSOD-Fehler 0x0000003B auftritt, kommt es häufig zum Verlust von Dateien.
In dieser Situation empfehlen wir die Verwendung von EaseUS Data Recovery Wizard WinPE. Diese Software ist einfach zu bedienen und ermöglicht Ihnen die Wiederherstellung verschiedener Dateien, einschließlich Fotos und Audio. Die Software überschreibt Ihre Originaldateien nicht. Um EaseUS noch heute nutzen zu können, laden Sie die Software herunter und installieren Sie sie auf Ihrem Computer.
Windows 10 0x0000003B Fehler FAQs
Im Folgenden finden Sie einige häufig gestellte Fragen zum Fehlercode 0x0000003B in Windows.
1. Wie kann ich Systemdienstausnahmen in Windows 11 beheben?
Um Systemdienstausnahmefehler in Windows 11 zu beheben, können Sie die folgenden Optionen ausprobieren:
- Aktualisieren Sie Ihr Windows 11 Betriebssystem.
- Korrigieren Sie beschädigte Systemdateien.
- Deinstallieren Sie kürzlich installierte Programme.
- Treiber aktualisieren.
- Setzen Sie Ihren Computer zurück.
2. Steht die Systemdienstausnahme im Zusammenhang mit dem RAM?
Dieser Fehler kann viele Ursachen haben, unter anderem einen defekten Arbeitsspeicher. Andere Ursachen sind Virenangriffe, beschädigte Registrierungen und Treiberfehler. Um festzustellen, ob Ihr System von einem RAM-Problem betroffen ist, sollten Sie eine Windows-Speicherdiagnose-Analyse durchführen. Wenn Ihr RAM Probleme hat, sollten Sie einen Austausch in Erwägung ziehen.
3. Wie können Sie Windows 11 nicht installieren?
Es gibt viele Möglichkeiten, die Installation von Windows 11 zu verhindern, darunter die folgenden
- Abziehen von zusätzlicher Hardware.
- Deinstallation von Sicherheitssoftware Dritter.
- Ausführen von Windows-Updates.
- Genügend Speicherplatz für die Installation des Betriebssystems schaffen.
- Überprüfung auf Fehler mit dem Geräte-Manager.
- Durchführen eines "sauberen Neustarts" für Ihren PC.
4. Ist Windows 11 besser als Windows 10?
Vergleich von Windows 11 und Windows 10: Windows 11 gilt als Upgrade von Windows 10. Es verfügt über viele neue Funktionen, die die Leistung steigern und Designänderungen vornehmen sollen. Da es sich um die neueste Version des Windows-Betriebssystems handelt, sollten Sie noch heute ein Upgrade auf Windows 11 in Betracht ziehen.