Gesamte Downloads
Hauptinhalt
Über den Autor
Aktuelle Themen
Mit zahlreichen neuen Funktionen, Systemverbesserungen und Fehlerbehebungen wurde die Windows 11 Version 23H2 am 31. Oktober von Microsoft veröffentlicht. Viele Nutzer haben das Windows 11 23H2 Update heruntergeladen. Allerdings gibt es auch Stimmen, die sich über das Scheitern des Windows 11 23H2 Updates beschweren.
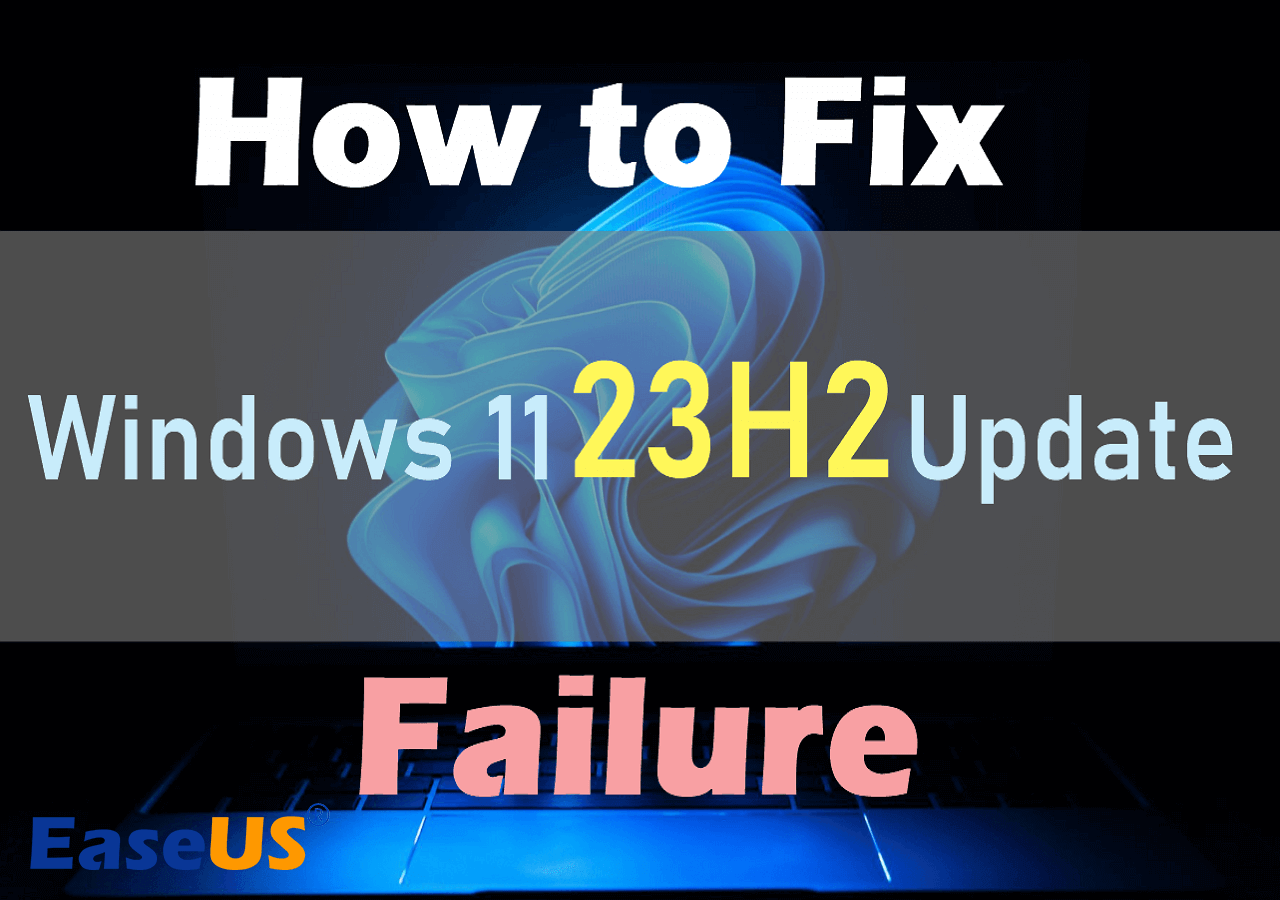
Die meisten Berichte deuten darauf hin, dass das Windows 11-Update stundenlang beim Herunterladen stecken bleibt oder mit verschiedenen Fehlern nicht richtig installiert werden kann. Wenn Sie ein solches Problem haben, lesen Sie diesen umfassenden Artikel von EaseUS. Wir präsentieren Ihnen 5 effektive Lösungen, die Sie ausprobieren können.
5 Lösungen für den Fehler - Windows 11 23h2 update fehlgeschlagen
Vergewissern Sie sich vor der Durchführung der unten aufgeführten Lösungen, dass Ihr Computer die Windows 11 Systemanforderungen erfüllt, um vergebliche Anstrengungen zu vermeiden. Das Update erfordert zum Beispiel mindestens 64 GB Speicherplatz, 4 GB RAM, Trusted Platform Module Version 2.0 usw.
Lesen Sie diesen Artikel, um weitere Details zu erfahren und zu lernen, wie Sie überprüfen können, ob der Computer für ein Upgrade auf Windows 11 geeignet ist.

Kostenloser Download Windows 11 Check Tool für Windows 11 Kompatibilitätsprüfung
Wie prüft man, ob der Computer für ein Upgrade auf Windows 11 geeignet ist? Laden Sie ein kostenloses Windows 11-Prüfprogramm herunter, um festzustellen, ob Ihr Computer die Anforderungen für ein Upgrade auf Windows 11 erfüllt. Mehr lesen >>
Lösung 1. Erweitern Sie die Systempartition
Eine häufige Ursache ist Platzmangel auf der Systempartition (normalerweise Laufwerk C) für das Windows 11 23H2-Update. Wenn Sie Windows 11 nicht auf Version 23H2 aktualisieren können, sollten Sie überprüfen, ob Ihr Computer über genügend Speicherplatz zum Herunterladen, Entpacken und Installieren der Windows-Update-Dateien verfügt. Sie müssen die Systempartition erweitern, wenn der freie Speicherplatz auf Ihrem Systemlaufwerk weniger als 64 GB beträgt.
Zum Glück gibt es einen zuverlässigen Partitionsmanager, EaseUS Partition Master Professional, der Ihnen dabei helfen kann.
Folgen Sie der Anleitung hier, um das Laufwerk C zu erweitern.
Möglichkeit 1. Erweitern des Laufwerks System C um nicht zugewiesenen Speicherplatz
- 1. Klicken Sie mit der rechten Maustaste auf das Laufwerk System C: und wählen Sie "Größe ändern/verschieben".
- 2. Ziehen Sie das Ende der Systempartition in den nicht zugewiesenen Bereich, um es dem Laufwerk C: hinzuzufügen. Und klicken Sie auf "OK".
- 3. Klicken Sie auf "Execute Task" und "Apply", um die Operationen auszuführen und das Laufwerk C zu erweitern.
Möglichkeit 2. System C-Laufwerk ohne nicht zugewiesenen Speicherplatz erweitern
- 1. Klicken Sie mit der rechten Maustaste auf eine große Partition mit ausreichend freiem Speicherplatz auf der Systemfestplatte und wählen Sie "Speicherplatz zuweisen".
- 2. Wählen Sie das Systemlaufwerk im Abschnitt "Speicherplatz zuweisen von (*) bis" aus und ziehen Sie das Ende des Systemlaufwerks C in den nicht zugewiesenen Speicherplatz. Klicken Sie zum Bestätigen auf "OK".
- 3. Klicken Sie auf "Execute Task", die ausstehenden Operationen werden aufgelistet, und klicken Sie auf "Apply", um die Änderungen zu speichern und das Laufwerk C zu erweitern.
0:00-0:26 Erweitern des Systemlaufwerks mit nicht zugewiesenem Speicherplatz; 0:27-0:58 Erweitern des Systemlaufwerks ohne nicht zugewiesenen Speicherplatz.
Lesen Sie auch:
Top 3 Windows 11 23H2 ISO Downloader mit neuester Anleitung
Windows hat den Rollout von Windows 11 23H2 Update (auch bekannt als Windows 11 Version 23H2) angekündigt. Dieser Artikel stellt drei der besten Windows 23H2 ISO Downloader vor, die Ihnen helfen, das Upgrade besser durchzuführen.

Lösung 2. Windows Update-Problembehandlung durchführen
Es gibt ein integriertes Tool namens Windows Update Troubleshooter, das dazu dient, allgemeine Probleme im Zusammenhang mit Windows-Updates automatisch zu erkennen und zu beheben. Viele Probleme, die Ihr Windows daran hindern, das Update normal zu installieren, können von diesem Tool erkannt werden. Es repariert beschädigte Cache-Dateien, passt die entsprechenden Einstellungen an oder bietet Ihnen mit seiner Diagnose Lösungen an.
Schritt 1. Öffnen Sie die Einstellungen durch Drücken von "Windows-Taste + I".
Schritt 2. Navigieren Sie zu "System" > "Problembehandlung" > "Andere Problembehandlungen".

Schritt 3. Suchen Sie "Windows Update" und klicken Sie daneben auf "Ausführen", um die Probleme im Zusammenhang mit Windows Updates zu analysieren und zu beheben.
Schritt 4. Starten Sie Ihren PC nach Abschluss des Vorgangs neu.
Lösung 3. Update vom USB-Laufwerk
Die andere Methode besteht darin, Windows 11 23H2 von einem USB-Laufwerk zu aktualisieren. Als Erstes sollten Sie ein USB-Laufwerk mit mindestens 8 GB freiem Speicherplatz vorbereiten und sicherstellen, dass sich darauf keine wichtigen Informationen befinden. Laden Sie dann ein professionelles Tool wie EaseUS Partition Master zum Brennen von ISO-Dateien herunter. Sie können die Windows 11 23H2 ISO-Datei manuell auf der Windows 11 Download-Seite herunterladen.
Schritt 1. Starten Sie EaseUS Partition Master und gehen Sie zum Abschnitt "Bootfähige Medien". Klicken Sie auf "ISO brennen" und dann auf "Weiter".

Schritt 2. Wählen Sie das ISO-Image, das Sie auf Ihren PC heruntergeladen haben, und klicken Sie auf "Öffnen".

Schritt 3. Klicken Sie auf "Weiter" und wählen Sie den Ziel-USB als Ziel und klicken Sie auf "Brennen", um den Vorgang auszuführen.
Nachdem Sie die ISO-Datei auf Ihr USB-Laufwerk gebrannt haben, können Sie nun das Windows 11 23H2-Update installieren.
Schritt 1. Schließen Sie das USB-Kabel an Ihren PC an und drücken Sie "F2/F12/Delete/Esc", um das BIOS aufzurufen und Ihren Computer so einzustellen, dass er vom USB-Kabel bootet.

Schritt 2. Sobald Ihr Computer hochgefahren ist, folgen Sie den Anweisungen des Assistenten auf dem Bildschirm. Wählen Sie die gewünschte Sprache, das Zeit- und Währungsformat, die Tastatur oder die Eingabemethode und klicken Sie auf "Weiter".

Schritt 3. Klicken Sie auf "Jetzt installieren", um fortzufahren.

Schritt 4. Klicken Sie auf "Ich habe keinen Produktschlüssel", wählen Sie eine Windows 11-Edition, die Sie installieren möchten, und klicken Sie auf "Weiter".

Schritt 5. Akzeptieren Sie die Microsoft-Lizenzbedingungen und klicken Sie auf "Weiter". Wählen Sie dann die Art der Installation entsprechend Ihrem Fall.
Schritt 6. Wählen Sie Ihr Ziellaufwerk und klicken Sie auf "Weiter". Warten Sie dann, bis der Installationsvorgang abgeschlossen ist. Ihr PC wird automatisch neu gestartet. Folgen Sie abschließend den Anweisungen auf dem Bildschirm, um den Computer einzurichten.

Wenn Sie diese Methoden bei Windows 11 23H2 Update-Fehler hilfreich finden, teilen Sie den Beitrag auf Ihren sozialen Medien, um mehr Benutzern zu helfen.
Lösung 4. SFC- und DISM-Befehl ausführen
Ein weiterer möglicher Grund für ein fehlgeschlagenes Windows-Update sind beschädigte Systemdateien. Wenn einige wichtige Systemdateien fehlen oder beschädigt sind, hat Ihr Computer Probleme bei der Installation eines Updates. Daher können Sie versuchen, die Befehle System File Checker (SFC) und Deployment Image Service and Management Tool (DISM) auszuführen, um solche Probleme zu überprüfen und zu beheben.
Schritt 1. Drücken Sie die Windows-Taste und geben Sie cmd in die Suchleiste ein. Führen Sie die Eingabeaufforderung als Administrator aus.
Schritt 2. Geben Sie die folgenden Befehle ein und drücken Sie "Enter":
DISM/Online/Bereinigungs-Image/Gesundheit wiederherstellen
Schritt 3. Nachdem der DISM-Scan abgeschlossen ist, geben Sie den Befehl ein und drücken Sie "Enter":
sfc /scannow

Schritt 4. Sobald der Vorgang abgeschlossen ist, schließen Sie die Eingabeaufforderung und prüfen Sie, ob Sie das Update jetzt installieren können.
Lesen Sie auch: SFC scannow: Es steht eine Systemreparatur an
Lösung 5. Windows Update-Komponenten zurücksetzen
Die Windows-Update-Komponenten auf Ihrem System können mit der Zeit beschädigt oder falsch konfiguriert werden. Dies kann ebenfalls zum Fehlschlagen des Windows 11 23H2-Updates führen. Wenn andere Lösungen das Problem nicht beheben können, versuchen Sie, die Windows Update-Komponenten zurückzusetzen.
Schritt 1. Drücken Sie die Windows-Taste und geben Sie cmd in die Suchleiste ein. Führen Sie die Eingabeaufforderung als Administrator aus.
Schritt 2. Geben Sie dann die folgenden Befehle ein und drücken Sie jedes Mal die Eingabetaste, um Windows Update und die zugehörigen Dienste zu beenden:
- Netzstoppbits
- net stop wuauserv
- net stop appidsvc
- net stop cryptsvc
Schritt 3. Drücken Sie anschließend die Tastenkombination "Windows-Taste + E", um den Datei-Explorer zu öffnen. Navigieren Sie dann zu C:\Windows\SoftwareDistribution\Download.
Schritt 4. Löschen Sie alle Dateien und Ordner (aktualisierte Cache-Dateien) in dem Ordner. (Drücken Sie "Strg + A", um alle auszuwählen, und drücken Sie "Entf", um sie zu löschen).
Schritt 5. Führen Sie die folgenden Befehle aus und drücken Sie in jeder Zeile die Eingabetaste, um Windows Update und die zugehörigen Dienste neu zu starten:
- Netzstartbits
- net start wuauserv
- net start appidsvc
- net start cryptsvc
Schritt 6. Starten Sie Ihren Computer neu und prüfen Sie, ob Sie das Update installieren können.
Möglicher Grund für das fehlgeschlagene Windows 11 23H2 Update
Wenn Sie wissen möchten, warum Ihr PC Windows 11 nicht ausführen kann, finden Sie hier einige häufige Ursachen.
- Ungültige Systemanforderungen. Wenn Ihr Computer die grundlegenden Systemanforderungen nicht erfüllt, z. B. nicht genügend Speicherplatz hat, können Sie das Update nicht erfolgreich installieren.
- Unvollständiger Update-Download. Wenn Sie aus irgendeinem Grund ein unvollständiges Update heruntergeladen haben, kann dies zu Aktualisierungsfehlern führen.
- Beschädigte Systemdateien. Wenn die kritischen Systemdateien fehlen oder beschädigt sind, führt dies zu Problemen bei der Installation von Windows-Updates.
- Ungültige Internetverbindung. Eine instabile oder langsame Internetverbindung kann das Herunterladen von Windows-Updates unterbrechen.
- Konflikte mit Drittanbieteranwendungen. Bei einigen Anwendungen von Drittanbietern kommt es zu Konflikten mit dem Aktualisierungsprozess, wodurch das Update möglicherweise nicht installiert werden kann.
Vergessen Sie nicht, diesen informativen und praktischen Artikel mit Ihren Freunden zu teilen!
Das Fazit
Wenn Ihr Windows-Update nicht funktioniert, könnte es an ungültigen Systemanforderungen, beschädigten Update-Dateien, beschädigten Systemdateien usw. liegen. In diesem informativen Artikel haben wir 5 entsprechende Lösungen für Sie aufgeführt, um den Windows 11 23H2 Update-Fehler zu beheben. Von allen Methoden ist die einfachste und effizienteste, EaseUS Partition Master zu verwenden, um bestimmte Probleme mit den Systemanforderungen zu lösen und Windows 11 manuell von einem USB-Laufwerk zu aktualisieren. Wir hoffen, dass diese Methoden für Sie nützlich sind.
FAQs
Wenn Sie weitere Fragen zu Windows 11 23H2 Update-Fehlern haben, lesen Sie die unten aufgeführten FAQs.
1. Warum schlägt mein Windows 11-Update immer wieder fehl?
Das Problem "Das kumulative Windows 11-Update konnte nicht heruntergeladen und installiert werden" kann durch eine instabile Internetverbindung, unzureichenden Speicherplatz auf der Festplatte, beschädigte Systemdateien oder Konflikte mit Drittanbietersoftware verursacht werden.
2. Wie umfangreich ist das Windows 11 23H2-Update?
Die Downloadgröße des Windows 11 23H2-Updates beträgt etwa 5 GB, unabhängig davon, ob Sie die Version 23H2 über den Upgrade- oder Clean-Install-Prozess installieren möchten. Wenn Ihr Computer bereits in der Version von Windows 10 aktiviert wurde, ist für die Aktivierung von Windows 11 23H2 kein neuer Produktschlüssel erforderlich.
3. Was ist zu tun, wenn Windows Update nicht mehr funktioniert?
Sie können versuchen, Ihren PC über die Reset-Taste neu zu starten oder ihn auszuschalten und dann über die Power-Taste wieder einzuschalten. Möglicherweise startet das Windows-System normal und beendet den Aktualisierungsvorgang. Wenn die Installation wirklich eingefroren ist, besteht die einzige Möglichkeit darin, einen Neustart durchzuführen.
Wie wir Ihnen helfen können
Über den Autor
Maria
Maria ist begeistert über fast allen IT-Themen. Ihr Fokus liegt auf der Datenrettung, der Festplattenverwaltung, Backup & Wiederherstellen und den Multimedien. Diese Artikel umfassen die professionellen Testberichte und Lösungen.
Produktbewertungen
-
Mit „Easeus Partition Master“ teilen Sie Ihre Festplatte in zwei oder mehr Partitionen auf. Dabei steht Ihnen die Speicherplatzverteilung frei.
Mehr erfahren -
Der Partition Manager ist ein hervorragendes Tool für alle Aufgaben im Zusammenhang mit der Verwaltung von Laufwerken und Partitionen. Die Bedienung ist recht einfach und die Umsetzung fehlerfrei.
Mehr erfahren -
"Easeus Partition Master" bietet Ihnen alles, was Sie zum Verwalten von Partitionen brauchen, egal ob Sie mit einem 32 Bit- oder 64 Bit-System unterwegs sind.
Mehr erfahren
Verwandete Artikel
-
4 effektive Lösungenen: So beheben Sie den Kompilierungsfehler im ausgeblendeten Modul
![author icon]() Katrin/2024/03/20
Katrin/2024/03/20
-
Wie behebe ich den Windows 10 EFI Partition ist RAW Fehler? [2 Wege]
![author icon]() Katrin/2024/03/20
Katrin/2024/03/20
-
Alle wichtigen Informationen über den Hogwarts Legacy Spielstand Speicherort
![author icon]() Mako/2024/03/20
Mako/2024/03/20
-
Google Chrome Synchronisierung pausiert immer? Hier finden Sie Abhilfe
![author icon]() Katrin/2024/03/20
Katrin/2024/03/20








