![]() Hauptinhalt:
Hauptinhalt:
![]() Kundenbewertungen
Kundenbewertungen
| Praktikable Lösungen | Schritt-für-Schritt-Fehlerbehebung |
|---|---|
| 1. Prüfen Sie die Systemanforderungen | Stellen Sie sicher, dass Sie die neueste Version verwenden - entweder Windows 7 SP1 oder...Alle Schritte |
| 2. BCD wiederherstellen | Zunächst müssen Sie von Ihrem Windows 10 Medienerstellungstool booten. Sobald Sie...Vollständige Schritte |
| 3. Windows 10 Clean Boot ausführen | Öffnen Sie das Dialogfeld Ausführen. Geben Sie msconfig in das Feld ein und klicken Sie auf "OK", um...Alle Schritte |
| 4. Beschädigte Systemdateien reparieren | Starten Sie Ihren PC über das Windows-Installationsmedium neu. Wählen Sie "Computer reparieren...Vollständige Schritte |
| Andere Lösungen | Windows Update-Problembehandlung ausführen > Windows 10-Installationsreparaturdienste verwenden...Vollständige Schritte |
Fehler bei der Installation von Windows 10 kann frustrierend und kostspielig sein. In diesem Artikel gehen wir auf einige der häufigsten Gründe für Windows 10-Installationsfehler ein und bieten Lösungen an, mit denen Sie Ihr System wieder zum Laufen bringen können. Ob es sich nun um einen Treiberkonflikt, eine fehlende Datei oder etwas anderes handelt, wir zeigen Ihnen, wie Sie das Problem beheben und Ihren Computer wieder zum Laufen bringen können. Geben Sie also nicht auf - lesen Sie weiter, um Tipps zu erhalten, wie Sie den Fehler "Fehler bei der Installation von Windows 10" beheben können.

Windows 8.1 zu Windows 10 21H2: Fehler bei der Installation von Windows 10
Die Installation von Windows 10 ist bei vielen Benutzern, die ein Upgrade von Windows 8.1 durchführen wollten, fehlgeschlagen. Hier ist ein echter Fall aus TenForums:

Die Installation von Windows 10 ist aus einer Vielzahl von Gründen fehlgeschlagen. Die häufigste Ursache ist, dass das Update von Windows 8.1 auf Windows 10 21H2 nicht mit der Hardware Ihres Computers kompatibel ist. Andere Gründe sind Probleme mit dem Windows Update-Dienst oder den Windows 10-Dateien selbst.
- Es muss mehr Platz auf Ihrer Festplatte vorhanden sein.
- Mit Ihrem Dateisystem ist etwas nicht in Ordnung.
- Ihr Sprachpaket ist mit Ihrem System in Konflikt geraten.
- Ihr Computer erfüllt nicht die Mindestsystemanforderungen.
Egal, was die Ursache ist, lesen Sie die folgenden Lösungen, um "Fehler bei der Installation von Windows 10" zu beheben.
Bonus-Tipp: Windows 11/10/8/7 Daten ohne System wiederherstellen
EaseUS Data Recovery Wizard ist eine leistungsstarke Datenwiederherstellungssoftware, die Ihnen helfen kann, Daten wiederherzustellen, selbst wenn die Installation von Windows 10 fehlgeschlagen ist. Mit dieser Software können Sie ganz einfach Daten von Ihrer Festplatte wiederherstellen, ohne Ihr Windows-System zu öffnen. Diese Software ist einfach zu bedienen und kann Ihnen helfen, Daten schnell wiederherzustellen. Außerdem ist diese Software sehr sicher in der Anwendung und schützt Ihre Daten, auch wenn die Windows 10-Installation fehlgeschlagen ist.
- Unterstützt Datenwiederherstellung für Windows 11/10/8.1/8/7/XP.
- Wiederherstellung von Daten nach Formatierung, versehentlichem Löschen und einem Systemabsturz.
- Gelöschte Dateien wiederherstellen von verschiedenen Speichergeräten, einschließlich Festplatten, SSDs, USB-Sticks und Speicherkarten.
Laden Sie die EaseUS-Datenwiederherstellungssoftware herunter und führen Sie sie aus, um Daten wiederherzustellen, ohne Windows 10 zu öffnen.
Schritt 1. Erstellen einer bootfähigen Diskette
Starten Sie EaseUS Data Recovery Wizard, wählen Sie "Abgestürzter PC" und klicken Sie auf "Go to Recover".

Wählen Sie einen leeren USB-Stick aus, um das bootfähige Laufwerk zu erstellen, und klicken Sie auf "Erstellen".
⚠️Warning: Wenn Sie einen bootfähigen Datenträger erstellen, löscht der EaseUS Data Recovery Wizard alle auf dem USB-Laufwerk gespeicherten Daten. Sichern Sie wichtige Daten vorher.

Schritt 2. Booten Sie Ihren Computer von dem bootfähigen USB-Stick
Schließen Sie die Boot-Diskette an den PC an, der nicht startet, und ändern Sie die Boot-Sequenz Ihres Computers im BIOS. Bei den meisten Benutzern funktioniert es gut, wenn sie ihren Computer neu starten und gleichzeitig F2 drücken, um das BIOS aufzurufen.
Legen Sie fest, dass der PC von "Wechseldatenträgern" (bootfähige USB-Diskette) über die Festplatte hinaus gebootet werden soll. Drücken Sie "F10" zum Speichern und Beenden.

Schritt 3. Daten von einem abgestürzten System/PC wiederherstellen
Nachdem Sie von der bootfähigen Festplatte des EaseUS Data Recovery Wizard gebootet haben, wählen Sie das Laufwerk aus, das Sie scannen möchten, um alle Ihre verlorenen Dateien zu finden. Zeigen Sie eine Vorschau an und stellen Sie die benötigten Dateien an einem sicheren Ort wieder her.
💡Tipp: Sie können Daten auf den lokalen Festplatten, externen Festplatten und auch dem Cloud-Speicher wiederherstellen.

6 Wege zur Behebung einer fehlgeschlagenen Windows 10-Installation
Windows 10 Installation ist fehlgeschlagen Fehler ist ein weit verbreitetes Problem. Aber keine Sorge, denn wir haben 6 Wege, um Fehler bei der Installation von Windows 10 zu beheben. Nachdem Sie einen dieser Wege befolgt haben, können Sie dieses Problem überwinden.
Lösung 1. Überprüfen Sie die Systemanforderungen
Der Fehler bei der Installation von Windows 10 ist ein Windows 10-spezifischer Fehler, der in der Regel auftritt, wenn Benutzer versuchen, ihre Windows 7- oder 8.1-Installationen auf Windows 10 zu aktualisieren. Die einfachste Methode zur Behebung des Fehlers "Installation fehlgeschlagen" besteht darin, die Systemanforderungen von Windows 10 zu überprüfen.
- Aktuelles Betriebssystem: Stellen Sie sicher, dass Sie die neueste Version verwenden - entweder Windows 7 SP1 oder Windows 8.1 Update.
- Prozessor: 1 Gigahertz (GHz) oder schnellerer Prozessor oder SoC
- RAM: 1 Gigabyte (GB) für 32-Bit oder 2 GB für 64-Bit
- Festplattenspeicher: 16 GB für 32-Bit-Betriebssystem oder 20 GB für 64-Bit-Betriebssystem
- Grafikkarte: DirectX 9 oder höher mit WDDM 1.0-Treiber
- Anzeige: 800 x 600
Wenn Ihr Computer die Mindestanforderungen erfüllt, lesen Sie weiter. Wenn Ihr Gerät die Anforderungen nicht erfüllt, müssen Sie sich einen neuen Laptop oder Computer zulegen.
Lösung 2. BCD neu erstellen, um Fehler bei der Installation von Windows 10 zu beheben
Wenn Sie versucht haben, Windows 10 zu installieren und die Meldung erhalten haben, dass die Installation von Windows 10 fehlgeschlagen ist, besteht eine gute Chance, dass Ihre Startkonfigurationsdaten (BCD) beschädigt sind. Windows verwendet die BCD, um Informationen über den Startvorgang zu speichern, und wenn sie beschädigt sind, kann dies alle möglichen Probleme verursachen. Glücklicherweise gibt es eine Möglichkeit, die BCD neu zu erstellen und das Problem zu beheben.
Zunächst müssen Sie von Ihrem Windows 10-Medienerstellungstool booten. Sobald Sie den Bildschirm mit den Wiederherstellungsoptionen erreicht haben, wählen Sie "Eingabeaufforderung". Geben Sie dort die folgenden Befehle ein:
- bootrec /fixmbr
- bootrec /fixboot
- bootrec /rebuildbcd

Dadurch wird das BCD neu erstellt und das Problem hoffentlich behoben, sodass Sie Windows 10 erfolgreich installieren können. Sobald diese Schritte abgeschlossen sind, starten Sie den Computer neu und prüfen Sie, ob das Problem behoben wurde. Wenn dies nicht der Fall ist, müssen Sie möglicherweise andere Schritte zur Problembehandlung ausprobieren. Die Wiederherstellung des BCD kann jedoch häufig Probleme mit einer fehlgeschlagenen Windows 10-Installation beheben.
Lösung 3. Windows 10-Installation als Neustart ausführen
Beim sauberen Booten wird Windows 10 mit einem minimalen Satz von Treibern und Startprogrammen gestartet. Dadurch werden Softwarekonflikte vermieden, die auftreten können, wenn Sie ein Programm in Windows 10 installieren oder ausführen. Um einen Neustart durchzuführen, müssen Sie in den abgesicherten Modus wechseln und die folgenden Anweisungen befolgen.
Schritt 1. Öffnen Sie den Dialog Ausführen.
Schritt 2. Geben Sie msconfig in das Feld ein und klicken Sie auf "OK", um fortzufahren.
Schritt 3. Gehen Sie zu "Allgemein > Selektiver Start" und entfernen Sie das Häkchen bei der Option Startobjekte laden.

Schritt 4. Wählen Sie die Registerkarte "Dienste", aktivieren Sie "Alle Microsoft-Dienste ausblenden" und klicken Sie auf "Alle deaktivieren".

Prüfen Sie dann, ob der Fehler, dass die Installation von Windows 10 fehlgeschlagen ist, behoben ist.
Lösung 4. Beschädigte Systemdateien reparieren, um Fehler bei der Installation von Windows 10 zu beheben
Wenn aufgrund des Dateisystems Windows nicht installiert werden kann, können Sie es reparieren, um dieses Problem zu beheben. Führen Sie die folgenden Schritte aus, um das Dateisystem mit einem Tool wie dem Windows 10-Reparaturtool zu reparieren. Damit wird die Festplatte auf beschädigte Dateien gescannt und diese repariert. Sobald das Dateisystem repariert wurde, sollten Sie Windows 10 erfolgreich installieren können.
Schritt 1. Starten Sie Ihren PC über das Windows-Installationsmedium neu.
Schritt 2. Wählen Sie "Computer reparieren > Problembehandlung > Erweiterte Optionen > Eingabeaufforderung".
Schritt 4. Geben Sie sfc /scannow ein und drücken Sie die Eingabetaste.
Schritt 5. Geben Sie chkdsk /f /r /x C: ein und drücken Sie die Eingabetaste.

Prüfen Sie dann, ob Sie Windows 10 installieren können oder nicht.
Lösung 5. Windows Update-Troubleshooter ausführen, um den Windows 10-Installationsfehler zu beheben
Wenn Sie Probleme mit dem Windows-Update oder der Installation haben, führen Sie die Windows Update Problembehandlung aus. Dieses integrierte Tool kann bei der Lösung vieler häufiger Probleme im Zusammenhang mit Updates helfen. Gehen Sie folgendermaßen vor, um die Problembehandlung auszuführen:
Schritt 1. Drücken Sie "Windows + X" und wählen Sie "Systemsteuerung".
Schritt 2. Geben Sie im Suchfeld troubleshooter ein und klicken Sie auf "Troubleshooting".
Schritt 3. Klicken Sie unter System und Sicherheit auf "Probleme mit Windows Updates beheben".
Wenn die Problembehandlung Ihr Problem nicht behebt, können Sie einige andere Dinge ausprobieren, z. B. die Windows 10-Vollversion manuell herunterladen.
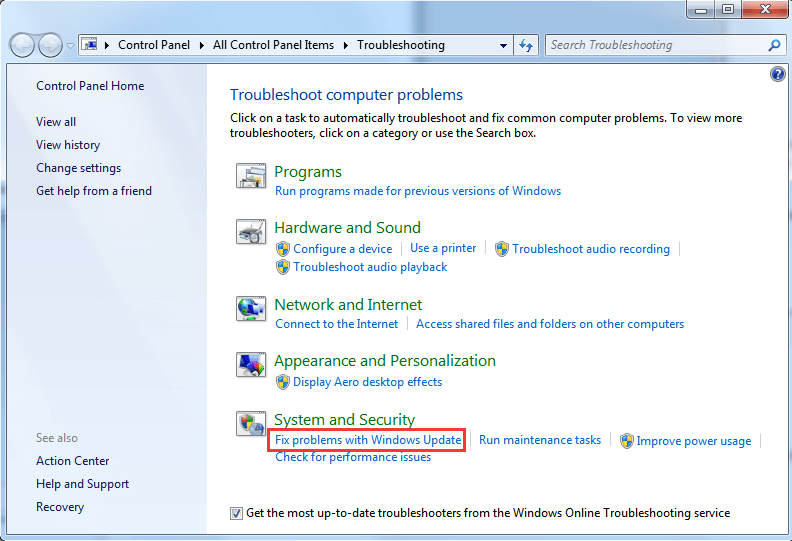
Lösung 6. Wenden Sie sich an die Windows 10 Installationsreparaturdienste
Wenn Sie es schwierig finden, das Installationsproblem selbst zu lösen, können Sie sich an professionelle manuelle Windows-Reparaturdienste wenden. Die Experten von EaseUS können Ihnen bei der Lösung von Systemstartfehlern wie Systemausfall, BSOD, nicht bootfähige Geräte usw. helfen.
EaseUS Datenrettungsdienste
Klicken Sie hier, um unsere Experten für eine kostenlose Bewertung zu kontaktieren
Wenden Sie sich an die Datenwiederherstellungsexperten von EaseUS für einen individuellen manuellen Wiederherstellungsservice. Nach einer KOSTENLOSEN Diagnose können wir die folgenden Dienstleistungen anbieten
- Reparieren Sie beschädigte RAID-Strukturen, nicht bootfähige Windows-Betriebssysteme und beschädigte virtuelle Festplattendateien
- Wiederherstellen/Reparieren verlorener Partitionen und neu partitionierter Laufwerke
- Entformatieren der Festplatte und Reparieren des rohen Laufwerks (mit Bitlocker verschlüsseltes Laufwerk)
- Festplatten reparieren, die zu GPT-geschützten Partitionen werden
Wenn Sie ein Video-Tutorial bevorzugen, sehen Sie sich dieses Video an, um den Fehler bei der Installation von Windows 10 zu beheben.
- 00:15 Beheben Sie Fehler bei der Installation von Windows 10, indem Sie die Geräte ausstecken
- 01:16 Behebung der fehlgeschlagenen Windows 10-Installation mit Dism-Befehlen
- 02:35 Beheben Sie Fehler bei der Installation von Windows 10, indem Sie einen Neustart durchführen
- 03:18 Behebung einer fehlgeschlagenen Windows 10-Installation mit dem Tool zur Medienerstellung
Schlussfolgerung
Wie Sie sehen können, gibt es eine Reihe von Möglichkeiten, wie Sie den Fehler "Windows 10-Installation fehlgeschlagen" beheben können. In den meisten Fällen sollte eine dieser Methoden es Ihnen ermöglichen, Windows 10 ohne Probleme zu installieren oder zu aktualisieren. Wenn Sie das Problem immer noch nicht beheben können, versuchen Sie, den Microsoft-Support zu kontaktieren, um weitere Hilfe zu erhalten.
Übrigens ist es eine ausgezeichnete Wahl, Daten ohne Betriebssystem wiederherzustellen, um Datenverlust zu vermeiden. EaseUS Datenrettungssoftware ist eine der besten Entscheidungen, die Ihnen helfen kann, verlorene Fotos, Dokumente, Videos und mehr wiederherzustellen.
Fehler bei der Installation von Windows 10 FAQs
Wenn Sie die Fehlermeldung "Fehler bei der Installation von Windows 10" erhalten, finden Sie in diesem Blogbeitrag eine Reihe möglicher Lösungen. Überprüfen Sie, ob Ihr Computer die Systemanforderungen für Windows 10 erfüllt, erstellen Sie die BCD neu, führen Sie die Windows 10-Installation als Neustart aus oder reparieren Sie beschädigte Systemdateien. Wenn Sie weiterhin Probleme haben, lesen Sie die FAQs, um weitere Hilfe zu erhalten.
1. Wie behebt man eine fehlgeschlagene Windows 11-Installation?
Die Installation von Windows 11 ist fehlgeschlagen:
- Lösung 1. PC konfigurieren
- Korrektur 2. 0xC1900101 entfernen
- Lösung 3. Systemdiskette aktualisieren
- Lösung 4. Windows 11 erneut herunterladen
2. Die Installation von Windows 10 ist bei 74 fehlgeschlagen, wie kann ich das beheben?
So beheben Sie Fehler bei der Installation von Windows 10 bei 74:
- Ändern Sie das Systemgebietsschema auf Englisch
- Windows 10-Problem mit Troubleshooter beheben
- Löschen Sie den Ordner Software Distribution
3. Warum lässt sich mein Windows 10 nicht installieren?
Es gibt mehrere Gründe, warum Windows 10 nicht installiert werden kann:
- Nicht genug Platz
- Fehler im Geräte-Manager
- Fehler auf der Festplatte
- Fehler von Drittanbieter-Treibern...