![]() Hauptinhalt:
Hauptinhalt:
![]() Kundenbewertungen
Kundenbewertungen
ATA/SATA-Festplatte wird im BIOS nicht erkannt, Hilfe!
"Hallo, haben Sie schon einmal das Problem gehabt, dass die Festplatte plötzlich nicht mehr im PC erkannt wird? Ich habe jetzt das Problem, dass mein Computer die zweite Festplatte in meinem PC nicht erkennt. Mein Freund hilft mir, die Festplatte im BIOS zu überprüfen, aber es werden keine Informationen über die Festplatteangezeigt. Das ist sehr merkwürdig. Ist sie beschädigt? Was kann ich tun? Ich brauche die Festplatte noch. Und haben Sie irgendwelche Methoden, um dieses Problem zu beheben? Bitte helfen Sie mir, wenn Sie eine Lösung wissen, danke."
Haben Sie ein ähnliches Problem mit Ihrer Festplatte? Machen Sie sich keine Sorgen, wenn Ihre ATA- oder SATA-Festplatte nicht mehr vom BIOS oder PC erkannt werden kann. Folgen Sie einfach schnelle Lösungen und effektive Lösungen hier zu beheben und zu reparieren ATA / SATA nicht erkannt / in BIOS-Fehler erkannt und machen es zeigen, bis in PC und arbeiten wieder jetzt.
Lesen Sie auch: Boot-Laufwerk wird nicht im BIOS angezeigt
Schnelle Lösung 1. ATA/SATA-Festplatte mit einem anderen Kabelanschluss verbinden
Wenn sich das Festplattenkabel löst, kann es vorkommen, dass das Laufwerk vom PC nicht erkannt wird. Daher können Sie die folgenden zwei Möglichkeiten ausprobieren, damit der Computer Ihre ATA- oder SATA-Festplatte sofort erkennt und liest:
- 1. Schließen Sie die Festplatte wieder an den Datenkabelanschluss an oder verbinden Sie die ATA/SATA-Festplatte mit einem anderen neuen Datenkabel im PC;
- 2. Verbinden Sie die Festplatte mit einem anderen Desktop/Laptop als zweite HDD;
Wenn der Computer danach Ihre ATA- oder SATA-Festplatte lesen und erkennen kann, ist das Problem gelöst. Wenn nicht, machen Sie sich keine Sorgen. Versuchen Sie andere Lösungen unten, um Ihr Problem jetzt zu lösen.
Schnelle Lösung 2. Schalten Sie die ATA- oder SATA-Festplatte im BIOS ein und aktivieren Sie sie
Wenn Ihre Festplatte neu ist und als zweites Laufwerk an den PC angeschlossen wurde, wird sie vom PC nicht erkannt, bis Sie sie im BIOS aktivieren:
- Fahren Sie den PC herunter und ziehen Sie das Datenkabel ordnungsgemäß von der Festplatte ab;
- Schließen Sie das Festplattenlaufwerk mit dem Datenkabel wieder an;
- Starten Sie den PC neu und drücken Sie F2 , um BIOS aufzurufen;
- Rufen Sie Setup auf und sehen Sie in der Systemdokumentation nach, ob die nicht erkannte Festplatte im System-Setup ausgeschaltet ist oder nicht;
- Wenn sie ausgeschaltet ist, schalten Sie sie im System-Setup ein.
- Starten Sie den PC neu, um Ihre Festplatte zu suchen und zu finden.
Machen Sie sich keine Sorgen, wenn Ihr Problem noch ungelöst ist. Befolgen Sie die folgenden 3 Methoden, um Ihr Problem jetzt zu lösen.
Methode 1. Aktualisieren der Festplattentreiber, um die ATA/SATA-Festplatte erkennbar zu machen
Wenn Festplatten-Gerätetreiber veraltet sind, kann der Computer weder eine Festplatte betreiben noch Daten von ihr lesen. Sie können versuchen, unten drei angebotenen Optionen, um Update Festplattentreiber jetzt bekommen:
- 1. Wenden Sie sich an den Festplattenhersteller und aktualisieren Sie die Festplattentreiber;
- 2. Laden Sie den Festplattentreiber von der Website des Herstellers herunter und aktualisieren Sie ihn;
- 3. Aktualisieren Sie die Festplattentreiber im Windows-System manuell;
- 4. Aktualisieren Sie Gerätetreiber automatisch über EaseUS DriverHandy:
Dies ist ein professioneller Treiber-Manager, der Ihnen helfen kann, Ihre Treiber zu aktualisieren und Ihre veralteten Treiber automatisch zu scannen, wodurch viele Fehler, die durch veraltete Treiber verursacht werden, vermieden werden. Laden Sie es jetzt herunter und aktualisieren Sie die Festplatten-Gerätetreiber.
Schritt 1. Öffnen Sie EaseUS DriverHandy und klicken Sie auf "Scannen".

Schritt 2. Suchen Sie die Treiber und klicken Sie auf "Aktualisieren".
Methode 2. ATA/SATA-Festplatte initialisieren, um sie erkennbar zu machen
Wenn eine Festplatte, insbesondere eine neue Festplatte, nicht initialisiert wird, ist sie für Benutzer unbrauchbar, um Programme zu installieren oder Daten zu speichern. Wenn Sie nicht wissen, wie man die Festplatte initialisiert, macht das nichts, denn die professionelle Partitionsmanager-Software EaseUS Partition Master hilft Ihnen, diese Aufgabe kostenlos zu erledigen.
Sie können diese Software direkt kostenlos herunterladen und dem Tutorial-Artikel folgen: wie Sie Festplatte/SSD initialisieren in Windows 10/8/7 und dann Ihre Festplatte im BIOS und PC erkennbar machen.
Schritt 1. Schließen Sie zuerst die Festplatte oder die SSD an den Computer an. Dann starten Sie EaseUS Partition Master.
Schritt 2. Mit dem Rechtsklick auf die Festplatte wählen Sie "Zu MBR initialisieren" oder "Zu GPT initialisieren" aus.
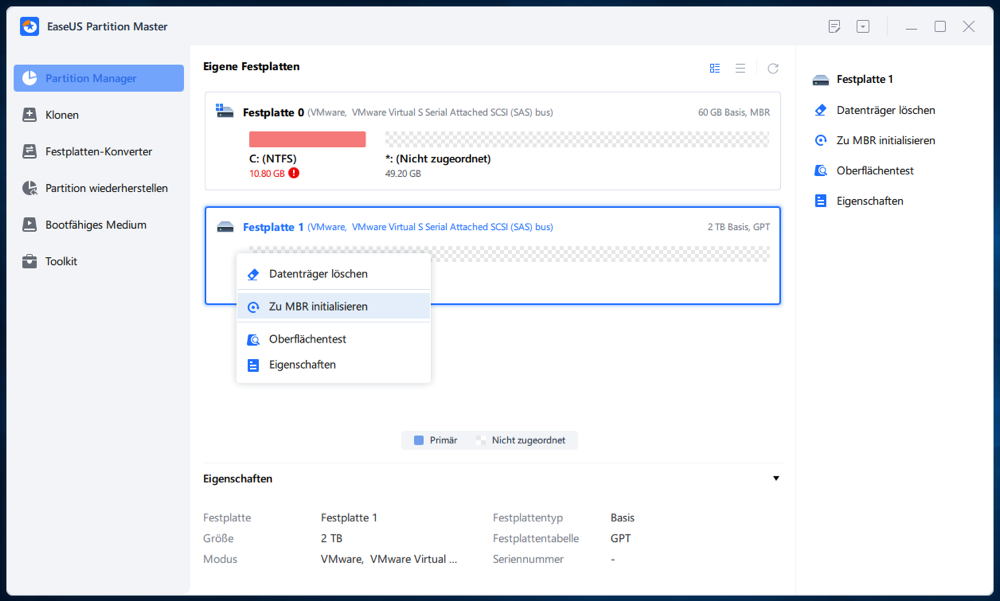
Schritt 3. Dann wird eine Aufgabe der Initialisierung erstellt. Klicken Sie auf den Ausführen-Button. Warten Sie auf diesen Vorgang.
0:00-0:22 Initialisierung zu MBR; 0:23-0:49 Initialisierung zu GPT;
Methode 3. Prüfen Sie, ob das Laufwerk läuft oder nicht
- 1. Schalten Sie den PC aus und öffnen Sie das Computergehäuse, um das Datenkabel von der Festplatte zu entfernen;
- 2. Schließen Sie das Laufwerk mit dem Datenkabel wieder an und starten Sie den PC neu;
- 3. Prüfen Sie, ob sich das Laufwerk dreht oder nicht;
- 4. Wenn dies nicht der Fall ist, versuchen Sie, das Netzkabel des Computers und der Festplatte zu trennen und wieder anzuschließen, und wiederholen Sie den Vorgang, bis die Festplatte hochgefahren ist;
- 5. Wenn es immer noch nicht funktioniert, versuchen Sie, diese Schritte mit einem anderen neuen PC zu wiederholen;
- 6. Oder versuchen Sie, das Laufwerk in einem SATA-USB-Gehäuse oder einem ähnlichen Gerät anzuschließen;
- 7. Oder Sie können sogar einen Garantie-Ersatzauftrag vom Festplattenhersteller erhalten, um zu sehen, ob es funktioniert oder nicht.
Extra-Tipp: ATA/SATA-Festplatte formatieren, um sie für die Datenspeicherung nutzbar zu machen
Wenn Sie immer noch keine ATA- oder SATA-Festplatte zum Speichern von Daten verwenden können, können Sie die Festplatte in Ihrem PC formatieren, um sie für das Speichern von Daten nutzbar zu machen:
1. Öffnen Sie die Datenträgerverwaltung, indem Sie mit der rechten Maustaste auf "Dieser PC/Mein Computer" klicken und "Verwalten" wählen;
2. Klicken Sie auf "Datenträgerverwaltung" im Gerätemanager, klicken Sie mit der rechten Maustaste auf ATA- oder SATA-Festplattenpartitionen und wählen Sie "Datenträger formatieren" oder "Datenträger löschen", um die Festplatte zurückzusetzen und die Daten erneut zu speichern.