***Teilnehmen an der heißen Diskussion zur Behebung des Problems, dass das kumulative Windows 11-Update nicht heruntergeladen und installiert werden konnte
Bei der Bereitstellung von Lösungen, die Windows-Benutzern bei der Lösung von Windows 11-Update-Problemen helfen sollen, scheint der Fehler "Windows 11-Installation ist fehlgeschlagen" häufig auf Windows-Computern aufzutreten.
Um diesen Fehler zu beheben, folgen Sie dieser Anleitung, und Sie können Windows 11 selbständig erfolgreich auf Ihrem Computer installieren.
| Praktikable Lösungen | Schritt-für-Schritt-Fehlerbehebung |
|---|---|
| Lösung 1. PC konfigurieren | Prüfen und konfigurieren Sie Ihren PC so, dass er mit Windows 11 kompatibel ist...Vollständige Schritte |
| Korrektur 2. 0xC1900101 entfernen | Trennen Sie das externe Gerät, entfernen Sie den GUP-Treiber, konfigurieren Sie den Startvorgang...Vollständige Schritte |
| Lösung 3. Systemdiskette aktualisieren | Erweitern Sie das Volumen des Systemlaufwerks oder aktualisieren Sie Windows auf eine neue HDD/SSD...Vollständige Schritte |
| Lösung 4. Windows 11 erneut herunterladen | Windows 11 ISO herunterladen und Installationsmedium erstellen...Vollständige Schritte |
Fehler: Die Installation von Windows 11 ist fehlgeschlagen
Die Fehlermeldung "Die Installation von Windows 11 ist fehlgeschlagen" tritt häufig auf, wenn Sie Windows Setup ausführen, um ein Festplattenlaufwerk für die Installation eines neuen Windows-Betriebssystems wie Windows 11 zu konfigurieren.
Einige unbekannte Probleme verursacht oder stoppt den Installationsprozess von Windows 11, dann der Computer fordert diese Fehlermeldung, die Windows-Benutzer benachrichtigt, dass die Installation von Windows OS fehlgeschlagen ist.
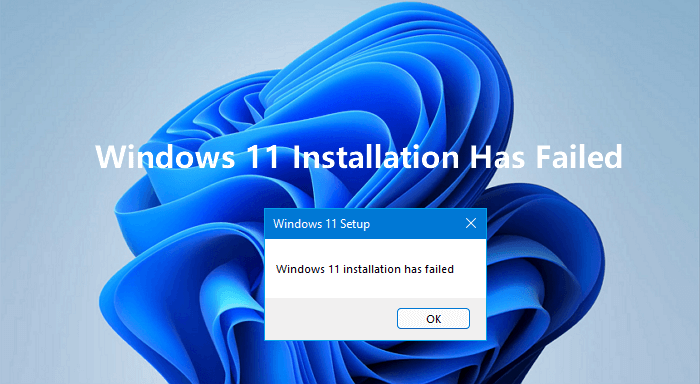
Wie können Sie diesen Fehler also beheben? Lassen Sie uns die Gründe herausfinden, warum die Installation von Windows 11 auf Ihrem Computer fehlgeschlagen ist und beheben Sie dieses Problem sofort.
Warum ist die Installation von Windows 11 fehlgeschlagen?
Es gibt mehrere mögliche Gründe, die eine erfolgreiche Installation von Windows 11 auf dem Computer verhindern können.
Hier finden Sie eine Liste, anhand derer Sie feststellen können, ob Ihre Windows 11-Installationsaufgabe aus denselben Gründen blockiert wurde.
Ursachen für den Fehler "Installation von Windows 11 ist fehlgeschlagen":
- Externe Festplatten, die an den PC angeschlossen sind.
- Treiberkonflikt oder die Treiber sind veraltet.
- Der PC ist nicht mit Windows 11 kompatibel oder der PC erfüllt nicht die Anforderungen von Windows 11.
- Fehler bei der Installation von Windows 11 in der safe_OS-Phase
- Fehlercode 0xC1900101
- Auf diesem PC kann Windows 11 aufgrund von Problemen mit Secure Boot, UEFI oder MBR-Festplattennicht ausgeführt werden.
- Heruntergeladene fehlerhafte Windows 11-ISO-Dateien oder problematischer Insider Preview Build.
- Mehr...
Wie kann man also diesen Fehler loswerden und Windows 11 erfolgreich auf dem Computer installieren? Befolgen Sie den Leitfaden im nächsten Teil, werden Sie dieses Problem auf eigene Faust zu lösen. Lassen Sie uns vorwärts gehen und sehen Sie die Details.
💡Weiter lesen: Reparieren von insgesamt identifizierten Windows-Installationen 0
Wie kann ich den Fehler bei der Installation von Windows 11 beheben? Jetzt beheben
Um den Fehler "Windows 11-Installation ist fehlgeschlagen" loszuwerden, haben wir hier einige Tipps zur Schnellprüfung und einen kompletten Lösungsplan. Bitte befolgen Sie die Tipps und Lösungen nacheinander, um diesen Fehler loszuwerden und die Installation von Windows 11 auf Ihrem PC abzuschließen.
Schnelle Tipps zur Behebung des Fehlers "Installation von Windows 11 ist fehlgeschlagen":
- Entfernen Sie angeschlossene externe Festplatten, USB-Laufwerke oder SD-Karten vom PC.
- Aktualisieren Sie Festplattentreiber oder deinstallieren/neu installieren Sie Festplattentreiber.
- Überprüfen Sie, ob der Download von Windows 11 vollständig oder echt ist.
- Bereinigen Sie Ihren PC von Malware oder Viren.
Starten Sie danach den Computer neu und versuchen Sie erneut, Windows 11 auf Ihrem Computer zu installieren. Wenn die Installation abgeschlossen ist, können Sie hier aufhören. Wenn nicht, entspannen Sie sich und machen Sie weiter, um die Fehlermeldung "Die Installation von Windows 11 ist fehlgeschlagen" erfolgreich von Ihrem Computer zu entfernen.
Die folgenden Lösungen können angewendet werden, um diesen Fehler unter Windows 10/8.1/8/7/XP/Vista zu beheben .
Lösung 1. Prüfen und konfigurieren Sie Ihren PC für die Kompatibilität mit Windows 11
Viele Windows-Benutzer können Windows 11 nicht auf ihrem Computer installieren, weil ihr Computer die Systemanforderungen von Windows 11 nicht erfüllt.
Wie können Sie also überprüfen, ob Ihr Computer die Spezifikationen und Anforderungen von Windows 11 erfüllt? Hier kann ein zuverlässiger PC-Gesundheitschecker - die EaseUS Windows 11 Checker App - helfen.
Diese Software prüft automatisch, ob Ihr Computer mit Windows 11 vollständig kompatibel ist und informiert Sie darüber. Schauen wir mal:
Schritt 1. Starten Sie EaseUS Partition Master und klicken Sie auf "Toolkit".
Schritt 2. Klicken Sie auf "Win11 Checker", um diese Funktion zu öffnen. Klicken Sie dann auf die Schaltfläche Jetzt prüfen, um zu beginnen.

Schritt 3. Das Fenster mit den Kompatibilitätsergebnissen von Windows 11 wird bald erscheinen. Alle inkompatiblen und kompatiblen Konfigurationselemente werden aufgelistet.

Wenn der Windows 11 Checker einige Probleme auf Ihrem Computer gefunden hat, geraten Sie nicht in Panik. Sie können die Tipps hier ausprobieren, um Hilfe zu erhalten:
#1. Bootmethode - Die Bootmethode muss UEFI sein.
Dieser Hinweis bedeutet, dass Ihr Computer nicht für den UEFI-Boot-Modus konfiguriert ist. Um Windows 11 erfolgreich zu installieren, sollten Sie den Computer zuerst in den UEFI-Boot-Modus versetzen.
Wenn Sie Probleme haben, den Windows UEFI-Boot-Modus zu aktivieren oder zu konfigurieren, erfahren Sie hier, wie Sie ihn in Windows deaktivieren oder aktivieren können.

#2. Festplattenpartitionstyp - Der Festplattenpartitionstyp muss GPT sein.
Dieser Hinweis bedeutet, dass Ihr aktuelles Ziellaufwerk, auf dem Windows 11 installiert werden soll, vom Typ MBR ist. Für die Aktualisierung oder Installation von Windows 11 ist jedoch der Festplattentyp GPT erforderlich. Dies ist ein weiterer häufiger Grund dafür, dass so viele Menschen das neueste Windows-Betriebssystem nicht auf ihren PCs installieren können.
Um dies zu tun, müssen Sie die Festplattenkonvertierungsfunktion in EaseUS Partition Master für Hilfe anwenden.
Video-Anleitung: Konvertieren von MBR in GPT für die Installation von Windows 11
#3. Secure Boot - Zur Aktivierung ist Secure Boot erforderlich.
Neben dem UEFI-Boot-Modus ist es für die Installation von Windows 11 auch erforderlich, dass Ihr Computer für einen sicheren Boot-Modus konfiguriert ist.
#4. TPM - TPM ist zur Aktivierung erforderlich.
Für die Installation von Windows 11 muss auch ein TPM 2.0-Chip aktiviert sein. Hier erfahren Sie, wie Sie TPM 2.0 auf Ihrem PC überprüfen und aktivieren können.
Es spielt keine Rolle, ob Ihr Computer den TPM 2.0-Chip derzeit nicht hat oder unterstützt. Sie können dieser Anleitung folgen, um diese Einstellung zu umgehen:
Windows 11 Download ohne TPM 2.0
Wenn Sie daran interessiert sind, die neueste Version von Windows 11 auf einem Computer ohne TPM 2.0-Unterstützung von einem bootfähigen USB-Stick herunterzuladen, versuchen Sie diese Methode hier.
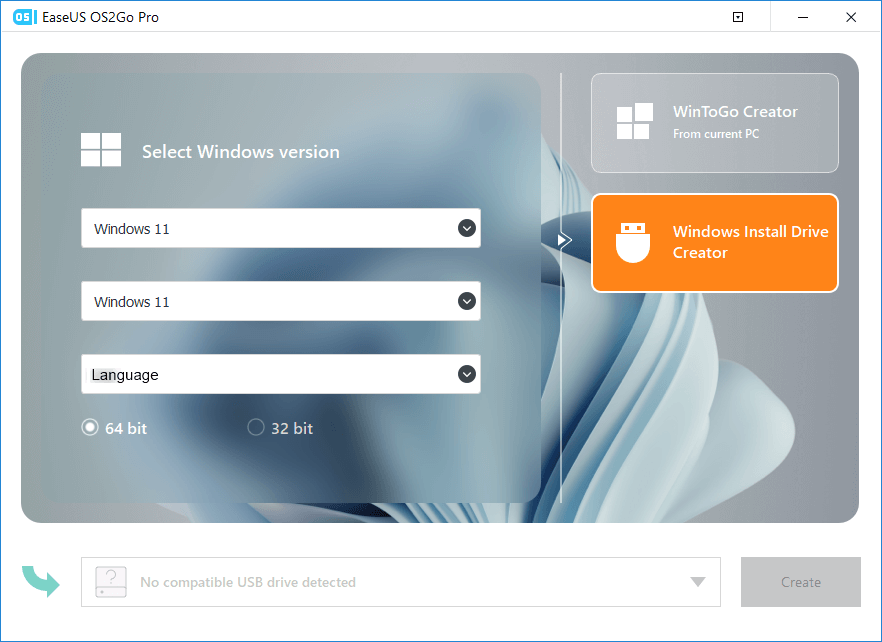
Wenn Sie die Konfiguration des Computers abgeschlossen haben, sollten Sie Windows 11 herunterladen und installieren können.
Lösung 2. Windows 11 Installation ist in der Safe_OS Phase fehlgeschlagen: 0xc1900101 beheben
Wenn Sie bei der Installation von Windows 11 die Meldung "Die Installation ist in der SAFE_OS-Phase mit einem Fehler während des BOOT-Vorgangs fehlgeschlagen" erhalten, kann dies an fehlerhaften Peripheriegeräten, beschädigten Treibern, fehlerhaften Registrierungseinträgen, falschen Systemeinstellungen, defekter Hardware oder sogar an zu wenig Speicherplatz liegen.
Versuchen Sie die Schritte in der Anleitung hier nacheinander, bis Sie dieses Problem von Ihrem PC loswerden:
Schritt 1. Trennen Sie alle externen Geräte, die an den Computer angeschlossen sind, vom Stromnetz.
Schritt 2. Entfernen Sie den GPU-Treiber:
Öffnen Sie den Geräte-Manager > Anzeigeadapter erweitern > Klicken Sie mit der rechten Maustaste auf Intel(R) UHD Graphics und wählen Sie "Gerät deinstallieren".

Schritt 3. Verbessern Sie die Starteinstellungen:
Geben Sie services.msc in das Dialogfeld Ausführen ein > Klicken Sie mit der rechten Maustaste auf BITS, Windows Update Services, Cryptographic Service, um deren Eigenschaften aufzurufen > Setzen Sie den Start auf "Automatisch" und klicken Sie auf "OK".

Schritt 4. Aktualisieren oder fügen Sie RAM hinzu, falls erforderlich.
Schritt 5. Setzen Sie die BIOS-Einstellungen für den aktiven Kern auf 1:
Rufen Sie das BIOS auf > Suchen Sie die Einstellungen für den aktiven Kern > Ändern Sie die Anzahl der aktiven Prozessorkerne auf 1 > Speichern und beenden Sie das BIOS.

Starten Sie danach Ihren PC neu und versuchen Sie, ob Sie die Installation von Windows 11 auf Ihrem Computer abschließen können.
Lösung 3. Systemdiskette aktualisieren, um die Installation von Windows 11 abzuschließen
Geringer Speicherplatz auf der Systemfestplatte, zu alte oder defekte mechanische Festplatten könnten das Hindernis sein, das eine erfolgreiche Installation von Windows 11 auf Ihrem Computer verhindert.
Um dieses Problem zu beheben, können Sie Ihr Zielsystemlaufwerk mit Hilfe von EaseUS Partition Master aktualisieren, um die Installation von Windows 11 abzuschließen.
#1. Erweitern Sie das Systemlaufwerk, um den Fehler "Geringer Speicherplatz" für Windows 11 zu beheben
Schritt 1. Starten Sie EaseUS Partition Master und klicken Sie auf "Toolkit".
Schritt 2. Klicken Sie auf "Win11 Checker", um diese Funktion zu öffnen. Klicken Sie dann auf die Schaltfläche Jetzt prüfen, um zu beginnen.

Schritt 3. Das Fenster mit den Kompatibilitätsergebnissen von Windows 11 wird bald erscheinen. Alle inkompatiblen und kompatiblen Konfigurationselemente werden aufgelistet.

#2. Upgrade/Migration des Betriebssystems auf eine neue SSD
Lösung 4. Herunterladen und saubere Installation der Original-Windows-11-ISO
Fehlerhafte oder fehlerhafte Windows 11-Insider-ISO-Dateien können nicht nur nicht sicherstellen, dass Ihr PC das neueste Betriebssystem-Update erhält, sondern können auch Probleme mit Programmen oder Software verursachen.
Um den Fehler "Windows 11-Installation ist fehlgeschlagen" zu beheben, der durch eine fehlerhafte ISO-Datei verursacht wird, empfehlen wir Ihnen, Windows 11 herunterzuladen und die Installation mit einem Original-Build abzuschließen. EaseUS Win11 Builder kann hier helfen.
#1. Windows 11 Installations-USB erstellen
Schritt 1. Starten Sie OS2Go nach der Installation, und klicken Sie auf Windows Install Drive Creator. Die erhaltenen Systeminformationen sind auf dem Startbildschirm verfügbar und werden laufend aktualisiert. Neben Windows 11 unterstützt der Win11 Builder auch den Download von Windows 10/8.1.
Schritt 2. Schließen Sie Ihr USB-Flash-Laufwerk an den Computer an. Win11 Builder erkennt Ihr USB-Gerät automatisch, sodass Sie nur noch auf die Schaltfläche " Erstellen " klicken müssen.

Schritt 3. Die Software wird die Daten Ihres USB-Laufwerks leeren, wenn es sich um ein gebrauchtes handelt. Sobald der Download-Prozess beginnt, warten Sie dort, bis es fertig ist oder verlassen Sie für eine Weile, um Ihre eigene Arbeit zu tun.

Schritt 4. Nachdem Sie die Windows 11-Image-Datei erfolgreich auf das USB-Laufwerk heruntergeladen haben, installieren Sie Windows 11 von dem bootfähigen USB-Laufwerk auf Ihrem Computer, indem Sie dem Installationsassistenten Schritt für Schritt folgen.
#2. Saubere Installation von Windows 11 vom Installations-USB
Schritt 1. Starten Sie den PC neu und rufen Sie das BIOS auf, wobei Sie das USB-Laufwerk als Startlaufwerk festlegen.
Schritt 2. Sobald der Computer mit dem USB-Datenträger hochgefahren ist, folgen Sie den Anweisungen auf dem Bildschirm, um das neue Betriebssystem zu installieren.
Schritt 3. Stellen Sie Sprache, Zeit- und Währungsformat, Tastatur oder Eingabemethode ein und klicken Sie auf "Weiter".

Schritt 4. Klicken Sie auf Jetzt installieren , um den nächsten Schritt einzuleiten.

Schritt 5. Klicken Sie auf Ich habe keinen Produktschlüssel, um fortzufahren.
Schritt 6. Wählen Sie die Windows 11 Edition, die Sie installieren möchten, und klicken Sie auf Weiter, um fortzufahren.

Schritt 7. Klicken Sie auf , um die Microsoft-Lizenzbedingungen zu akzeptieren, und klicken Sie auf Weiter.
Schritt 8. Klicken Sie auf Custome: Installieren Sie Windows nur auf dem neuen Datenträger.

Schritt 9. Wählen Sie die OS-Diskette und klicken Sie auf Weiter , um fortzufahren.

Schritt 10. Warten Sie, bis der Installationsvorgang abgeschlossen ist. Der Computer wird dann automatisch neu gestartet.

Folgen Sie dann den Anweisungen auf dem Bildschirm, um den Computer einzurichten. Wenn Ihr Computer auf dem neuen Laufwerk nicht bootet, folgen Sie der nächsten Anleitung, um ihn zu aktivieren und ihn so einzustellen, dass er vom Zieldatenträger bootet.

FAQs zur Windows 11-Installation
Es spielt keine Rolle, ob Sie die Ursachen für den Fehler "Windows 11-Installation ist fehlgeschlagen" kennen. Sie können einfach die Lösungen auf dieser Seite befolgen, um Windows 11 erfolgreich auf Ihrem Computer zu installieren.
Abgesehen von diesem Problem haben wir auch andere Arten von Problemen bei der Installation von Windows 11 gesammelt. Wenn Sie das gleiche Problem haben, sehen Sie sich die Lösungen hier an:
1. Wie lässt sich die Installation von Windows 11 bei 35%, 85% oder 100% stoppen?
Wenn Sie versuchen, auf Windows 11 zu aktualisieren, der Installationsprozess aber stecken bleibt, machen Sie sich keine Sorgen. Sie können effektive Lösungen finden, um die Installation von Windows 11 zu beheben, die bei 35%, 85% oder 100% stecken bleibt.
2. Wie behebt man den Black Screen of Death von Windows 11?
Windows 11 BSOD, schwarzer Bildschirm des Todes, kommt mit der Fehlermeldung "Ihr PC ist auf ein Problem gestoßen und muss neu gestartet werden" und zeigt einen bestimmten Fehlercode an, wie z. B. CRITICAL_PROCESS_DIED, VIDEO_TDR_TIMEOUT_DETECTED, usw. Sie können das Problem beheben, indem Sie den PC im abgesicherten Modus neu starten, fehlerhafte Treiber deinstallieren, BDC reparieren und Viren entfernen.
3. Windows 11 Update nicht genug Platz, wie beheben?
Wenn auf alten Computern nur noch sehr wenig freier Speicherplatz auf der Systemfestplatte vorhanden ist, tritt der Fehler "Nicht genügend Speicherplatz für Windows-Update " auf. Um dieses Problem zu beheben, können Sie alte Windows-Dateien löschen, Junk-Dateien des Systems bereinigen, mehr Speicherplatz auf dem Systemlaufwerk C hinzufügen und sogar eine große Partition auf dem Laufwerk C zusammenführen.
Unter diesen Korrekturen, die Erweiterung der C-Laufwerk wird sofort funktionieren und Sie können dies tun, indem Sie EaseUS Partition Master für Hilfe.
Verwandete Artikel
-
Windows 11 herunterladen: So laden Sie Windows 11 herunter und installieren es [3 Wege]
 Maria 2024-05-13
Maria 2024-05-13 -
EaseUS Festplatten Statistik Bericht 1 (Größe/Marken/Typ) 2024
 Markus 2024-04-15
Markus 2024-04-15 -
Wie kann man das Zurücksetzen auf die Werkseinstellungen vom Bios ausführen [2024]
 Maria 2024-05-28
Maria 2024-05-28 -
EaseUS Festplatten Statistik Bericht 2 (Anzahl der Festplatte/Festplattentypen/Kapazität) für 2024
 Mako 2023-12-29
Mako 2023-12-29