![]() Hauptinhalt:
Hauptinhalt:
![]() Kundenbewertungen
Kundenbewertungen
Wie aktiviert man Makros in Excel? In diesem Abschnitt werden vier Methoden zur Aktivierung von Makros in Excel vorgestellt. Sie können in der folgenden Tabelle nachsehen, um direkt zu einer bestimmten Methode zu springen.
| Praktikable Lösungen | Schritt-für-Schritt-Fehlerbehebung |
|---|---|
| Lösung 1. Excel-Makros über Sicherheitswarnung aktivieren | Um die Sicherheit zu gewährleisten, blockiert Excel alle in der Excel-Datei verfügbaren Makros, insbesondere wenn Sie...Vollständige Schritte |
| Lösung 2. Excel-Makros in der Backstage-Ansicht aktivieren | Öffnen Sie die Excel-Datei, und wenn Sie sie zum ersten Mal öffnen und sie ein Makro enthält, sollten Sie...Vollständige Schritte |
| Lösung 3. Aktivieren Sie Excel-Makros über das Trust Center | Im Trust Center können Sie unter Makroeinstellungen aus vier Sicherheitsstufen wählen...Vollständige Schritte |
| Lösung 4. Excel-Makros für eine einzelne Sitzung aktivieren | Öffnen Sie die Datei und klicken Sie nicht auf "Inhalt aktivieren" oder etwas anderes. Klicken Sie auf die Registerkarte Datei...Vollständige Schritte |
Excel-Makros: Ein umfassender Leitfaden
Bevor Sie lernen, wie Sie Micros in Excel aktivieren, sollten Sie wissen, dass ein Excel-Makro ein Code ist, der bestimmte Aufgaben oder eine Abfolge von Aufgaben automatisieren kann. Es kann als eine Verknüpfung betrachtet werden, bei der eine Reihe von Schritten aufgezeichnet wird und durch einen einfachen Befehl oder einen Tastenklick wiederholt ausgeführt werden kann.
Angenommen, Sie müssen einen monatlichen Verkaufsbericht routinemäßig formatieren, z. B. Kopfzeilen hinzufügen, bestimmte Zellformate festlegen oder Formeln einfügen. In diesem Fall könnten Sie, anstatt diese Schritte jedes Mal manuell auszuführen, einmal ein Makro aufzeichnen und dieses Makro dann immer dann ausführen, wenn Sie Ihren Bericht formatieren müssen, wodurch Sie Zeit sparen und Fehler minimieren. Excel-Makros haben zahlreiche Vorteile:
- 📈Beträchtliche Steigerung der Effizienz
- ✔️Verringerung möglicher Fehler
- 🧑🤝🧑Standardisierung bestimmter Prozesse, indem Sie sie mit anderen Benutzern teilen.
Es ist jedoch wichtig, sich der Nachteile bewusst zu sein. Makros können eine Arbeitsmappe für jemanden, der mit automatisierten Prozessen nicht vertraut ist, verwirrend machen und können ein Sicherheitsrisiko darstellen, wenn bösartiger Code enthalten ist.
In den folgenden Abschnitten erfahren Sie, wie Sie Makros in Excel aktivieren können. Lesen Sie weiter, um die detaillierten Anleitungen zu erfahren.
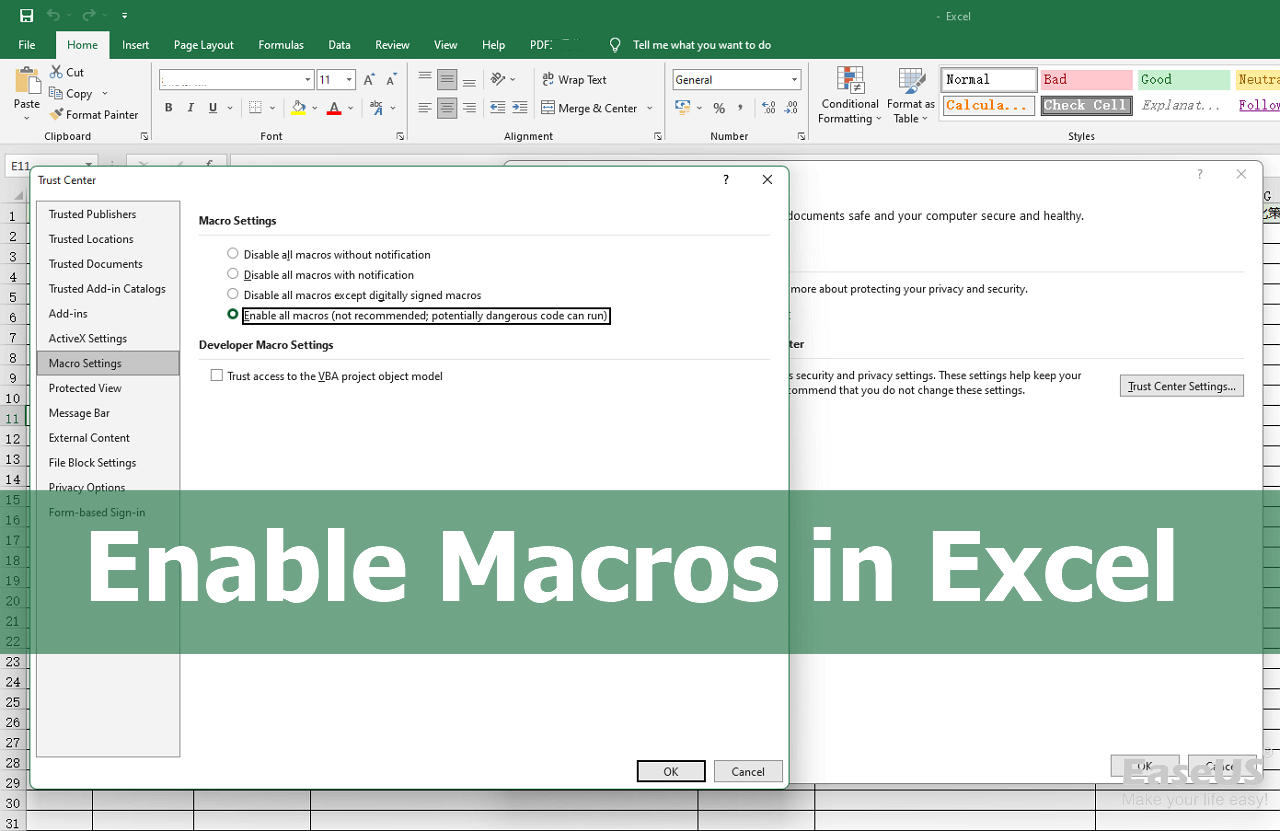
Schritte zur Aktivierung von Makros in Excel [4 Methoden]
Das Aktivieren von Makros in Excel ist so einfach wie das Aktivieren der automatischen Speicherung in Excel und kann auf verschiedene Weise durchgeführt werden. In diesem Leitfaden werden wir Sie durch jede Methode führen. Hochauflösende Bildschirmfotos begleiten Sie dabei und sorgen für einen mühelosen Prozess.
Weitere Hilfe finden Sie in unserem Leitfaden-Video zu den folgenden Zeitpunkten:
- 00:00 Makros in Excel Einführung
- 02:03 Aktivieren von Makros durch Sicherheitswarnung
- 05:17 Aktivieren von Makros in der Backstage-Ansicht
- 07:23 Verwendung des Trust Centers zur Aktivierung von Makros
Methode 1. Excel-Makros über Sicherheitswarnung aktivieren
Um die Sicherheit zu gewährleisten, blockiert Excel alle in der Excel-Datei verfügbaren Makros, insbesondere wenn Sie die Datei aus einer E-Mail oder einer Online-Quelle heruntergeladen haben. Wenn Sie eine solche Datei öffnen, wird nach dem Öffnen einer Arbeitsmappe, die Makros enthält, möglicherweise oben eine Sicherheitswarnung angezeigt.

Um die Makros in dieser Excel-Datei zu aktivieren, klicken Sie auf "Inhalt aktivieren", damit die Makros der Arbeitsmappe ausgeführt werden können. Danach können Sie die Makros manuell ausführen, oder sie werden automatisch ausgeführt, wenn sie dafür vorgesehen sind.
Vergewissern Sie sich, dass Sie der Datei vertrauen, um die Makros auszuführen, bevor Sie sie aktivieren. Ist es einfach, Makros in Excel zu aktivieren? Sie können diese einfache Methode mit mehr Lesern teilen, indem Sie diese Seite teilen!
Methode 2. Excel-Makros in der Backstage-Ansicht aktivieren
Die zweite Methode ist ebenfalls nicht schwierig, und Sie können Excel-Makros in der Backstage-Ansicht mit einfachen Schritten aktivieren:
Schritt 1. Öffnen Sie die Excel-Datei. Wenn Sie die Datei zum ersten Mal öffnen und sie ein Makro enthält, sollten Sie eine deutliche Warnung erhalten. Wenn die Excel-Dateien plötzlich beschädigt sind, sollten Sie zunächst die beschädigte Excel-Datei reparieren.
Schritt 2. Klicken Sie auf den Link für die deaktivierten Makros oder gehen Sie zu Datei > Info > Inhalt aktivieren > Alle Inhalte aktivieren. Siehe Bildschirmfoto:

Wenn Sie dies tun, wird das Dokument gespeichert und zu den vertrauenswürdigen Dokumenten hinzugefügt. Daher wird die Warnung nicht mehr angezeigt, wenn Sie das Programm erneut starten.
Methode 3. Excel-Makros über das Trust Center aktivieren
Im Trust Center stehen Ihnen unter Makroeinstellungen vier Sicherheitsstufen zur Auswahl. Die Einstellung "Alle Makros ohne Benachrichtigung deaktivieren" bietet die höchste Sicherheit, während "Alle Makros aktivieren" die geringste Sicherheit bietet.
Gehen Sie zu Datei > Optionen > Trust Center > Trust Center-Einstellungen > Makroeinstellungen. Hier können Sie die gewünschte Makro-Ausführungsbeschränkungsstufe auswählen. Sie können den gewünschten Bereich auswählen, um Makros zu aktivieren.

Methode 4. Excel-Makros für eine einzelne Sitzung aktivieren
Wenn Sie den Makros nicht vertrauen, sie aber dennoch einmalig aktivieren möchten, können Sie die Methode der einzelnen Sitzung verwenden:
Schritt 1. Öffnen Sie die Datei und klicken Sie nicht auf "Inhalt aktivieren" oder etwas anderes.
Schritt 2. Klicken Sie auf die Registerkarte Datei > Info. Klicken Sie im Bereich Sicherheitswarnung auf Inhalt aktivieren > Erweiterte Optionen.

Schritt 3. Wählen Sie im Dialogfeld Microsoft Office-Sicherheitsoptionen die Option Inhalt für diese Sitzung aktivieren, und klicken Sie auf OK.

Dadurch werden die Makros einmalig aktiviert. Wenn Sie die Arbeitsmappe schließen und erneut öffnen, wird die Warnung wieder angezeigt.
Bitte zögern Sie nicht, diese Tipps und Tricks in Ihren sozialen Medien zu teilen, um mehr Excel-Benutzer zu unterstützen.
Fehlerbehebung bei Microsoft blockierenden Makros
Gelegentlich kann es vorkommen, dass Sie die Meldung "Microsoft hat Makros blockiert" erhalten. Dies ist in der Regel auf Ihre Makro-Sicherheitseinstellungen zurückzuführen. Sie können die Blockierung auf verschiedene Arten aufheben, aber wenn Sie mit vertrauenswürdigen Dokumenten arbeiten, möchten Sie nicht, dass dies immer wieder passiert.
Schritt 1. Öffnen Sie Excel und rufen Sie die Excel-Optionen auf
Öffnen Sie Microsoft Excel und klicken Sie auf das Menü Datei in der oberen linken Ecke der Benutzeroberfläche. Daraufhin wird ein Dropdown-Menü geöffnet. Klicken Sie in diesem Menü auf Optionen. Dadurch wird das Dialogfeld Excel-Optionen geöffnet.

Schritt 2. Navigieren Sie zum Trust Center und ändern Sie die Makroeinstellungen
Gehen Sie im Dialogfeld Excel-Optionen im Menü auf der linken Seite auf Trust Center. Klicken Sie anschließend auf Trust Center-Einstellungen, woraufhin ein weiteres Dialogfeld erscheint.
Wählen Sie Makroeinstellungen aus dem Menü auf der linken Seite. An dieser Stelle sehen Sie vier Optionen für Makroeinstellungen.
- Deaktivieren Sie VBA-Makros ohne Benachrichtigung: Excel blockiert automatisch alle Makros, was wahrscheinlich der Grund für die Makroblockade ist.
- Alle Makros mit Benachrichtigung deaktivieren: Um Makros zuzulassen und eine Benachrichtigung zu erhalten, wenn eine Arbeitsmappe Makros enthält.
- Aktivieren Sie alle Makros: Wenn Sie den Quellen Ihrer Arbeitsmappen voll und ganz vertrauen und alle Makros ohne Benachrichtigung aktivieren möchten, können Sie dies auch tun.
Hinweis: Wählen Sie die letzte Option nur, wenn Sie sich der Sicherheit des Makroinhalts vollkommen sicher sind.
Schritt 3. Nach vertrauenswürdigen Orten suchen
Wenn Sie nach dem Ändern der Makroeinstellungen immer noch das gleiche Problem haben, gibt es noch einen anderen Ort, an dem Sie suchen können: Vertrauenswürdige Speicherorte. Excel erlaubt die automatische Ausführung von Makros, wenn die Datei an einem vertrauenswürdigen Ort gespeichert ist.
So fügen Sie einen vertrauenswürdigen Ort hinzu:
Schritt 1. Gehen Sie zu Vertrauenswürdige Orte und klicken Sie auf Neuen Ort hinzufügen.
Schritt 2. Wechseln Sie zu dem Ordner, in dem Ihre makroaktivierte Arbeitsmappe gespeichert ist, und klicken Sie auf OK. (Sie können den Speicherort im Datei-Explorer überprüfen.)

Schritt 3. Schließen Sie Excel und öffnen Sie es erneut. Die Datei sollte nun geöffnet werden, ohne dass die Makros blockiert sind.
Wenn Sie mehr über Excel-Probleme wie das Einfrieren von Excel erfahren möchten, können Sie auf die folgende Passage klicken, um mehr zu lesen.

Excel stürzt immer wieder ab Windows 10
Excel stürzt ständig ab" ist eines der häufigsten Excel-Probleme in Windows 10. Folgen Sie den 8 Ratschlägen hier, um das Problem der Excel-Abstürze mit einfachen Anleitungen zu lösen. Mehr lesen >>
Wiederherstellen verlorener Makro-aktivierter Excel-Dateien mit Wiederherstellungssoftware
Ein Datenverlust kann jeden treffen und ist sehr ärgerlich, besonders wenn es sich um wichtige Excel-Dateien handelt. Zum Glück ist EaseUS Data Recovery Wizard ein zuverlässiges Tool für solche Szenarien. Diese Software kann beschädigte, makroaktivierte Excel-Dateien mit einfachen Schritten wiederherstellen. Lesen Sie die folgenden Informationen, um mehr über die EaseUS Datenrettungssoftware zu erfahren.
EaseUS Excel Wiederherstellungstool
- Stellen Sie gelöschte Excel-Dateien, Word-, PDF- und PPT-Dokumente effektiv wieder her. Es unterstützt auch Foto-, Video- und Audio-Wiederherstellung.
- Wiederherstellung von Daten von externen Festplatten, Speicherkarten, Flash-Laufwerken, Digitalkameras, SD-Karten usw.
- Unterstützt Datenwiederherstellung bei Formatierung; Sie können makroaktivierte Excel-Dateien nach der Formatierung wiederherstellen.
Schlussfolgerung
Zusammenfassend lässt sich sagen, dass Excel-Makros ein flexibles und leistungsfähiges Tool sind, das die Effizienz beim Umgang mit Excel-Dateien erheblich steigern kann. Wir haben ausführlich beschrieben, wie man Excel-Makros aktiviert, was zu tun ist, wenn Microsoft sie blockiert, und sogar, wie Sie Ihre Excel-Dateien mit EaseUS Data Recovery Wizard wiederherstellen können. Wir empfehlen Ihnen dringend, diese Wiederherstellung herunterzuladen.
Makros in Excel aktivieren FAQ
Bevor wir zum Schluss kommen, möchten wir Sie darauf hinweisen, dass es häufig gestellte Fragen zur Aktivierung von Makros in Excel gibt. Wir haben einige dieser Fragen gesammelt und ausführliche Antworten gegeben, um Ihnen das Verständnis für Excel-Makros zu erleichtern.
1. Wie aktiviert man Makros in Microsoft 365?
Die Aktivierung von Makros in Microsoft 365 erfolgt auf ähnliche Weise wie bei anderen Versionen von Excel. Sie müssen zu Datei > Optionen > Trust Center > Makroeinstellungen navigieren. Hier können Sie die gewünschte Sicherheitsstufe für die Ausführung von Makros auswählen.
2. Kann ich makroaktivierte Excel-Dateien wiederherstellen?
Ja, die Wiederherstellung von makroaktivierten Excel-Dateien ist möglich und mit den richtigen Tools recht einfach. Eine robuste Wiederherstellungssoftware wie EaseUS Data Recovery Wizard kann Sie dabei unterstützen, verlorene oder gelöschte Excel-Dateien wiederherzustellen, auch solche, die makroaktiviert sind. Sie können auch nicht gespeicherte Excel-Dateien mit dem Autosave-Dienstprogramm wiederherstellen.
3. Wie aktiviert man automatisch Makros in Excel VBA?
Obwohl es praktisch wäre, erlaubt Excel VBA aus Sicherheitsgründen nicht, dass Makros automatisch aktiviert werden. Wenn Sie jedoch die Excel-Datei an einem vertrauenswürdigen Ort öffnen oder in den Makroeinstellungen die Option Alle Makros mit Benachrichtigung deaktivieren wählen, werden die Makros automatisch aktiviert.
4. Warum hat Excel Makros blockiert?
Excel kann Makros aufgrund der Sicherheitseinstellungen blockieren. Wenn Ihre Einstellungen auf VBA-Makros ohne Benachrichtigung deaktivieren stehen, werden die Makros automatisch blockiert. Dies kann passieren, wenn die Makros mit einem abgelaufenen digitalen Zertifikat signiert sind oder auf Ihrem Gerät nicht vertrauenswürdig sind. Wenn Sie sich sicher sind, dass die Makros sicher sind, können Sie dies durch Anpassen der Einstellungen im Trust Center beheben.