![]() Hauptinhalt:
Hauptinhalt:
![]() Kundenbewertungen
Kundenbewertungen
Wie behebt man Microsoft Outlook hat aufgehört zu arbeiten
Microsoft Outlook funktioniert nicht mehr unter Windows 10, 8 oder 7? Hier sind die Lösungen! Versuchen Sie, Office zu reparieren oder es zu deinstallieren und neu zu installieren. Wenn das immer noch nicht funktioniert, sollten Sie die neuesten Gerätetreiber auf Ihrem PC installiert haben. Wenn Outlook im abgesicherten Modus gestartet wird, deaktivieren Sie die Anwendungs-Add-Ins und COM-Add-Ins nacheinander: Wenn sich Outlook noch im abgesicherten Modus befindet, klicken Sie auf Datei > Optionen > Add-Ins. In diesem Artikel erfahren Sie alles, was Sie für den Zugriff auf Outlook wissen müssen.
| Praktikable Lösungen | Schritt-für-Schritt-Fehlerbehebung |
|---|---|
| Lösung 1. Fehlerhafte Add-ins entfernen | Drücken Sie die Tasten Windows + R, um das Dialogfeld Ausführen zu aktivieren. Geben Sie Outlook.exe /safe...Vollständige Schritte |
| Lösung 2. Ereignisanzeige verwenden | Geben Sie "Ereignisanzeige" ein und drücken Sie "Enter". Erweitern Sie "Windows-Protokolle"...Vollständige Schritte |
| Lösung 3. Ein neues Profil erstellen | Gehen Sie zu "Systemsteuerung > Mail". Klicken Sie auf "Profil anzeigen > Hinzufügen"...Vollständige Schritte |
| Lösung 4. MS Office Suite reparieren | Öffnen Sie die "Systemsteuerung" und wählen Sie dort "Programme und Funktionen"...Vollständige Schritte |
| Lösung 5. Korrupte PST-Datei reparieren | Drücken Sie Windows + E, um den Datei-Explorer zu öffnen. Suchen Sie in der Suchleiste nach SCANPST...Vollständige Schritte |
| Lösung 6. Outlook-E-Mails wiederherstellen | Wählen Sie das Laufwerk X: aus, auf dem Ihre verlorenen E-Mail-Dateien gespeichert waren, und klicken Sie auf "Scannen"...Vollständige Schritte |
Wie bei anderer Office-Software ist es sehr wahrscheinlich, dass Sie beim Öffnen oder Senden einer E-Mail mit Outlook 2007, 2010, 2013 oder 2016 auf den Fehler "Microsoft Outlook funktioniert nicht mehr" stoßen.
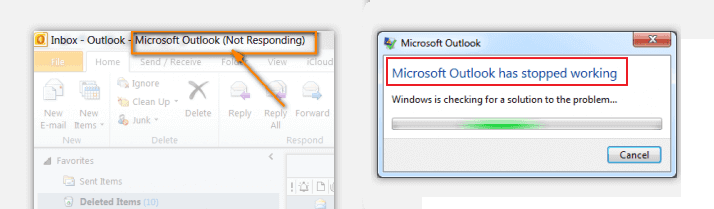
Wenn Outlook nicht mehr funktioniert, kann dies verschiedene Ursachen haben, z. B. inkompatible Add-Ins, Probleme mit DLL-Dateien, verlorene oder beschädigte PST-Dateien und vieles mehr. Was auch immer die Ursache ist, sobald Sie über Outlook nicht reagiert Fehler kommen, können Sie die Methoden unten demonstriert versuchen.
So beheben Sie den Fehler "Microsoft Outlook funktioniert nicht mehr
Wenn Microsoft Outlook plötzlich grau wird und die Fehlermeldung "Keine Reaktion" oder "Microsoft Outlook funktioniert nicht mehr" anzeigt, können Sie das Problem mit den folgenden Workarounds beheben.
- Lösung 1. Fehlerhafte Add-ins entfernen
- Lösung 2. Ereignisanzeige verwenden
- Lösung 3. Ein neues Profil erstellen
- Lösung 4. MS Office Suite reparieren
- Lösung 5. Korrupte PST-Datei reparieren
Weg 1. Fehlerhafte Add-ins im abgesicherten Modus entfernen
Schritt 1. Drücken Sie die Tasten Windows + R, um den Dialog Ausführen zu aktivieren. Geben Sie Outlook.exe /safe ein und drücken Sie die Eingabetaste, um den abgesicherten Modus aufzurufen.
Schritt 2. Gehen Sie zu "Datei" > "Optionen" > "Add-ins" > "Los".
Schritt 3. Entfernen Sie im Popup-Fenster alle Add-Ins von Drittanbietern und bleiben Sie bei den Microsoft-Add-Ins, die Sie benötigen.
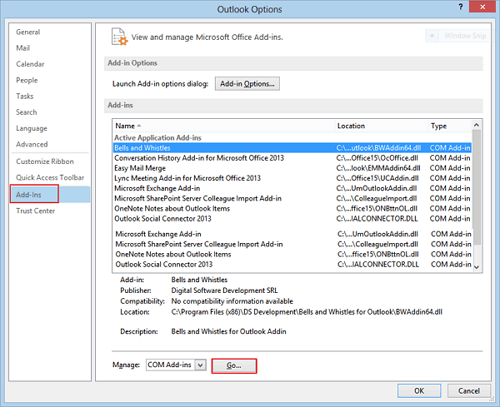
Weg 2. Ereignisanzeige verwenden
Sie können die Ereignisanzeige verwenden, um die Gründe für das Nichtfunktionieren von Outlook in den Ereignisprotokollen zu diagnostizieren.
Schritt 1. Geben Sie im Windows-Suchfeld Ereignisanzeige ein, und drücken Sie die Eingabetaste.
Schritt 2. Erweitern Sie "Windows-Protokolle" in der Ereignisanzeige von Windows und wählen Sie dann "Anwendung". Suchen Sie nach Einträgen mit dem Namen "Outlook", "Windows-Fehlerbericht" oder "Anwendungsfehler" in der Quellzeile. Ermitteln Sie die Gründe, suchen Sie die Fehlerdatei und löschen Sie sie.
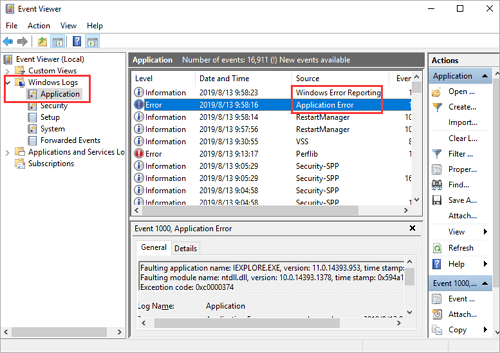
Wenn Sie hier keine nützlichen Informationen finden und Outlook weiterhin nicht funktioniert, führen Sie die folgenden Maßnahmen durch, um das Problem zu beheben.
Weg 3. Ein neues Outlook-Profil erstellen
Schritt 1. Gehen Sie zu "Systemsteuerung" > "Mail".
Schritt 2. Klicken Sie im neuen Dialog auf "Profil anzeigen" > "Hinzufügen" und geben Sie einen Profilnamen ein. Klicken Sie auf "OK", um fortzufahren.
Schritt 3. Geben Sie das E-Mail-Konto ein, und klicken Sie auf "Weiter".
Schritt 4. Legen Sie nun das neu erstellte Profil als Standard-E-Mail-Profil fest. Starten Sie dann Ihr Outlook neu.
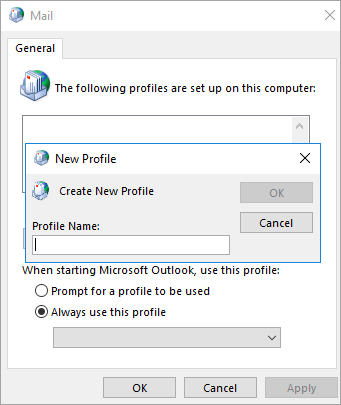
Weg 4. Reparieren Sie Ihre MS Office Suite
Dieser Vorgang überprüft und repariert alle Fehler, die dazu führen könnten, dass Microsoft Outlook nicht mehr funktioniert oder nicht mehr reagiert.
Schritt 1. Schließen Sie alle laufenden Office-Anwendungen.
Schritt 2. Öffnen Sie die "Systemsteuerung" und wählen Sie dort "Programme und Funktionen".
Schritt 3. Klicken Sie mit der rechten Maustaste auf Microsoft Office. Wählen Sie "Ändern" > "Schnellreparatur" > "Reparieren". Starten Sie Outlook nach Abschluss des Reparaturvorgangs neu.

Weg 5. Korrupte PST-Datei mit SCANPST reparieren
Schritt 1. Drücken Sie Windows + E, um den Datei-Explorer zu öffnen. Suchen Sie in der Suchleiste nach SCANPST. Wenn Sie das Programm gefunden haben, doppelklicken Sie darauf, um es zu öffnen.
Schritt 2. Klicken Sie im Fenster des Microsoft Outlook Inbox Repair Tools auf "Durchsuchen", um die zu reparierende .pst-Datei auszuwählen.
Schritt 3. Klicken Sie auf "Reparieren", um die beschädigte .pst-Datei zu reparieren. Wenn der Vorgang abgeschlossen ist, starten Sie Outlook neu.
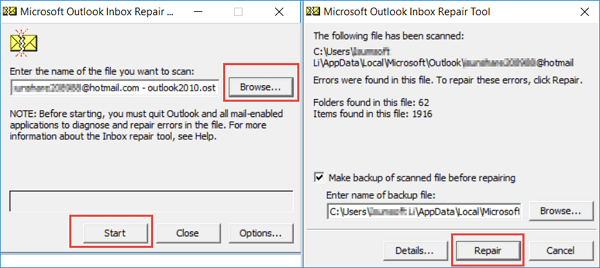
Wie man verlorene/gelöschte Outlook-E-Mails mit E-Mail-Wiederherstellungssoftware wiederherstellt
Was sollten Sie tun, wenn die .pst-Dateien verloren oder beschädigt sind? Oder wie können Sie verlorene Outlook-E-Mails wiederherstellen, die durch das Problem verursacht wurden, dass Outlook nicht mehr funktioniert? In dieser Situation können Sie das Programm EaseUS Data Recovery Wizard zur Hilfe nehmen. Diese Datenrettungssoftware ermöglicht es Ihnen, Ihren Computer zu scannen und die verlorenen oder beschädigten .pst-Dateien wiederherzustellen. Nach der Wiederherstellung können Sie alle Inhalte wiederherstellen, wie z.B. E-Mails, Anhänge, Kontakte, Kalender, Aufgaben, Notizen und Journale, etc.
Laden Sie jetzt dieses leistungsstarke E-Mail-Wiederherstellungstool herunter, um gelöschte E-Mails wiederherstellen und .pst/.ost-Dateien mit Leichtigkeit wiederherzustellen.
Schritt 1. Wählen Sie das Laufwerk oder die Partition, auf der Sie E-Mail-Dateien verloren haben, und klicken Sie auf "Nach verlorenen Daten suchen".

Schritt 2. Die Software wird sofort einen Scanvorgang starten. Warten Sie geduldig, bis der Scanvorgang abgeschlossen ist. Um die E-Mail-Dateien schnell zu finden, klicken Sie im linken Bereich auf "E-Mails". Suchen Sie dann in der Liste der Dateitypen nach PST-Dateien oder Outlook-Dateien.
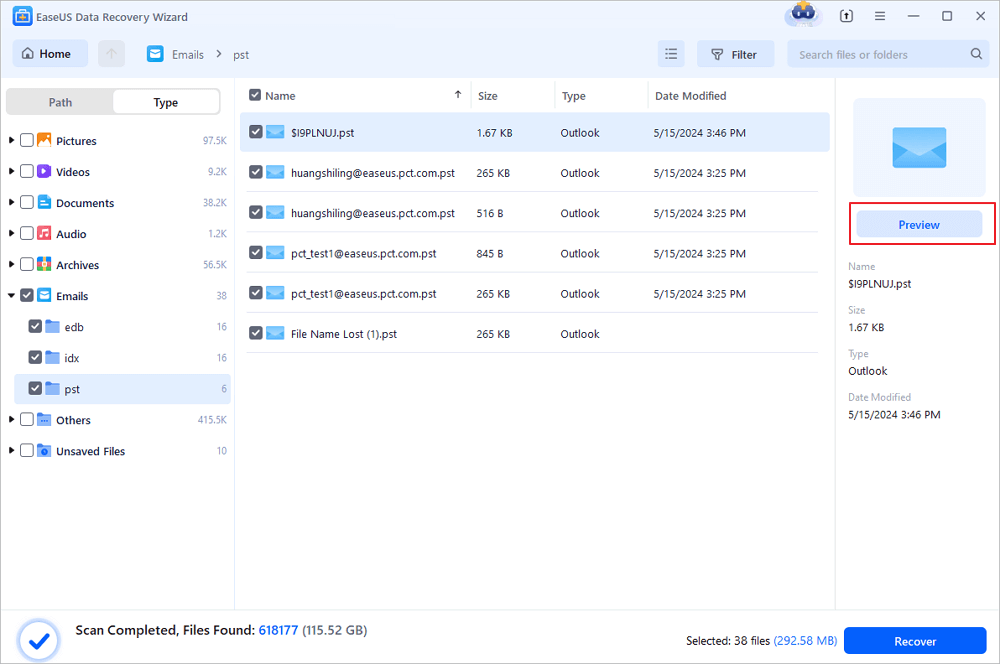
Schritt 3. Wählen Sie dann die gewünschten E-Mail-Dateien aus und klicken Sie auf "Wiederherstellen". Speichern Sie die Dateien an einem anderen Ort anstelle des ursprünglichen Ortes. Es wird auch empfohlen, Ihre Dateien auf einem Cloud-Speicher zu speichern, um Datenverluste zu vermeiden.
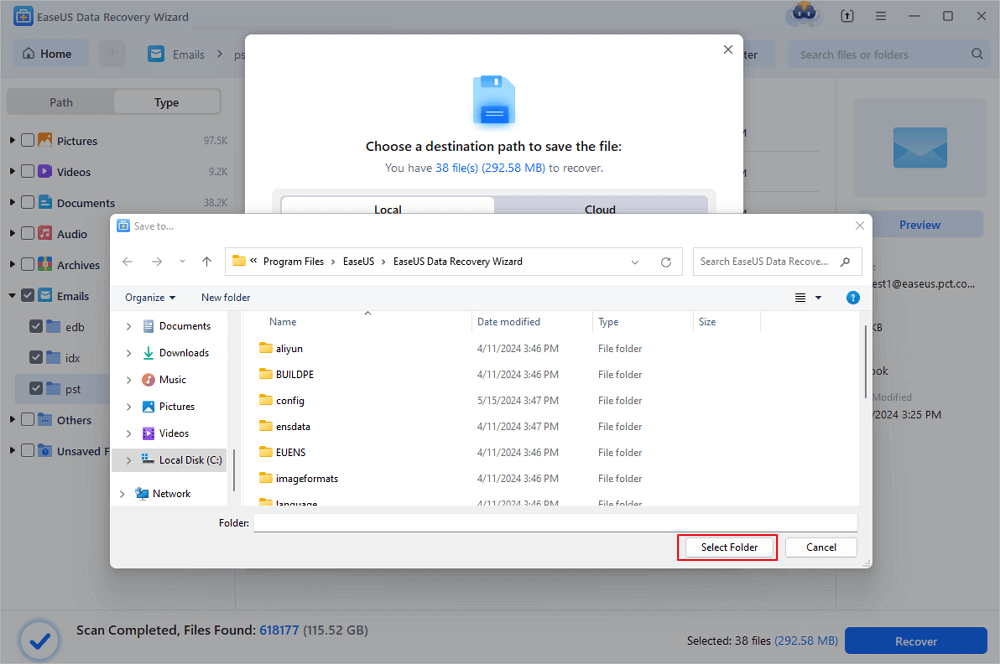
PST/OST-Dateien in Outlook importieren
Um Ihre E-Mails in Outlook abzurufen, gehen Sie wie folgt vor.
Schritt 1. Starten Sie Outlook. Gehen Sie zu "Datei" > "Öffnen & Exportieren" > "Import/Export" > "Aus einem anderen Programm oder einer Datei importieren" > "Outlook Datendatei öffnen".
Schritt 2. Ziehen Sie im Navigationsbereich die E-Mails, Kontakte und andere Ordner aus der .pst-Datei in Ihre vorhandenen Outlook-Ordner.
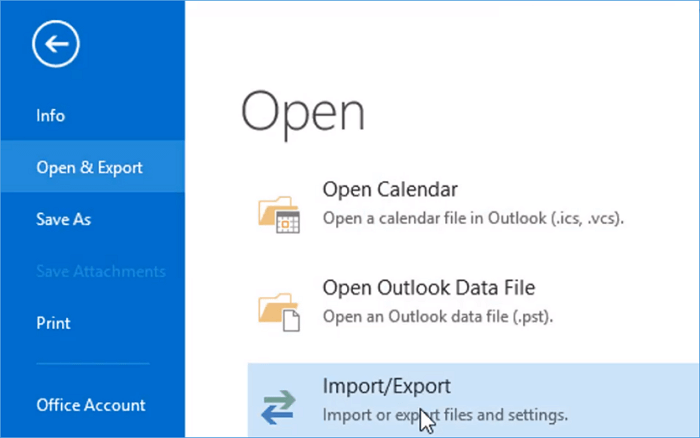
Schlussfolgerung
Wenn Microsoft Outlook nicht mehr funktioniert, können viele Geschäftsvorgänge unterbrochen werden, was viele Unannehmlichkeiten und sogar wirtschaftliche Verluste mit sich bringt. Obwohl es mehrere manuelle Wege gibt, um das Problem zu lösen, sind sie in unterschiedlichem Maße kompliziert. Wenn Outlook-Fehler zu Datenverlusten führen, sollten Sie daher besser eine professionelle Datenrettungsanwendung verwenden, um Ihnen zu helfen, wie EaseUS Data Recovery Wizard ihr empfohlen hat.
Microsoft Outlook hat aufgehört zu funktionieren FAQs
Hier finden Sie einige häufig gestellte Fragen zu nicht funktionierendem Outlook. Sie können weiter lesen, um zusätzliche Hilfe zu erhalten.
Wie kann ich beheben, dass Microsoft Outlook nicht mehr funktioniert?
Microsoft Outlook hat aufgehört zu arbeiten Fehler zu beheben:
- 1. Fehlerhafte Add-ins entfernen
- 2. Ereignisanzeige verwenden
- 3. Ein neues Profil erstellen
- 4. MS Office Suite reparieren
- 5. Korrupte PST-Datei reparieren
- 6. Outlook-E-Mails wiederherstellen
Warum funktioniert meine Outlook-E-Mail nicht mehr?
Ursachen für das Nichtfunktionieren von Outlook:
- Outlook hat keine Verbindung zum Internet oder zu Ihrem Netzwerk.
- Einige POP- und IMAP-E-Mail-Konten verwenden einen Postausgangsserver (SMTP), der eine Authentifizierung erfordert.
- Ihr ISP oder Ihr Netzwerk verfügt über eine Firewall, die Verbindungen zum Postausgangsserver (SMTP) Ihres E-Mail-Dienstes blockiert.
- Ihre Anmeldedaten oder Kontoeinstellungen sind falsch.
- Ihr Netzwerk benötigt einen Proxyserver, um eine Verbindung mit dem Mailserver herzustellen.
- Ihr E-Mail-Server ist nicht verfügbar.
Warum werden meine E-Mails nicht in meinem Posteingang angezeigt?
Ihre E-Mails können aufgrund von Filtern oder Weiterleitungen oder aufgrund von POP- und IMAP-Einstellungen in Ihren anderen E-Mail-Systemen aus Ihrem Posteingang verschwinden. Es kann auch sein, dass Ihr Mailserver oder Ihr E-Mail-System lokale Kopien Ihrer Nachrichten herunterlädt und speichert und sie aus Google Mail löscht.