![]() Hauptinhalt:
Hauptinhalt:
![]() Kundenbewertungen
Kundenbewertungen
Eines der Szenarien, in denen Benutzer nicht mit Microsoft Excel arbeiten können, ist, dass "Excel 2016 sofort geöffnet und geschlossen wird". Wenn Ihr Excel sofort nach dem Öffnen auf einem PC herunterfährt, deutet dies auf ein Excel-Absturzproblem hin. Um zu verhindern, dass das Problem mit dem ständigen Blinken von Excel immer wieder auftritt, sollten Sie die Tipps in diesem Artikel befolgen, um die Ursachen aufzuspüren und die fünf effektivsten Lösungen anzuwenden, um Excel wieder zu öffnen und eine neue Arbeitsmappe wie gewohnt zu erstellen.
| Praktikable Lösungen | Schritt-für-Schritt-Fehlerbehebung |
|---|---|
| Lösung 1. Excel im abgesicherten Modus öffnen | Halten Sie die Strg-Taste gedrückt und doppelklicken Sie auf...Alle Schritte |
| Lösung 2. MS Office reparieren | Drücken Sie die Tasten Windows +R und geben Sie appwiz.cpl ein...Alle Schritte |
| Lösung 3. Entfernen Sie konfliktbehaftete Apps | Drücken Sie die Tasten Windows + R, um die Funktion Ausführen...Vollständige Schritte |
| Lösung 4. Neueste Updates installieren | Öffnen Sie die Microsoft Store App, indem Sie...Alle Schritte |
Was ist die Ursache dafür, dass Excel sich nicht öffnet, aufblinkt und verschwindet?
- Ein aktuelles Windows-Betriebssystem-Update, das sich als unfreundlich gegenüber MS Office 2016 erweist
- Unsachgemäße Kombination oder Verwendung von Excel-Styling und Zellformatierung
- Viren oder Malware verhindern den Start des Programms
- Excel 2016 steht in Konflikt mit anderen Startprogrammen
- Ein Problem bei der Office-Installation
Wenn Sie zu den regelmäßigen Nutzern gehören, die wenig über Hardware- oder Softwarefehler und die im Hintergrund laufenden Anwendungen wissen, die die Ursache dafür sein könnten, dass Excel sich nicht normal öffnet, brauchen Sie sich nicht mit den komplizierten Theorien auseinanderzusetzen. Sie müssen nur die folgenden Anleitungen zur Fehlerbehebung befolgen, bis das Problem endgültig gelöst ist und Excel wieder auf Ihrem Computer geöffnet werden kann.
Ein kleiner Tipp für Sie: Vergewissern Sie sich, dass Sie versucht haben, Ihren Computer neu zu starten, was die meisten System- und Anwendungsprobleme löst, bevor Sie mit den fünf folgenden Methoden fortfahren.
Wie kann eine Excel-Datei beschädigt werden?
Kann ich eine Excel-Arbeitsmappe aufgrund einer beschädigten Datei nicht öffnen? Wie kann eine Excel-Datei beschädigt werden? Kann man eine beschädigte Excel-Datei in Windows 10 wiederherstellen?

FIX 1: Versuchen Sie, Excel 2016 im abgesicherten Modus zu öffnen.
Von Microsoft: "Wenn Sie eine Microsoft Office für Windows-Anwendung im abgesicherten Modus starten, können Sie sie sicher verwenden, wenn bestimmte Probleme aufgetreten sind. Dies ist nützlich, wenn Sie eine Datei öffnen müssen, die Sie im normalen Modus nicht öffnen können, weil die Anwendung abstürzt, oder wenn Sie Hilfe bei der Identifizierung eines Add-Ins oder einer Erweiterung benötigen, das/die beim Starten ein Problem verursacht."
Die Methode funktioniert für die meisten Office-Versionen auf einem Windows-PC, einschließlich Excel 2016.
- Halten Sie die Strg-Taste gedrückt und doppelklicken Sie auf die Excel-Verknüpfung
- Klicken Sie auf Ja, wenn ein Fenster erscheint, in dem Sie gefragt werden, ob Sie die Anwendung im abgesicherten Modus starten möchten ---Option1
Die andere Möglichkeit, Excel im abgesicherten Modus zu öffnen, ist über das Feld Ausführen:
- Halten Sie die Tasten Windows + R gedrückt, um das Feld Ausführen aufzurufen
- Geben Sie excel.exe /safe in Ausführen ein und drücken Sie die Eingabetaste ---Option2

FIX 2. Microsoft Office reparieren, das Excel 2016 enthält
Wenn Sie die Excel 2016-Anwendung im abgesicherten Modus von Office nicht starten können oder wenn das Problem des unerwarteten Öffnens und Beendens nach dem Verlassen des abgesicherten Modus immer wieder auftritt, können Sie versuchen, MS Office auf diese Weise zu reparieren oder neu zu installieren.
- Drücken Sie die Tasten Windows +R, geben Sie appwiz.cpl ein und klicken Sie auf OK, um Programme und Funktionen in der Systemsteuerung zu öffnen.
- Suchen Sie Microsoft Office unter den verfügbaren Programmen, klicken Sie mit der rechten Maustaste darauf und wählen Sie Ändern

- Wählen Sie Schnellreparatur und klicken Sie auf die Schaltfläche Reparieren

FIX 3. Überprüfen und Entfernen von konfliktbehafteten Programmen oder Prozessen
Wahrscheinlich werden beim Hochfahren des Systems viele Startprogramme und Prozesse automatisch im Hintergrund ausgeführt, und einige davon geraten in Konflikt mit Ihrem Excel 2016-Programm. Wir sollten also die verdächtigen Programme finden und sie einfach davon abhalten, mit Ihrer Excel-Anwendung zu arbeiten.
- Drücken Sie die Tasten Windows + R, um den Dialog Ausführen aufzurufen
- Geben Sie msconfig in das Feld Ausführen ein und drücken Sie die Eingabetaste (dadurch wird das Fenster Systemkonfiguration geöffnet)
- Gehen Sie auf die Registerkarte Dienste und aktivieren Sie die Option Alle Microsoft-Dienste ausblenden
- Klicken Sie auf Alle deaktivieren > Übernehmen > OK
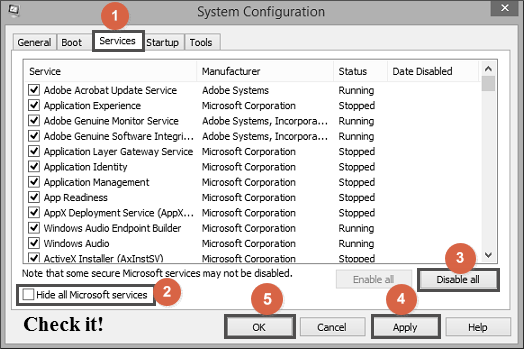
FIX 4. die neuesten Updates installieren
Hier können Sie Office und Ihren Computer aktualisieren
Obwohl es empfohlen wird, Windows Update so einzustellen, dass empfohlene Updates automatisch heruntergeladen und installiert werden, vernachlässigen viele Benutzer diesen Vorschlag und stoßen schließlich auf das Problem des Öffnens und Schließens in Office. Die Installation wichtiger und optimaler Updates kann veraltete Dateien ersetzen und Sicherheitslücken beheben.
Da Sie Probleme beim Öffnen von Excel 2016 haben, ist es unmöglich, das Update innerhalb der Anwendung zu erhalten. Stattdessen können Sie das Update über den Microsoft Store beziehen, in dem Sie Office erworben haben.
- Öffnen Sie die Microsoft Store-App, indem Sie Microsoft Store in die Taskleistensuche eingeben und die Eingabetaste drücken.
- Klicken Sie auf das Profilsymbol und vergewissern Sie sich, dass Sie bei dem Microsoft-Konto angemeldet sind, das mit Ihrer Office-Lizenz verknüpft ist.
- Klicken Sie auf das Symbol ... (siehe mehr) > wählen Sie Downloads und Updates
- Klicken Sie auf Updates erhalten
Die oben genannten vier Methoden zur Behebung des Problems, dass Excel 2016 nicht geöffnet wird oder sich Excel 2016 nach dem Öffnen auf einem Windows-PC sofort selbst herunterfährt, sind ausschließlich zur Behebung dieses Problems gedacht. Wenn Ihr Anliegen eher mit der Wiederherstellung von Excel-Dateien zu tun hat, fahren Sie mit dem letzten Teil fort.
Excel-Datei wird immer wieder automatisch geschlossen
Wenn Ihre Microsoft Excel-Datei während der Bearbeitung immer wieder automatisch geschlossen wird, liegt das wahrscheinlich daran, dass Excel ein Absturzproblem hat. Hier finden Sie 5 Lösungen, um das Problem zu beheben...

Haben Sie wichtige Arbeitsmappen durch unerwartetes Öffnen und Schließen in Excel 2016 verloren?
Datenverlust ist die direkteste Folge, wenn Excel unmittelbar nach dem Öffnen geschlossen wird. Haben Sie eine Arbeitsmappendatei durch das automatische Herunterfahren von Excel verloren? Wie kann man eine nicht gespeicherte Excel-Datei in Windows 10/8.1/8/7 wiederherstellen? Die folgende Tabelle bietet Ihnen viele nützliche Links zur Wiederherstellung von Excel-Dateien in verschiedenen Szenarien.
| Szenarien | Inhalt | Lösungen erhalten |
| Excel wird überschrieben und ersetzt | Bei der Bearbeitung von Dokumenten kommt es häufig vor, dass ein Word- oder Excel-Dokument versehentlich überschrieben wird und wichtige Inhalte verloren gehen... | Mehr lesen |
| Excel Passwortgeschützt | Haben Sie Ihr Passwort zum Entsperren Ihrer passwortgeschützten Excel-Dateien vergessen oder verloren? Keine Sorge! Hier stellen wir Ihnen die fünf nützlichsten Online-Tools zum Entfernen von Excel-Passwörtern vor... | Mehr lesen |
| Excel-Laufzeitfehler | Wie behebt man den Laufzeitfehler 1004 in Excel? Es gibt vier effektive Methoden, aus denen Sie wählen können | Mehr lesen |
Wenn Sie diese verlinkten Seiten lesen, werden Sie feststellen, dass die Lösungen für die Wiederherstellung von Excel-Dateien in komplexen Szenarien nicht einzigartig sind. Wir müssen mehrere Methoden ausprobieren, eine nach der anderen und sogar immer wieder, um eine beschädigte Datei zu retten, weil das Excel-Programm abstürzt oder einfriert. Und eine Gemeinsamkeit ist, dass, wenn Sie eine Office-Datei (Word doc/docx, Excel xls/xlsx oder Powerpowert ppt/pptx) aufgrund einer Löschung, Festplattenformatierung oder Virusinfektion verloren haben, können Sie einfach den Drittanbieter EaseUS Data Recovery Wizard verwenden, um eine vollständige Wiederherstellung mit Leichtigkeit zu erreichen.
EaseUS Data Recovery Wizard ist die beste Datenwiederherstellungssoftware, die von autorisierten Websites und echten Kunden bewertet wurde. Es ist einfach zu bedienen und dennoch leistungsstark beim Scannen verschiedener physischer Speichergeräte nach verlorenen Daten von über 1000 Dateitypen. Ein hervorstechendes Merkmal, das die EaseUS-Dateiwiederherstellungssoftware von der Konkurrenz unterscheidet, ist, dass sie auch eine beschädigte Excel-Datei reparieren kann, die sich nach der Wiederherstellung nicht mehr öffnen lässt.
Die allgemeinen Schritte zur Wiederherstellung einer gelöschten, formatierten oder verlorenen Excel-Datei sind im Folgenden beschrieben:
Schritt 1. Starten Sie EaseUS Data Recovery Wizard und wählen Sie den Speicherort oder das Gerät aus, auf dem Sie Dateien verloren/gelöscht haben. Klicken Sie auf „Suche nach verlorenen Daten“, um die fehlenden Dateien zu finden.

Schritt 2. Wählen Sie nach dem Scanvorgang im linken Bereich den Dateityp, den Sie wiederherstellen möchten. Sie können den Dateinamen direkt in die Suchleiste eingeben, wenn Sie sich daran erinnern. Wählen Sie die gefundenen Dateien aus und klicken Sie auf „Vorschau“.

Schritt 3. Wählen Sie die Dateien aus, die Sie wiederherstellen möchten. Klicken Sie auf „Wiederherstellen“, um sie an einem anderen sicheren Ort auf Ihrem PC, einem externen Speichergerät oder einem Cloud-Speicher zu speichern.
