Featured Artikel
- 01 Excel temp Dateien wiederherstellen
- 02 Nicht gespeicherte/verlorene Excel-Dokumente wiederherstellen
- 03 Verlorene Excel-Dateien auf Mac wiederherstellen
- 04 Überschriebenes Excel-/Word-Dokument wiederherstellen
- 05 Excel Tabellen wiederherstellen
- 06 Excel kann die Datei nicht öffnen
- 07 Beschädigte Excel-Dokumente wiederherstellen
- 08 Warum ist eine Excel-Datei beschädigt
- 09 Gesperrte Excel-Datei ohne Passwort entsperren
Wie kann man versehentlich überschriebene Datei wiederherstellen?
Folgendes Problem kann manchmal auftreten, Benutzer haben Excel- oder Word-Dateien unter Windows überschrieben.Viele Windows Benutzer haben diese Erfahrungen schon gemacht. Aber sind die Dateien nur für immer weg? Wenn auch Sie von so einem Datenverlust betroffen sind, gibt eine Möglichkeit, die überschriebenen Dateien zurückzuholen?
- Hinweis
- Wenn Sie eine Datei durch Überschreiben verlieren, speichern Sie KEINE neuen Dateien auf dem Laufwerk. Versuchen Sie die folgenden Methoden, um Ihre Dateien direkt wiederherzustellen. Falls Sie die Word- oder Excel-Dateien aus anderen Gründen verloren haben, können Sie noch eine Wiederherstellung mit einer professionellen Datenrettungssoftware versuchen.
- Wenn Sie ein Mac-Benutzer sind und Excel-Dateien verloren haben, folgen Sie dieser Seite für eine detaillierte Anleitung: Überschriebene Dateien auf Mac wiederherstellen.
Methode 1. Überschriebene Datei wiederherstellen aus Temp-Dateien
Währen der Bearbeitung einer Word- oder Excel-Datei erstellen die meisten Office Programme automatisch temporären Dateien im Hintergrund. Diese Temp-Dateien werden an bestimmten Speicherorten auf dem Windows-PC gespeichert. Diese Dateien werden die vorherigen überschreiben. Falls ein Dokument überschrieben wird, können Sie also versuchen, die überschriebene Datei aus der temporären Datei wiederherzustellen.
- Für Windows 7 Benutzer: C:\Users\name\AppData\Roaming\Microsoft\Excel\ oder C:\Users\name\AppData\Roaming\Microsoft\Word\
- Für Windows 8/10 Benutzer: C:\Users\IhrBenutzername\AppData\Local\Microsoft\Office\UnsavedFiles
Schritt 1. Gehen Sie zum Temp-Ordner auf Ihrem PC und suchen Sie dort die Excel/Word Dateien mit der Dateierweiterung „*.TMP“:
Schritt 2. Die Namen von temporären Excel- oder Word-Dateien beginnen mit dem Zeichen "$" oder "~" und enden mit ".TMP", wählen Sie die richtige Excel/Word Datei nach dem Datum, dann kopieren Sie diese Datei an einem anderen Ort und ändern Sie die Erweiterung der Datei von .TMP zu .XLS/.XLSX oder .DOC/.DOCX, um die überschriebene Datei wiederherzustellen. Sie können dann wieder doppelt auf die Datei klicken und sie öffnet sich im entsprechenden Programm.
Oder es besteht die Möglichkeit, die nicht gespeicherten Dokumente durch die Funktion „Nicht gespeicherte Dokumente wiederherstellen“ zurückzuholen, das muss individuell ausprobiert werden.
Schritt 1. Öffnen Sie Excel oder Word. Klicken Sie auf "Datei" > "Informationen" > "Arbeitsmappe verwalten" (für Excel) oder "Versionen verwalten" (für Word). Wählen Sie die Option "Nicht gespeicherte Dokumente wiederherstellen".

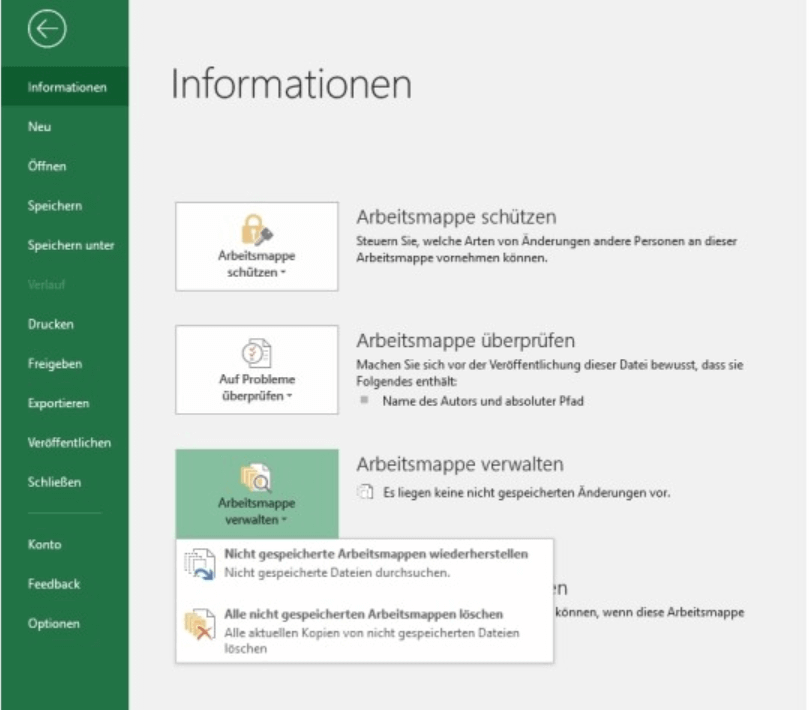
Schritt 2. Wählen Sie die nicht gespeicherte Datei und klicken Sie auf „Öffnen“ in dem geöffneten Fenster. Wählen Sie „Speichern als“, um die Datei zurückzuholen.
Methode 2. Überschriebene Datei wiederherstellen durch "Sichern und Wiederherstellen"
Versuchen Sie, überschriebene Dateien wiederherzustellen, indem Sie das in Windows eingebaute Wiederherstellungsprogramm verwenden. Gehen Sie dazu auf Start und wählen Sie "Sichern und Wiederherstellen" und wählen Sie dann eine der Optionen:
Um "Sichern und Wiederherstellen" unter Windows 10 einzugeben, drücken Sie die Windows-Taste + S und es wird ein Suchfeld angezeigt. Geben Sie "Sichern und Wiederherstellen" oder nur "Sichern" ein, da die beste Übereinstimmung "Sicheren und Wiederherstellen (Windows 7)" sein wird. Oder können Sie die Funktion unter Systemsteurung finden.

Wählen Sie "Eigene Dateien sichern oder wiederherstellen", wenn eine Windows-Sicherung eingerichtet wurde, oder "Andere Sicherung für die Wiederherstellung auswählen". Hier können Sie beliebige Daten für die Wiederherstellung überschriebener Dateien auswählen.

Auch diese Methode ist gut, wenn Sie eine Windows-Sicherung eingerichtet haben. Wenn Sie dies nicht haben, fahren Sie mit der nächsten Methode fort.
Methode 3. Überschriebene Datei wiederherstellen von Vorgängerversionen
Schritt 1. Erstellen Sie eine neue Excel/Word-Datei mit dem gleichen Namen Ihrer verlorenen Datei oder suchen Sie nach Ihrer überspeicherten Excel/Word-Datei;
Schritt 2. Klicken Sie mit der rechten Maustaste auf die Excel- oder Word-Datei und wählen Sie „Eigenschaften“;
Schritt 3. Gehen Sie zu „Vorgängerversionen“, suchen und wählen Sie die neueste Version oder die richtige Version aus und klicken Sie auf „Wiederherstellen“.
Überschriebene Datei auf dem Mac wiederherstellen
Wie können Sie eine Datei wiederherstellen, die Sie versehentlich auf dem Mac ersetzt haben? Mit den folgenden drei Optionen können Sie überschriebene Excel-Dateien mit Time Machine-, AutoSave- und Cloud-Backups wiederherstellen.
Option 1. Vorherige Version einer Excel-Datei von Time Machine wiederherstellen
Am einfachsten ist es, ersetzte Dateien aus lokalen Backups wiederherzustellen. Mac-Benutzer verwenden Time Machine, um Fotos, Videos, Dokumente und andere Dateien inkrementell zu sichern. Sie können damit eine überschriebene Excel-Datei wiederherstellen, wenn Sie die Time Machine-Sicherung aktiviert haben.
1. Starten Sie Time Machine über die Menüleiste Ihres Macs. Klicken Sie dann auf Time Machine und wählen Sie es aus.
2. Wählen Sie den Ordner mit den überschriebenen Dateien.
3. Klicken Sie auf die Schaltfläche "Wiederherstellen", um ersetzte Excel-Dateien auf dem Mac wiederherzustellen. Die wiederhergestellten Dateien werden dann an ihren Originalspeicherort zurückgebracht.

Option 2. Mit AutoSave überschriebene Excel-Dateien auf dem Mac wiederherstellen
Wie bei Windows verfügt auch Office auf dem Mac über die AutoSave-Funktion, mit der Dokumente automatisch in den von Ihnen festgelegten Intervallen gespeichert werden können. Sollten Ihre Word- oder Excel-Dateien beschädigt oder ersetzt worden sein, können Sie diese mit den AnutoRecovery-Dateien wiederherstellen. Befolgen Sie die nachstehenden Schritte.
1. Öffnen Sie Ihren Mac, gehen Sie zu "Finder" > "Go" > "Go to Folder".
2. Geben Sie ~/Library/Containers/com.microsoft.Excel/Data/Library/Preferences/AutoRecovery ein und klicken Sie auf "Go".
3. Suchen Sie die gewünschten Dateien und wählen Sie "Speichern unter", um die Dateien wiederherzustellen.
Option 3. Überschriebene Excel-Datei auf dem Mac über Cloud-Backups wiederherstellen
Wie kann man überschriebene Excel-Dateien ohne Time Machine wiederherstellen? Dafür gibt es noch eine andere Möglichkeit, nämlich die Verwendung von Cloud-Backups wie OneDrive, iCloud und Dropbox. Diese Cloud-Backup-Dienste speichern einen Verlauf der an Ihren Dateien vorgenommenen Änderungen, so dass Benutzer schnell und einfach frühere Versionen von Dateien wiederherstellen können.
Hiermit zeigen wir Ihnen, wie Sie Excel-Dateien wiederherstellen können, die über Dropbox gespeichert wurden:
Schritt 1. Besuchen Sie in Ihrem Webbrowser die Seite dropbox.com. Melden Sie sich bei Ihrem Konto an.
Schritt 2. Wählen Sie den Ordner, in dem sich die überschriebene Datei befindet. Öffnen Sie die neueste Version Ihrer Datei.
Schritt 3. Klicken Sie auf die drei Punkte in der rechten Leiste und wählen Sie "Versionsverlauf".
Schritt 4. Suchen Sie die ursprüngliche Version und klicken Sie auf "Wiederherstellen".
Das ist alles, was Sie tun müssen, Ihre ersetzte oder überschriebene Datei wird mit dem gleichen Dateinamen gerettet.
Gelöschte oder verlorene Word/Excel-Dateien wiederherstellen
Wenn Sie Word- und Excel Dateien aus Versehen gelöscht oder sie wegen anderer Fehler verloren haben, können Sie es auch mit einer Datenrettungssoftware versuchen. Wir raten davon ab, viele verschiedene Programme zu versuchen. Die verlorenen Dateien könnten dabei überschrieben werden und sind dann für immer verloren. In diesem Fall brauchen Sie eine professionelle und sichere Lösung.
Wir empfehlen EaseUS Data Recovery Wizard. Diese Software kann verlorene Dateien schnell wiederherstellen. Auch wenn das Programm nicht 100% garantieren kann, die überschriebenen Dateien zurückzuholen, funktioniert es doch immer bei der Datenrettung von gelöschten, formatierten und anderen verlorenen Daten. Hauptsache, die Daten sind nicht schon wieder neu überschrieben worden! Wenn die zwei Lösungen nicht funktionieren, haben Sie aber auch noch die Möglichkeit, die verlorenen Temp-Dateien durch das Programm zu retten. Laden Sie dazu die kostenlose Version herunter und führen Sie die Wiederherstellung wie folgt durch.
Schritt 1. Wählen Sie den Speicherplatz (Festplatte etc.) aus, wo Ihre Daten verloren gegangen sind, und klicken Sie dann auf „Scan“. Das Programm wird den ausgewählte Speicherplatz durchsuchen und versuchen, die gelöschten Dateien zu finden.
Schritt 2. Das Programm listet zunächst alle gelöschten Dateien auf, woraufhin noch einmal die gesamte Festplatte durchleuchtet wird, um auch wirklich alle wiederherstellbaren Dateien zu finden.
Schritt 3. Nach dem Scan können Sie alle aufgelisteten Daten in der Vorschau betrachten und die gewünschten auswählen. Dann klicken Sie auf „Wiederherstellen“. Es empfiehlt sich, die geretteten Daten an einem anderen Ort zu speichern, damit am ursprünglichen Speicherort nichts überschrieben wird und Sie später noch andere verlorene Daten von hier zurückholen können.
Extra Tipp: Word/Excel Dateien regelmäßig sichern, um den Datenverlust zu vermeiden
Obwohl Ihnen eine Datenrettungssoftware bei der Wiederherstellung helfen kann, empfehlen wir Ihnen jedoch, regelmäig Sicherungskopien Ihrer Dokumente zu erstellen. Aktivieren Sie die Funktion „AutoSpeichern“ und „AutoWiederherstellen“ in den Microsoft Office Produckten. Daneben können Sie auch selbst Backups erstellen. Die kostenlose Backup-Software von EaseUS kann so eingestellt werden, dass sie Ihre Dateien jede halbe Stunde sichert. Das ist sinnvoll:
- Um Datenbankdateien zu sichern, die häufig geändert werden;
- Um freigegebene Dateien zu sichern, die häufig aktualisiert werden;
- Um mehrere Backup-Punkte für die Wiederherstellung oder das Rollback zu erstellen.
Wenn Sie wichtige Word- und Excel-Dokumente häufig bearbeiten, sollten Sie diese sichern:
Schritt 1. Wählen Sie im Startmenü „Smart Backup“.
Schritt 2. Das Smart Backup-Fenster wird geöffnet, in dem Sie einfach die Dateien auswählen können, die Sie aus Ihrer Computerbibliothek, Ihren Dokumenten, Favoriten, Computer-Festplattenpartitionen oder Ihrem Desktop sichern möchten.
Schritt 3. Ein Standardspeicherort wird von der Software entsprechend dem verfügbaren Festplattenspeicher ausgewählt. Sie können auch Ihren eigenen Speicherort für das Backup-Image wählen.
Schritt 4. Klicken Sie auf „Fortfahren“. Alle ausgewählten Dateien werden schnell gesichert.

FAQs über "Überschriebene Datei wiederherstellen"
1. Kann man überschriebenes oder überspeichertes Excel-/Word-Dokument wiederherstellen?
Um überschriebenes oder überspeichertes Excel-/Word-Dokument wiederhezustellen, können Sie sie aus Temp-Dateien wiederherstellen, oder die Funktion Sichern und Wiederherstellen von Windows verwenden, oder anschließlich sie von Vorgängerversionen wiederherstellen. Zusätzlich empfehlen wir Ihnen, Ihre Word/Excel Dateien regelmäßig zu sichern, um den Datenverlust zu vermeiden.
2. Gibt es eine zuverlässige Datenrettungssoftware, um verlorene Excel- oder Word-Dokumente wiederherzustellen?
EaseUS Data Recovery Wizard ist eine professionelle Software zur Dattenrettung, die verlorenen oder gelöschten Office-Dateien in einfachen Schritten wiederherstellen kann.
- Schritt 1. Standort der Datei auswählen.
- Schritt 2. Lassen Sie EaseUS Data Recovery Wizard nach der Datei suchen.
- Schritt 3. Datei in Vorschau anzeigen und wiederherstellen.
War der Artikel hilfreich?
Jahrgang 1992; Studierte Mathematik an SISU, China; Seit 2015 zum festen Team der EaseUS-Redaktion. Seitdem schreibte sie Ratgeber und Tipps. Zudem berichtete sie über Neues und Aufregendes aus der digitalen Technikwelt.
Weitere Artikel & Tipps:
-
Der sicherste Weg, Daten langfristig zu speichern
![author icon]() Maria | 17.02.2025, 15:57
Maria | 17.02.2025, 15:57 -
Alles, was man über ein gerootetes Gerät wissen muss
![author icon]() Maria | 17.02.2025, 15:57
Maria | 17.02.2025, 15:57 -
Daten ohne Anmeldung wiederherstellen
![author icon]() Mako | 17.02.2025, 15:57
Mako | 17.02.2025, 15:57 -
Entfernen Sie den Shortcut-Virus von USB, USB-Stick, SD-Karte, Festplatte
![author icon]() Maria | 17.02.2025, 15:57
Maria | 17.02.2025, 15:57
