![]() Hauptinhalt:
Hauptinhalt:
![]() Kundenbewertungen
Kundenbewertungen
Sie benötigen einfache Schritte, um Erste Hilfe von einem Wiederherstellungs-Mac aus zu starten, und die folgende Tabelle führt Sie zu den detaillierten Schritten:
| 3 Schritte, die Sie befolgen müssen | Schritt-für-Schritt-Fehlerbehebung |
|---|---|
| Daten von der Festplatte entfernen, bevor Erste Hilfe ausgeführt wird | Es ist wichtig, den Mac auf iCloud oder anderen Geräten zu sichern, bevor Sie Erste Hilfe von Mac Recovery ausführen...Vollständige Schritte |
| Wie man den Wiederherstellungsmodus auf dem Mac aufruft | Schalten Sie den Strom aus oder starten Sie Ihren Mac neu. Wenn Ihr Mac hochfährt, halten Sie sofort die Taste...Alle Schritte |
| Erste Hilfe aus dem Wiederherstellungsmodus auf dem Mac ausführen | Wählen Sie aus den Optionen im Mac-Wiederherstellungsmodus das Festplatten-Dienstprogramm aus und drücken Sie auf Weiter, um fortzufahren...Vollständige Schritte |
Das Erste-Hilfe-Dienstprogramm ist ein leistungsstarkes, in macOS integriertes Tool, das wie ein digitaler Arzt für Ihr Gerät funktioniert. Es kümmert sich um alle internen Festplattenprobleme und Fehler, die das Funktionieren Ihres Macs unterbrechen können.
Aber wann führen Sie die Erste Hilfe von Recovery Mac aus? Nun, egal ob es sich um eine beschädigte Datei, die Fehlfunktion eines externen Geräts oder die Weigerung Ihres Systems handelt, sich einzuschalten, das Erste-Hilfe-Tool hält Ihnen den Rücken frei! Lassen Sie es mich Ihnen erklären:
| Gründe | Einzelheiten |
| ⭐Erste Hilfe von der Mac-Wiederherstellung für eine beschädigte Datei ausführen | Das Erste Hilfe Utility ist ein intelligentes Werkzeug, das jegliche Beschädigung oder Fehler auf der Festplatte erkennt. Es prüft dann die Dateistruktur und repariert das Problem. Die Leistung dieses Dienstprogramms erstreckt sich auch auf die Wiederherstellung der maximal möglichen Daten aus der beschädigten Datei. |
| 🖥️Sie sind nicht in der Lage, Ihren Mac einzuschalten. | Festplattenfehler, beschädigte Dateien und falsche Festplattenzugriffsrechte behindern oft das reibungslose Starten Ihres Macs. Da Erste Hilfe von Recovery Mac dateibezogene Probleme löst, hilft es auch beim Einschalten Ihres Macs. |
| 🛠️Problembehandlung für Ihren Mac | Das Erste Hilfe Utility Tool folgt den Schritten zur Fehlerbehebung, um inkonsistente Dateistrukturen, Festplattenprobleme, falsche Festplattenberechtigungen und unterbrochenen Datenzugriff zu reparieren. Führen Sie Erste Hilfe von der Mac-Wiederherstellung aus und stellen Sie das digitale Wohlergehen Ihres Geräts sicher. |
| 👩🔧Fehlerhaftes externes Gerät auf Ihrem Mac | Es gibt keinen großen Unterschied zwischen externen und internen Laufwerken. Daher kann es vorkommen, dass sich eine externe Festplatte nicht mit dem Mac verbinden lässt. Das Ausführen des Erste Hilfe Utility Tools hilft Ihnen, das Problem zu lösen. |
So führen Sie Erste Hilfe von Recovery Mac aus [3 Schritte]
Das Ausführen von Erste Hilfe aus dem Wiederherstellungsmodus auf dem Mac zur Wiederherstellung ist keine Ein-Schritt-Lösung. Es erfordert Geduld und Zeit, den Schritten zu folgen, um Ihren Mac in den Normalzustand zu versetzen.
In einfachen Worten sind die Schritte zur Ausführung von Erste Hilfe im Wiederherstellungsmodus wie folgt:
- Schritt 1. Daten von der Festplatte löschen, bevor Sie Erste Hilfe ausführen
- Schritt 2. Wie man den Wiederherstellungsmodus auf dem Mac aufruft
- Schritt 3. Wie man Erste Hilfe im Wiederherstellungsmodus auf dem Mac ausführt
Das ist aber noch nicht alles. Jeder Schritt umfasst weitere Schichten, die einem digitalen Arzt dabei helfen, alle Teile zu scannen, um Ihr Gerät zu heilen. Lassen Sie uns tief in den Prozess eintauchen.
Schritt 1. Daten von der Festplatte löschen, bevor Sie Erste Hilfe ausführen
Es ist wichtig, den Mac auf iCloud sichern oder auf anderen Geräten, bevor Sie Erste Hilfe aus dem Mac-Wiederherstellungsmodus ausführen. Der Verlust von wichtigen Informationen, Bildern, Videos, Dokumenten, E-Mails und anderen Dateien ist frustrierend. Aber gibt es eine leistungsfähige Lösung, um diese Frustration zu lindern?
Natürlich, ja! Wenn Ihr Mac ohne Unterbrechung hochfährt, verwenden Sie die im Mac integrierte Time Machine, um alle erforderlichen Daten zu sichern. Dieses Tool kann E-Mails, persönliche Daten, Dokumente, Apps, Musik und mehr sichern.
In vielen Fällen lässt sich der Mac nicht mehr einschalten, und das Abrufen von Dateien wird schwierig, wodurch Ihre Daten in Gefahr geraten. Hier kommt die Software eines Drittanbieters zur Rettung. EaseUS Data Recovery Wizard for Mac ist in einem solchen Fall die perfekte Lösung. Es handelt sich um eine äußerst leistungsstarke Datenrettungssoftware für Ihren Mac. Seine Zuverlässigkeit hat schon vielen geholfen.
Egal, ob es sich um einen Systemabsturz, Datenverlust, Dateibeschädigung, falsche Festplattenerlaubnis oder ähnliches handelt, EaseUS wird Sie nie enttäuschen.
Hat es bei Ihnen funktioniert? Also, warum nicht EaseUS Data Recovery Wizard auch ein Retter für Ihre Freunde und Kollegen sein? Also, wenn es funktioniert, vergessen Sie nicht, Ihre sozialen Medien zu nehmen, indem Sie den gesamten Vorfall teilen!
Schritt 2. Wie man den Wiederherstellungsmodus auf dem Mac aufruft
Da wir eine solide Sicherung all unserer Daten haben, ist es an der Zeit, fortzufahren und den Wiederherstellungsmodus auf dem Mac aufzurufen.
Führen Sie Erste Hilfe von Recovery Mac auf einem Intel-basierten Mac-Gerät aus:
Schritt 1. Schalten Sie den Mac aus oder starten Sie ihn neu.
Schritt 2. Wenn Ihr Mac hochfährt, drücken und halten Sie sofort die Tasten Command (⌘) + R auf der Tastatur.

Schritt 3. Lassen Sie die Tasten los, wenn Sie eine sich drehende Weltkugel sehen, die anzeigt, dass der Mac in den Wiederherstellungsmodus wechselt.
Starten Sie den Wiederherstellungsmodus auf einem Apple-basierten Mac:
Schritt 1. Drücken und halten Sie die Einschalttaste.
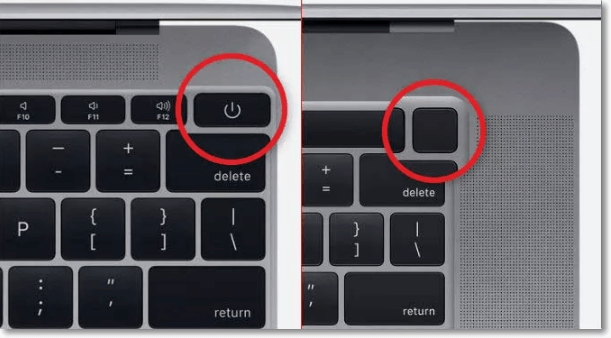
Schritt 2. Lassen Sie sie los, wenn Sie das Startmenü sehen, um den Wiederherstellungsmodus zu öffnen.
Im folgenden Abschnitt erfahren Sie, wie Sie den Mac im Wiederherstellungsmodus starten:

So starten Sie Ihren Mac im Wiederherstellungsmodus [macOS Ventura/Monterey/Big Sur]
Lässt sich Ihr Macbook nicht hochfahren? Stürzt es zu oft ab? Dann können Sie den Mac im Wiederherstellungsmodus starten und das Problem beheben. Mehr lesen >>
Schritt 3. So führen Sie Erste Hilfe aus dem Wiederherstellungsmodus auf dem Mac aus
Nachdem Sie den Wiederherstellungsmodus auf dem Mac geöffnet haben, ist es an der Zeit, das Erste-Hilfe-Programm auf dem Mac zu verwenden!
Schritt 1. Wählen Sie aus den Optionen im Mac-Wiederherstellungsmodus das Festplatten-Dienstprogramm aus und drücken Sie auf Weiter, um fortzufahren.

Schritt 2. Sie sehen das Dropdown-Menü Ansicht (Symbol mit zwei rechteckigen Keulen); wählen Sie daraus Alle Geräte anzeigen.

Schritt 3. Es werden die Festplatten und andere Speichergeräte angezeigt; wählen Sie das zu reparierende Gerät aus.
Schritt 4. Wählen Sie darin das letzte zu reparierende Volume auf dem Datenträger aus.

Wenn Sie Erste Hilfe erfolgreich ausgeführt haben, starten Sie Ihren Mac neu und genießen Sie wieder Ihr normales Gerät. Weitere Informationen darüber, wie Sie eine Mac-Festplatte mit Erste Hilfe reparieren können, finden Sie auch im folgenden Abschnitt:

Reparieren einer Mac-Festplatte mit dem Festplattendienstprogramm [Offizielle Methode]
Benutzer können eine Mac-Festplatte mit dem Festplatten-Dienstprogramm reparieren, indem sie das Festplatten-Dienstprogramm im macOS Finder öffnen. Mehr lesen >>
Bonus-Tipp: Erste-Hilfe-Fehler auf dem Mac beheben
Während die Utility-Diskette dazu dient, einen beschädigten Mac wiederherzustellen, kann Erste Hilfe Fehlercodes und Meldungen ausgeben. Diese Fehlercodes und Meldungen werden auf dem Mac-Bildschirm angezeigt, wenn ein Problem mit der Festplatte auftritt.
Fehlercode 41, Fehlercode 50 und Fehlercode 36 sind einige der Erste Hilfe-Fehlercodes, die leicht zu beheben sind. Das System zeigt diese Fehlermeldungen in der folgenden Situation an, wenn Sie Erste Hilfe aus dem Wiederherstellungsmodus heraus ausführen, und es können Erste Hilfe-Probleme wie der Dateisystemprüfungsfehlercode 8 auftreten.
Wenn also das Erste-Hilfe-Tool auf dem Mac nicht funktioniert, können Sie es folgendermaßen reparieren.
🖥️Staten Sie das Gerät neu. Der erste und wichtigste Schritt zur Behebung von Erste Hilfe-Fehlern beim Ausführen von Erste Hilfe im Wiederherstellungsmodus ist einfach. Starten Sie das Gerät neu, um das macOS zu aktualisieren und vorübergehende Störungen zu beheben.
💽Festplatte neu formatieren. Der folgende effektive Schritt zur Behebung von Erste-Hilfe-Fehlern ist die Neuformatierung der Festplatte. Stellen Sie sicher, dass Sie vor der Neuformatierung ein vollständiges Backup aller Daten, Dokumente, E-Mails und Bilder erstellen.
🔌Prüfen Sie Ihre Verbindung. Vergewissern Sie sich, dass die Internetverbindung stabil und stabil ist, bevor Sie die Funktionen des Festplattendienstprogramms auf der externen Festplatte ausführen. Ein defekter USB-Anschluss kann der Grund dafür sein, dass Ihr Gerät beim Ausführen von Erste Hilfe im Wiederherstellungsmodus Fehler anzeigt.
💻Wechseln Sie in den abgesicherten Modus. Drücken Sie beim Neustart Ihres Systems lange die Umschalttaste und wechseln Sie in den abgesicherten Modus. Dieser Vorgang hilft dem Mac, bestimmte interne Probleme zu überspringen, während Erste Hilfe im Wiederherstellungsmodus ausgeführt wird.
👩🔧Kontaktieren Sie Apple-Unterstützung. Wenn Sie die Erste Hilfe-Fehlercodes und -Meldungen auf Ihrem Mac nicht beheben können, ist es Zeit für professionelle Beratung. Wenden Sie sich an das Apple Support Team, um persönliche Hilfe zu erhalten.
Wenn Sie diese Tipps mit Ihren Freunden teilen möchten, klicken Sie auf die folgenden Schaltflächen zum Teilen:
Schlussfolgerung
Die Ausführung von Erste Hilfe aus der Mac-Wiederherstellung ist entscheidend für die Aufrechterhaltung eines stabilen Gerätezustands. Die Behebung einer schwierigen Festplattenfehlfunktion, Dateibeschädigung, eines Systemabsturzes oder Hardwarefehlers ist mit dem Dienstprogramm Erste Hilfe einfacher. Das Zurücksetzen eines Geräts in den Normalzustand nach der Beschädigung von Dateien erfordert jedoch eine sorgfältige Befolgung der oben genannten Schritte.
Der digitale Assistent von EaseUS hilft Ihnen, eine reibungslose Sicherung aller notwendigen Daten zu erstellen, um mit dem Datenwiederherstellungsprozess fortzufahren. Laden Sie das EaseUS Datenrettungstool noch heute herunter und genießen Sie einen reibungslosen Backup-Prozess.
Erste Hilfe aus dem Wiederherstellungsmodus ausführen FAQs
Hier finden Sie eine Liste häufig gestellter Fragen zur Ausführung der Ersten Hilfe im Wiederherstellungsmodus. Werfen Sie einen Blick auf diese Fragen, um den Prozess schnell zu verstehen.
1. Kann ich Erste Hilfe im Wiederherstellungsmodus auf Mac Sonoma ausführen?
macOS Sonoma ist seit dem 11. Juli 2023 für öffentliche Betatests verfügbar. Wir erwarten seine Veröffentlichung in den späteren Monaten des Jahres 2023. Wenn dieses neue Update der Vorgängerversion ähnelt, hoffen wir, Erste Hilfe im Wiederherstellungsmodus ohne Unterbrechung ausführen zu können.
2. Was kann Run Erste Hilfe auf dem Mac leisten?
Die Funktion von Erste Hilfe auf Mac besteht darin, jegliche Beschädigung oder Fehlfunktion in den Datei- und Speicherbereichen zu finden, zu überprüfen und zu reparieren. Es arbeitet und hält die gute digitale Gesundheit Ihres Geräts aufrecht, indem es ständig die Festplattenintegrität behebt und die Systemleistung verbessert.
3. Warum hat mein Erste Hilfe die Festplatte meines Mac nicht repariert?
Es ist ein Prozessfehler, wenn Sie Fehlermeldungen oder Fehlercodes erhalten, die Ihnen mitteilen, dass macOS die Festplatte nicht reparieren kann, während Sie Erste Hilfe von Recovery Mac ausführen. Erste Hilfe kann die Festplatte nicht reparieren, wenn die Firmware oder die Datenspeicherplatte beschädigt ist. Bei physischen Schäden an der Festplatte funktioniert Erste Hilfe ebenfalls nicht mehr reibungslos.
4. Benötige ich eine Sicherungskopie meiner Dateien, bevor ich Erste Hilfe auf dem Mac ausführe?
Die Antwort lautet: Ja! Wir müssen alle Daten sichern, bevor wir Erste Hilfe von Recovery Mac ausführen. Erste Hilfe könnte gespeicherte Daten verlieren, während es die internen Festplattenprobleme repariert. Daher empfehlen wir die Verwendung einer leistungsstarken Drittanbieter-Software wie EaseUS, um vorhandene Daten zu sichern.