Hauptinhalt:
![]() Über den Autor
Über den Autor
![]() Reviews und Preise
Reviews und Preise
Schnelle Navigation:
| Praktische Lösungen | Schritt-für-Schritt-Anleitung |
|---|---|
| Lösung 1. Den Mac neu starten |
Klicken Sie im Menü auf das Apple-Symbol...Vollständige Schritte |
|
Lösung 2. Den FSCK-Befehl ausführen |
Starten Sie Ihren Mac neu und booten Sie als Einzelbenutzer...Vollständige Schritte |
|
Lösung 3. Die Festplatte neu formatieren |
Besorgen Sie sich eine weitere leere externe Festplatte als...Vollständige Schritte |
Das Festplattendienstprogramm ist ein in macOS integriertes Tool zum Löschen, Formatieren und Reparieren der Festplatten. Das Festplattendienstprogramm ist ähnlich wie die Windows-Datenträgerverwaltung. Aber die zwei Tools haben unterschiedliche Funktionen. Mit dem Festplattendienstprogramm können Sie externe Laufwerke, die der Finder nicht einbinden kann, einbinden und ausbinden, Flash-Laufwerke und Festplatten auf ein bestimmtes Format formatieren sowie Festplattenfehler überprüfen und reparieren.
Wir müssen Ihnen noch daran erinnern. Die Formatierung wird Daten von der Festplatten löschen. Wenn Sie den Datenverlust vermeiden wollen, sollten Sie die Daten von der defekten Festplatte auf eine andere verschieben. Wie können Sie auf die Daten zugreifen? Der manuelle Zugriff auf eine defekte Festplatte ist leider nicht möglich. Eine professionelle Datenrettungssoftware kann Ihnen helfen, Daten von der Festplatte auf einen anderen Ort wiederherzustellen. Dann können Sie die Festplatte neu formatieren, ohne Daten zu verlieren.
Über den Fehler - macOS kann die Festplatte nicht reparieren
Die Erste Hilfe im Festplattendienstprogramm ist geeignet für Benutzer, wer die Festplatte und andere Speichergeräte reparieren möchten. Es kann auf verschiedene Szenarien angewandt werden, z.B. den Ausfall der Apps, beschädigte Dateien, beschädigte externe Geräte oder ein Computer, der nicht normal startet.
Sie sollten aber auch wissen, dass das Festplattendienstprogramm nicht alle Festplattenprobleme erkennen oder reparieren kann. Wenn Sie versuchen, die Festplatte mit First Aid zu reparieren, erhalten Sie in manchen Fällen die Fehlermeldung "Die Festplatte kann nicht repariert werden". Um das Problem weiter zu beschreiben: Sie haben die Fehlermeldung erhalten, können aber immer noch Dateien auf dem Datenträger öffnen oder kopieren, Sie können nur keine Änderungen an Dateien auf dem Datenträger speichern.

Warum kann das Festplattendienstprogramm die Festplatte nicht reparieren?
In einem Fall ist der Grund, warum das Festplattendienstprogramm die Reparatur abbricht, dass die Erste Hilfe fehlgeschlagen ist. Dies geschieht in der Regel, wenn Sie versuchen, die Macintosh HD zu reparieren, und die Fehlermeldung, die Sie erhalten, könnte auch lauten: "Das Volume Macintosh HD konnte nicht repariert werden". Neben der internen Festplatte kann der First Aid-Fehler auch bei einem USB-Flash-Laufwerk, einer SD-Karte oder einer externen Festplatte auftreten.
In einem anderen Fall, wenn Ihre Festplatte stark beschädigt ist und nicht mehr von First Aid repariert werden kann, wird die Fehlermeldung ebenfalls angezeigt. In diesem Fall können Sie nur versuchen, die Daten auf der Festplatte so weit wie möglich zu sichern oder die Daten mit einer Datenrettungssoftware wiederherzustellen.
- Hinweis:
- macOS Wiederherstellung - Was kann der Wiederherstellungsmodus bei einer macOS-Panne tun?
- Der Wiederherstellungsmodus von macOS ist für Benutzer gedacht, um einige schwerwiegende Probleme zu lösen. In diesem Artikel stellen wir Ihnen alles vor, was Sie über den Wiederherstellungsmodus wissen müssen. Lesen Sie weiter und erfahren Sie mehr Details darüber.
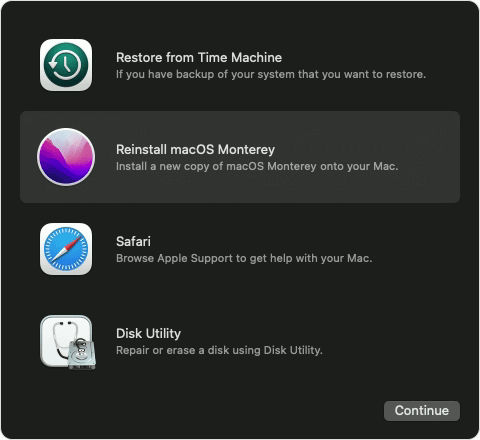
Wie behebt man das Problem, dass das Festplattendienstprogramm die Festplatte nicht reparieren kann?
Alles in allem gibt es drei Möglichkeiten, wie Sie dieses Problem beheben können. Im Allgemeinen führen die hier vorgestellten Methoden nicht zu Datenverlusten. Es wird jedoch empfohlen, eine Sicherungskopie Ihrer Festplatte zu erstellen. Jetzt kommen wir zu den Lösungen.
Lösung 1. Starten Sie den Mac neu und reparieren Sie die Festplatte erneut mit First Aid
Überraschung! Dies ist der offizielle Lösungsvorschlag für alle Benutzer, bei denen das Problem, dass macOS die Festplatte nicht reparieren kann, aufgetreten ist. Denn ein einfacher Neustart kann den temporären First Aid Fehler beheben. Hier sind die detaillierten Schritte:
Schritt 1. Klicken Sie in der Menüleiste auf das Apple-Symbol und wählen Sie Neustart.
Schritt 2. Klicken Sie erneut auf Neustart, wenn die Bestätigungsmeldung erscheint.
Schritt 3. Ihr Mac wird nun automatisch neu gestartet. Bitte warten Sie geduldig.
Schritt 4. Nachdem sich Ihr Mac wieder eingeschaltet hat, gehen Sie zu Programme > Festplattendienstprogramm.
Schritt 5. Wählen Sie die Festplatte, die Sie reparieren möchten, und klicken Sie in der oberen Leiste auf Erste Hilfe.
Schritt 6. Klicken Sie zur Bestätigung auf Ausführen. Und warten Sie, bis die neue Runde der First Aid-Reparatur abgeschlossen ist.

Lösung 2. Verwenden Sie den Befehl FSCK zum Reparieren der Festplatte
Wenn die Erste Hilfe fehlschlägt, können Sie versuchen, die Befehlszeile als Alternative zu verwenden. Diese Methode mag ein wenig kompliziert erscheinen, aber solange Sie der Anleitung Schritt für Schritt folgen, ist sie tatsächlich einfach zu benutzen. Folgendes müssen Sie tun.
Schritt 1. Starten Sie Ihren Mac neu und gehen Sie in den Einzelbenutzermodus. Auf älteren Macs halten Sie die Tastenkombination Command + S gedrückt, wenn Sie den Startton hören. Bei M1-Macs halten Sie während des Neustarts die Tastenkombination Command + R gedrückt und wählen dann Utilities und Terminal.
Schritt 2. Geben Sie die Befehlszeile: diskutil list ein und drücken Sie Enter, um alle angeschlossenen externen Festplatten aufzulisten.

Schritt 3. Die Kennung in der letzten Spalte steht für die Nummer aller externen Geräte, merken Sie sich die Nummer der externen Festplatte, die Sie reparieren möchten.

Schritt 4. Geben Sie die Befehlszeile ein: /sbin/fsck_file system -fy /dev/drive identifier (z.B. disk0s2), drücken Sie die Eingabetaste, um die Überprüfung und Reparatur zu starten.

Schritt 5. Geben Sie Reboot ein und drücken Sie die Eingabetaste, um Ihren Mac neu zu starten.
Wenn Sie die Zeile "Der Datenträger (Name des Laufwerks) konnte nicht vollständig überprüft werden" sehen, bedeutet dies, dass das FSCK-Tool den Datenträger nicht reparieren kann. Tun Sie nichts und versuchen Sie die nächste Lösung.
Lösung 3. Sichern Sie die Daten der Festplatte und formatieren Sie sie mit dem Festplattendienstprogramm neu
Wenn die beiden oben genannten Methoden das Problem nicht beheben können, besteht die letzte Möglichkeit darin, die Daten auf dem Zieldatenträger zu sichern und ihn neu zu formatieren. Wenn es sich bei dem zu reparierenden Datenträger um eine interne Festplatte handelt, können Sie mit Time Machine ein Backup erstellen. Handelt es sich bei dem zu reparierenden Datenträger um eine externe Festplatte, sollten Sie prüfen, ob es eine Sicherungssoftware gibt, die Ihnen helfen kann. Falls nicht, können Sie versuchen, die Daten nach dem Formatieren mit einer Mac Datenwiederherstellungssoftware wiederherzustellen.
Sicherung mit Time Machine
Schritt 1. Legen Sie eine weitere leere externe Festplatte als Sicherungslaufwerk an. Sie sollte größer sein als die Daten, die Sie sichern möchten.
Schritt 2. Schließen Sie dieses leere Laufwerk an Ihren Mac an und klicken Sie auf "Als Sicherungslaufwerk verwenden", wenn Sie in einem Dialogfeld gefragt werden, ob Sie dieses Laufwerk für die Sicherung verwenden möchten.
Schritt 3. Klicken Sie auf "Sicherungslaufwerk auswählen", wählen Sie das vorbereitete Laufwerk und klicken Sie dann auf "Laufwerk verwenden".
Schritt 4. Wählen Sie in der linken Spalte die Option "Automatisch sichern". Time Machine sichert nun automatisch Ihre gesamte Macintosh HD.

Datenträger mit dem Festplattendienstprogramm formatieren
Schritt 1. Gehen Sie zu Anwendungen > Festplattendienstprogramm.
Schritt 2. Wählen Sie auf der linken Seite den Datenträger aus, den Sie formatieren möchten.
Schritt 3. Klicken Sie auf Löschen, geben Sie den Datenträgernamen ein und wählen Sie ein Format. Es gibt ein vorgegebenes Format, das Sie in der Regel nicht zu ändern brauchen.
Schritt 4. Klicken Sie auf Löschen, um die Formatierung zu starten.

Time Machine-Sicherung wiederherstellen
Schritt 1. Schließen Sie das Time Machine-Laufwerk an Ihren Mac an und starten Sie Time Machine.
Schritt 2. Suchen Sie die letzte Version vor der Neuformatierung Ihrer Festplatte. Wählen Sie diese aus. Klicken Sie auf die Schaltfläche Wiederherstellen.

Daten von einem formatierten externen Laufwerk wiederherstellen
Wenn Sie ein externes Laufwerk formatiert haben, empfehlen wir Ihnen die Verwendung einer Mac-Datenwiederherstellungssoftware, um Daten wiederherzustellen. EaseUS Data Recovery Wizard für Mac ist ein gut durchdachtes Tool, das alle Datenverlustszenarien abdeckt. Zum Beispiel können Sie Daten von einem leeren Papierkorb, einer formatierten externen Festplatte/USB-Flash-Laufwerk/SD-Karte oder Daten nach einem Betriebssystemabsturz wiederherstellen.
Laden Sie die Software über die Schaltfläche unten herunter, und folgen Sie der Anleitung, um zu sehen, wie Sie mit EaseUS Daten von einem formatierten Laufwerk wiederherstellen können.
Schritt 1. Schließen Sie Ihre externe Festplatte ordnungsgemäß an Ihren Mac an. Starten Sie EaseUS Data Recovery Wizard für Mac, wählen Sie die externe Festplatte aus und klicken Sie auf "Scannen", damit die Software nach verlorenen Dateien darauf sucht.

Schritt 2. Nach einem Schnellscan und einem Tiefenscan werden alle Dateien im linken Bereich der Scanergebnisse angezeigt.

Schritt 3. Wählen Sie die Dateien, die Sie wiederherstellen möchten, und klicken Sie auf die Schaltfläche "Wiederherstellen". Speichern Sie die wiederherstellbaren Dateien nicht auf der externen Festplatte, da sonst Daten überschrieben werden könnten.

Fazit
Keine Panik, wenn Sie die Meldung sehen, dass macOS die Festplatte nicht reparieren kann, das ist ein häufiges und behebbares Problem. Versuchen Sie zuerst First Aid, wenn das Problem auftritt. Wenn das nicht hilft, sind der Befehl FSCK und die Formatierung der Festplatte ebenfalls einen Versuch wert. Zu guter Letzt sollten Sie immer daran denken, Ihre Daten mit einem Backup zu schützen.
Ist der Artikel hilfreich?
Updated by Mako
Technik-Freund und App-Fan. Mako schreibe seit März 2016 für die Leser von EaseUS. Er begeistert über Datenrettung, Festplattenverwaltung, Datensicherung, Datenspeicher-Optimierung. Er interssiert sich auch für Windows und andere Geräte.
Written by Maria
Maria ist begeistert über fast allen IT-Themen. Ihr Fokus liegt auf der Datenrettung, der Festplattenverwaltung, Backup & Wiederherstellen und den Multimedien. Diese Artikel umfassen die professionellen Testberichte und Lösungen.
Bewertungen
-
EaseUS Data Recovery Wizard ist eine leistungsstarke Systemwiederherstellungs-Software, mit der Sie versehentlich gelöschte, durch Malware oder aufgrund von Partitionsverlust verlorene Dateien wiederherstellen können.
Mehr erfahren -
EaseUS Data Recovery Wizard ist das beste Programm, das wir bisher getestet haben. Er ist nicht perfekt, weil die heutige fortschrittliche Festplattentechnologie die Datenwiederherstellung schwieriger macht .
Mehr erfahren -
EaseUS Data Recovery Wizard Pro ist eines der besten Programme zur Datenwiederherstellung auf dem Markt. Es bietet Ihnen umfassenden fortschrittlichen Funktionen, z.B., Wiederherstellung formatierter Laufwerke und Reparatur beschädigter Dateien.
Mehr erfahren
Verwandete Artikel
-
Wenn Dateien nach macOS Sequoia Update verschwunden sind, wie stellt man die Dateien wieder her?
![author icon]() Mako/Jan 15, 2025
Mako/Jan 15, 2025 -
Alle Dateien auf der Mac Festplatte sehen [einschließlich versteckter Dateien/Ordner]
![author icon]() Markus/Jan 15, 2025
Markus/Jan 15, 2025 -
Lösung für Mac mount fehlgeschlagen mit Fehlercode 72 [ohne Datenverlust]
![author icon]() Markus/Jan 15, 2025
Markus/Jan 15, 2025 -
iCloud-Speicher voll, obwohl dieser leer ist [Vollständige Anleitung in 2025]
![author icon]() Markus/Jan 15, 2025
Markus/Jan 15, 2025