![]() Hauptinhalt:
Hauptinhalt:
![]() Kundenbewertungen
Kundenbewertungen
Diskpart ist ein gängiges Dienstprogramm, mit dem der Benutzer Partitionen löschen, formatieren, neu partitionieren, umfunktionieren oder den Partitionstyp ändern kann. Es ist jedoch wichtig, die richtigen Befehle zu verstehen. Wie wir gesehen haben, haben viele Leute beim Verschieben von Partitionen Fehler gemacht. Lassen Sie uns also weitergraben, um herauszufinden, wie man Diskpart zum Verschieben einer Partition verwendet.
Die folgenden Themen könnten Sie auch interessieren:
Kann Diskpart eine Partition verschieben
Diskpart ist ein in Windows integriertes Befehlszeilendienstprogramm, mit dem Benutzer Festplattenpartitionen über Diskpart-Befehle erstellen, löschen und verwalten können. Es ist in Windows 10, Windows Server 2008 R2, Windows 8.1 und späteren Versionen des Betriebssystems enthalten.
Aber kann Diskpart Partitionen verschieben? Die einfache und unglückliche Antwort lautet: Nein, Sie können Diskpart nicht zum Verschieben von Partitionen verwenden. Denn Diskpart ist dafür gedacht, Ihnen beim Formatieren, Ändern der Größe oder Ändern von Partitionstypen zu helfen, z. B. von einem MBT(Master Boot Record) zu einer GPT-Festplatte usw. Daher können Sie es nicht verwenden, um eine Partition mit ihren Daten zu verschieben.
Um zu verstehen, was Diskpart kann, können Sie Diskpart in die Eingabeaufforderung eingeben. Sobald Diskpart gestartet ist, geben Sie help ein, um alle Befehle zu sehen, die Sie verwenden können. So können Sie z. B. ein Volume erweitern oder zwei Festplatten zusammenführen, anstatt Partitionen zu verschieben.
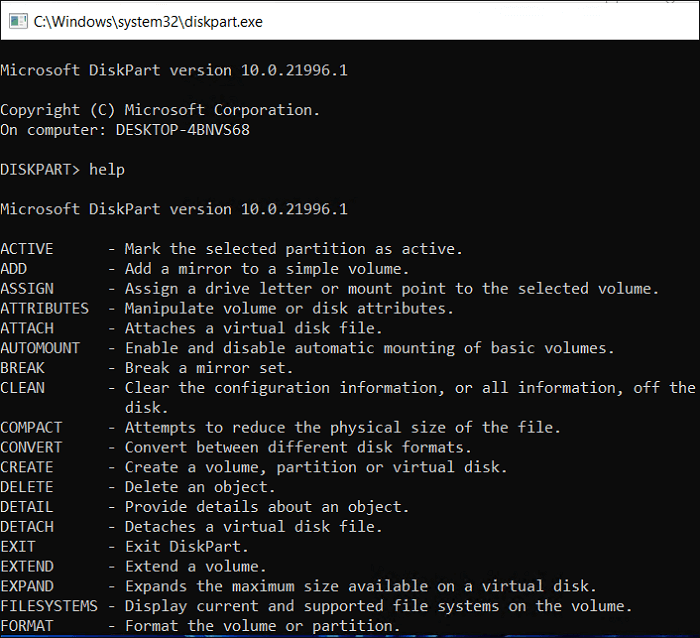 Damit können Sie reichlich Platz schaffen und auch mehr Speicherplatz nutzen. Allerdings unterstützt es nicht das Verschieben einer Partition, so dass Sie auf ein zuverlässiges Drittanbieter-Tool zurückgreifen müssen.
Damit können Sie reichlich Platz schaffen und auch mehr Speicherplatz nutzen. Allerdings unterstützt es nicht das Verschieben einer Partition, so dass Sie auf ein zuverlässiges Drittanbieter-Tool zurückgreifen müssen.
Ideale Alternative zu Diskpart Partition verschieben - EaseUS Partition Master
Anstatt sich all diese Mühe zu machen, können Sie ein professionelles Partitionierungswerkzeug verwenden. Auf diese Weise können Sie Ihre Partitionen viel effizienter und mühelos verschieben. Was Sie also brauchen, ist EaseUS Partition Master Professional.
Es ist ein hervorragendes Werkzeug, mit dem Sie viele partitionierungsbezogene Operationen durchführen können. Vor allem aber hilft es Ihnen, Partitionen ohne Probleme zu erstellen oder zu verschieben. Laden Sie es jetzt herunter und verschieben Sie Ihre Partition.
Schritt 1: Suchen Sie das Ziellaufwerk/die Zielpartition und wählen Sie es/sie aus
Starten Sie EaseUS Partition Master und gehen Sie zum Partitionsmanager, wählen Sie das Ziellaufwerk/die Zielpartition aus, um deren Größe anzupassen, klicken Sie mit der rechten Maustaste darauf und wählen Sie "Größe ändern/verschieben".

Schritt 2: Größenänderung oder Verschieben der Partition
Um die Partition zu verkleinern, ziehen Sie einfach eines ihrer Enden, um nicht zugewiesenen Speicherplatz freizugeben. Klicken Sie anschließend auf "OK".

2. Um die Partition zu erweitern, vergewissern Sie sich, dass neben der Partition noch nicht zugewiesener Speicherplatz vorhanden ist (falls nicht, folgen Sie den obigen Schritten, um diesen zu schaffen). Ziehen Sie Ihre Maus auf die gleiche Weise in den nicht zugewiesenen Bereich. Klicken Sie auf "OK".

3. Um eine Partition zu verschieben, müssen Sie neben der Zielpartition noch freien Speicherplatz haben. Wenn dies nicht der Fall ist, geben Sie zuerst etwas nicht zugewiesenen Speicherplatz frei.
Klicken Sie mit der rechten Maustaste auf die Zielpartition und wählen Sie "Vergrößern/Verschieben". Ziehen Sie dann die gesamte Partition nach links oder rechts, um ihre Position anzupassen. Klicken Sie zur Bestätigung auf "OK".

Schritt 3: Bestätigen Sie das Ergebnis und übernehmen Sie die Änderungen
In diesem Schritt sehen Sie die Informationen und das Diagramm der neuen Festplattenpartition.

Um die Änderungen zu speichern, klicken Sie auf die Schaltfläche "Aufgabe ausführen" und dann auf "Übernehmen".

Was macht es also zu einem besonderen Werkzeug und zu einem empfehlenswerten Vorschlag? Hier sind ein paar Gründe:
- Verschieben Sie nicht zugewiesenen Speicherplatz auf Laufwerk C.
- Einfaches Erstellen, Löschen oder Ändern der Größe von Partitionen.
- Zusammenführen von Partitionen auf SSD, um mehr Platz zu schaffen.
- Erweitern Sie Ihre Systempartition, um den Fehler "wenig Speicherplatz" zu beheben.
- Konvertieren Sie MBR in GPT, um Windows 11 zu verwenden und ein einfaches Upgrade zu gewährleisten.
- Verschieben Sie eine Partition oder deren Inhalt nahtlos und ohne Probleme oder Datenverlust.
- Erstellen Sie schnell und ohne Probleme eine neue Partition, sowohl MBR als auch GPT.
- Es ist ein All-in-One-Tool, mit dem Sie Ihre Festplattenpartition kontrollieren und verschieben können.
Schlussfolgerung
Wie in diesem Artikel erwähnt, ist das Verschieben einer Partition mit Diskpart nicht ganz einfach. Sie können viele andere Dinge damit tun, aber das Verschieben Ihrer Partition gehört nicht dazu. Stattdessen können Sie die Partitionsnummer verschieben, wie in der vorherigen Anleitung gezeigt.
Es ist jedoch besser, sich auf ein professionelles Tool wie EaseUS Partition Master statt Diskpart zu verlassen, da es zuverlässiger ist. Außerdem bietet es die Möglichkeit, Ihre Partition schnell zu verschieben, was es zu einer viel besseren Alternative zu Diskpart macht.
FAQs über Diskpart Partition verschieben
In diesem Abschnitt werden alle zusätzlichen Fragen beantwortet, die Sie möglicherweise haben. Wenn Sie interessiert sind, lesen Sie diesen Teil weiter.
1. Wie kann ich eine Partition auf ein anderes Laufwerk verschieben?
Es gibt viele Möglichkeiten, eine Partition auf ein anderes Laufwerk zu verschieben. Sie können zum Beispiel einfach alle Daten kopieren und in die andere Partition einfügen. Oder Sie können die beiden Partitionen ohne Datenverlust zusammenführen.
2. Wie kann ich den Platz von D nach C verschieben?
Wie kann man Speicherplatz von D nach C verschieben? Mit Hilfe von EaseUS Partition Master ist das ganz einfach. Laden Sie es herunter und es kann den Speicherplatz von D nach C leicht zuweisen.
3. Kann ich die Systempartition verschieben?
Ja, das können Sie. Allerdings benötigen Sie dafür eine spezielle Software, z. B. EaseUS Partition Master oder Samsung Data Migration, wenn Sie Samsung-Festplatten oder -SSDs haben.